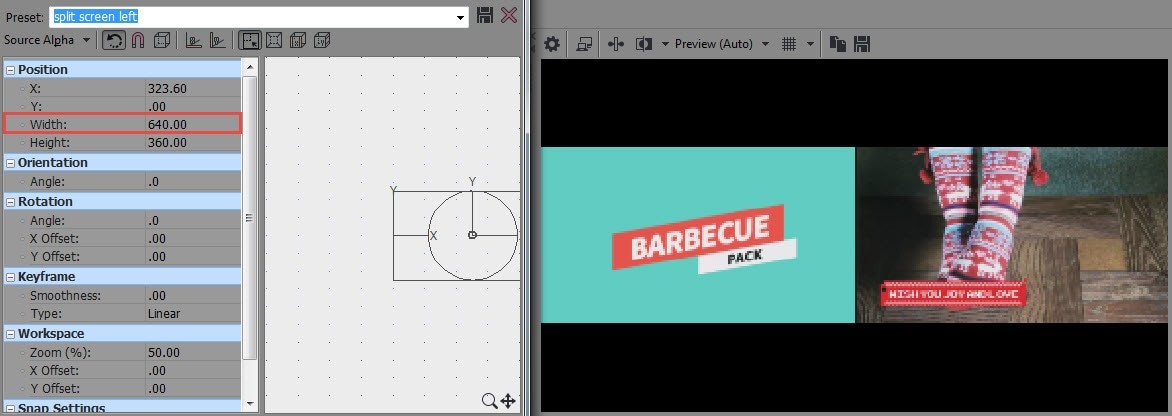Als je twee video's naast elkaar op hetzelfde frame plaatst of meerdere video's op hetzelfde scherm plaatst, krijgen mensen een intuïtief gevoel wanneer je die video's met elkaar vergelijkt. Veel professionals doen deze activiteit graag en het geeft zeker een intuïtief gevoel over videobewerking. Als je dezelfde truc ook wilt proberen dan is het goed om professionele videobewerkingssoftware te gebruiken en Sony (Magix) Vegas Pro is een van de beste tools in deze lijst. Het onderstaande artikel bevat volledige richtlijnen over het splitsen van video's en het gebruik van de track motion tool of Event Crop/Pan tool om hun prestaties te controleren.
Vegas Pro kan alleen in de Windows-omgeving worden gebruikt en de hoge prijsklasse maakt het ook moeilijk toegankelijk voor gewone gebruikers. Dus als u op zoek bent naar een gebruiksvriendelijke en goedkopere videobewerkingstool, dan is Wondershare Filmora een van de beste opties. Deze software werkt op zowel Windows- als Mac-apparaten en de efficiënte gebruikersinterface kan ook gemakkelijk door beginners worden gebruikt.
Video-tutorial over het maken van een video met gesplitst scherm met Wondershare Filmora:
Hoe maak je een video met gesplitst scherm in Vegas Pro
De taak wordt beschreven in twee verschillende secties voor het gemak van understatement; volg de onderstaande stappen en binnenkort kun je aantrekkelijke video's maken.
- Sectie 1:Maak unieke video's met behulp van Event Crop/Pan Tool
- Sectie 2:Maak een gesplitst scherm met behulp van Track Motion Tool
Sectie 1:Maak unieke video's met behulp van Event Crop/Pan Tool
Stap 1:video's importeren
Allereerst moet u uw gewenste videoclips toevoegen aan de softwaretijdlijn; ze moeten naar afzonderlijke sporen worden gesleept.
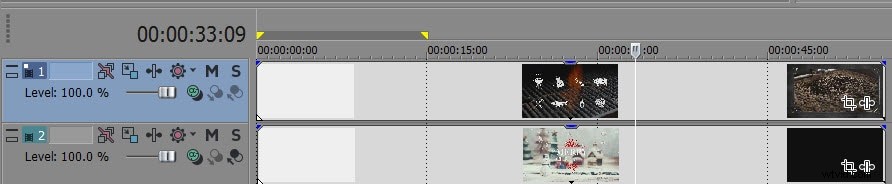
Misschien ben je ook geïnteresseerd in:Hoe maak je PIP-video met Sony Vegas Pro
Stap 2:Formaat van scherm wijzigen
1. De volgende taak is om het formaat van het scherm uit te voeren, hiervoor druk je gewoon op het pictogram voor Event Crop/Pan Tool dat beschikbaar is op de eerste videoclip; het zal direct een pop-upvenster openen. Wanneer je moeite doet om het formaat van je video aan te passen, zorg er dan voor dat de beeldverhouding goed wordt gehandhaafd en dat deze goed moet worden uitgerekt, zodat het frame boven het brontabblad volledig kan worden bedekt.
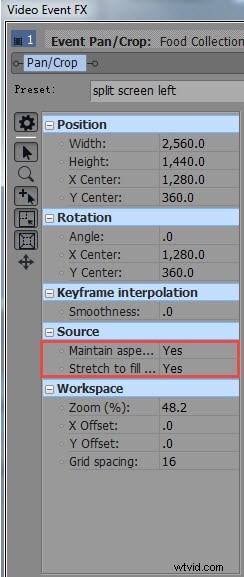
2. Vermenigvuldig nu de breedte met factor 2; als u bijvoorbeeld aan 1280 werkt, gebruik dan factor 1280*2 om 2560 breedte te krijgen. Het zal helpen om de totale breedte van de eerste helft van de videoclip te verkleinen en als resultaat kun je beide video's gemakkelijk op hetzelfde scherm presenteren zonder enige informatie te verliezen. Als je deze instellingen eenmaal hebt gedaan, zal je eerste clip waarvan het formaat is veranderd binnenkort over de tweede clip zweven.
3. Sleep deze clip naar links.
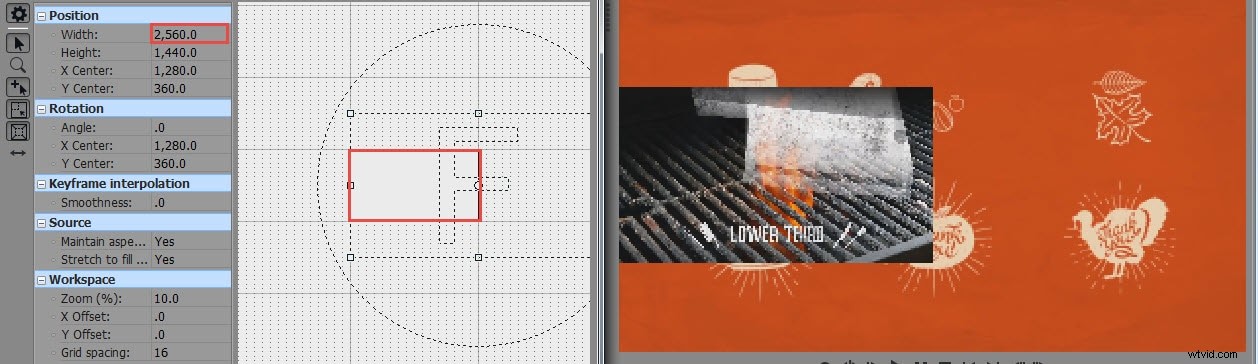
4. Sla deze bewerking nu op door op de optie Split Screen Left te drukken en vervolgens op Close te drukken.

5. De volgende taak is om het Event Crop/Pan Tool-pictogram te gebruiken voor uw tweede videoclip die op het scherm beschikbaar is. Kies gewoon de optie voor het splitsen van het scherm links met het huidige menu en hetzelfde effect zal verschijnen op de eerste videoclip.
6. Dit is het moment om deze videoclip in de goede richting te slepen en eindelijk te sluiten.
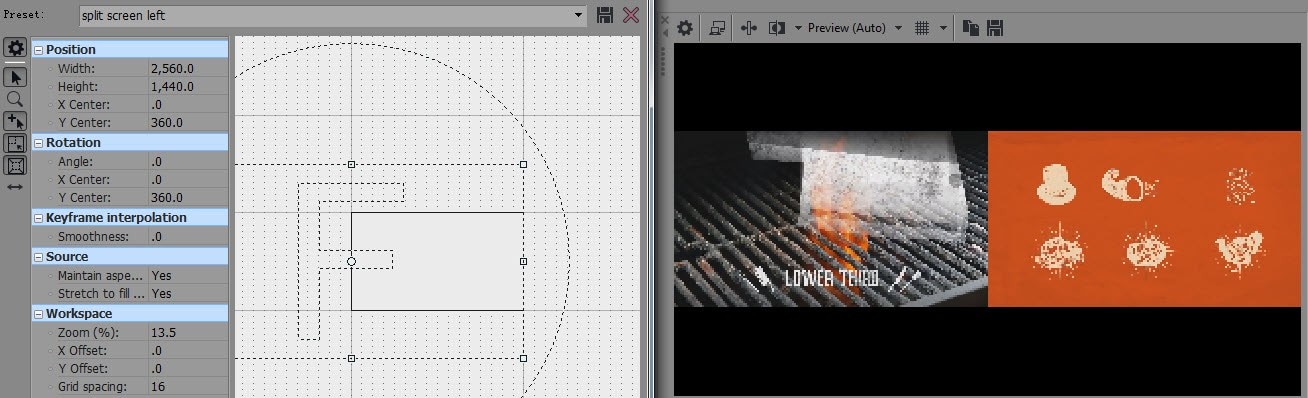
Stap 3:Voorbeeld
Om uw bewerkingsresultaten te controleren voordat u de laatste details opslaat, kunt u gebruik maken van het voorbeeldvenster. Als u het voorbeeld wilt starten, houdt u uw cursor op videoclips en gebruikt u vervolgens de spatiebalk om het voorbeeldvenster direct te openen.
Video-tutorial over hoe u video's naast elkaar kunt maken met Pan/Crop Tool
Sectie 2:Maak een gesplitst scherm met behulp van Track Motion Tool
De meeste stappen zijn volledig hetzelfde als die van de tool Event Crop/Pan, maar de enige verandering die u moet observeren, is dat hier de breedte wordt gedeeld door 2 in plaats van vermenigvuldiging uit te voeren zoals de bovenstaande methode. Als u bijvoorbeeld op 1280 breedte werkt, moet u voor het wijzigen van de grootte 640 invoeren en het zal gemakkelijk op het scherm worden aangepast.