Het handmatig maken van ondertitels voor video's is een proces dat steeds moeilijker wordt naarmate de duur van een video langer wordt, omdat je elk woord in die video moet transcriberen. Bovendien moeten de ondertitels perfect worden gesynchroniseerd met de video en de audio, omdat ondertitelvertragingen voor veel verwarring kunnen zorgen. Op sommige sociale-mediaplatforms zoals Facebook is de audio standaard uitgeschakeld in de nieuwsfeed. In dit geval is het toevoegen van ondertitels aan de video belangrijker.
De automatische ondertitelgeneratoren aangedreven door kunstmatige intelligentie bieden een snelle oplossing voor dit probleem, omdat ze in slechts enkele minuten ondertitels voor een hele video kunnen genereren. Dus als je meer wilt weten over automatische ondertitelgeneratoren, dan ben je hier aan het juiste adres, want in dit artikel nemen we je mee door enkele van de beste opties die momenteel online beschikbaar zijn om automatisch ondertitels te genereren.
- Deel 1:De beste manier om ondertitels aan een film toe te voegen
- Deel 2:gratis tools voor het genereren van video-ondertitels
Deel 1:De beste manier om ondertitels aan een film toe te voegen
In de meeste gevallen moet u de ondertiteling mogelijk handmatig aan de video toevoegen, aangezien de meeste automatisch gegenereerde ondertitels op dit moment niet zo nauwkeurig zijn. Hier raden we je aan om de Filmora-video-editor te proberen, omdat deze meer dan 100 voorgeprogrammeerde ondertitels, teksten, titels en sjablonen voor openen en sluiten van aftiteling bevat. (Gratis ondertitelgenerators hebben dat meestal niet)
Stappen om ondertitels aan een film toe te voegen met Wondershare Filmora:
Stap #1. Download en installeer Wondershare Filmora door de onderstaande wizard te volgen:
Stap #2. Start Wondershare Filmora, selecteer 'Nieuw project' en klik vervolgens op 'Media importeren' om het gewenste videobestand toe te voegen, waarvoor het proces voor het invoegen van ondertitels vereist is.
Stap #3. Ga naar het menu 'Titels', dan zie je een lijst met titelcategorieën, zoals Aanbevolen, Favorieten, Wat is er nieuw enz.
Stap #4. Kies nu de gewenste titelstijl en sleep deze naar de tijdlijn. Je kunt er een voorbeeld van bekijken vanuit de editor-interface en de woorden in de titel naar wens aanpassen.
Stap #5. Ten slotte kunt u de bewerkte titel opslaan door op de knop 'Exporteren' te klikken. In dit venster kunt u het uitvoerformaat van het eindbestand, de opslaglocatie, enz. naar wens selecteren en deze op uw computer opslaan voor verdere referentie.
Deel 2:gratis tools voor het genereren van video-ondertitels
De technologieën die worden gebruikt voor het automatisch genereren van ondertitels zijn nog in ontwikkeling en de meeste kunnen slechts in een handvol talen nauwkeurige resultaten opleveren. Bovendien moet u de tekst doornemen zodra deze is gegenereerd , omdat de manier waarop een bepaald woord wordt uitgesproken of het accent van de spreker vaak voor fouten kan zorgen. Laten we eens kijken naar de beste automatische ondertitelgeneratoren.
1. Media.io
Media.io Auto-Subtitle Generator is een ander uitstekend online programma om coole ondertitels en bijschriften voor je video te maken. Het is opwindend eenvoudig en wordt geleverd met een AI-aangedreven ondertitelgenerator die al het vuile werk doet. Met andere woorden, het kan audio automatisch converteren naar ondertiteltracks en deze nauwkeurig aan je video toevoegen.
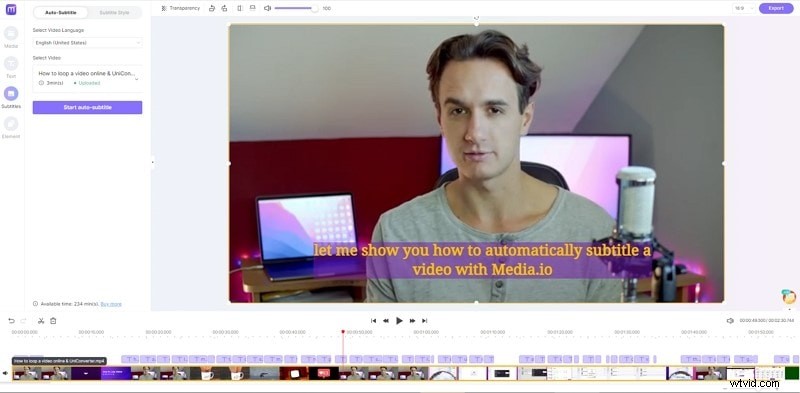
Om ondertitels aan een video toe te voegen, open je Media.io en tik je op Uploaden Bestanden nu. De bewerkingsstudio wordt gestart waar u op Uploaden klikt om uw video of audio te laden. Interessant is dat je YouTube-video's kunt laden door simpelweg de URL . te plakken link van het filmpje. Natuurlijk kunt u uw desktopscherm of webcam rechtstreeks in uw browser opnemen.
Nadat je de video hebt geüpload, voeg je deze toe aan de bewerkingstijdlijn en tik je op Ondertitel op het linkerdeelvenster. Tik vervolgens op de Auto-ondertiteling tabblad voordat u de ondertiteltaal kiest. Media.io ondersteunt Engels, Spaans, Frans, Kroatisch en nog veel meer. Tik vervolgens op de Start knop auto-ondertitel om ondertitels te genereren voordat u op Exporteren . klikt om de video op te slaan. Dat is het!
2.YouTube automatische ondertiteling
Producenten van videocontent die al een eigen YouTube-kanaal hebben, kunnen de spraakherkenningstechnologie van het platform gebruiken om automatisch ondertitels te genereren nadat ze een nieuwe video hebben geüpload. Momenteel is deze optie alleen beschikbaar voor de talen Russisch, Japans, Engels, Portugees, Duits, Spaans, Koreaans, Frans, Italiaans en Nederlands, en je moet conventionele methoden gebruiken om ondertitels te maken voor je YouTube-video's als ze niet in een van de talen op deze lijst zijn.
Het proces van het genereren van automatische ondertiteling op YouTube is vrij eenvoudig, je hoeft alleen maar een nieuwe video te uploaden. Zodra het uploaden is voltooid, zou je die video moeten vinden in Videobeheer. Klik op het vervolgkeuzemenu Bewerken naast je zojuist geüploade video en kies de optie Ondertiteling/CC.
Daarna moet je de videotaal instellen voordat je ondertitels of CC toevoegt. Aangezien ik de taal op Engels heb ingesteld, is de English (Automatic) functie is beschikbaar omdat het platform de taal kan herkennen die in mijn video wordt gebruikt. Dubbelklik erop en klik vervolgens op de knop Bewerken om te beginnen met het proeflezen van de automatisch gegenereerde ondertitels. U kunt naar elk van de tekstregels gaan en de spelling, grammatica en interpunctie aanpassen.
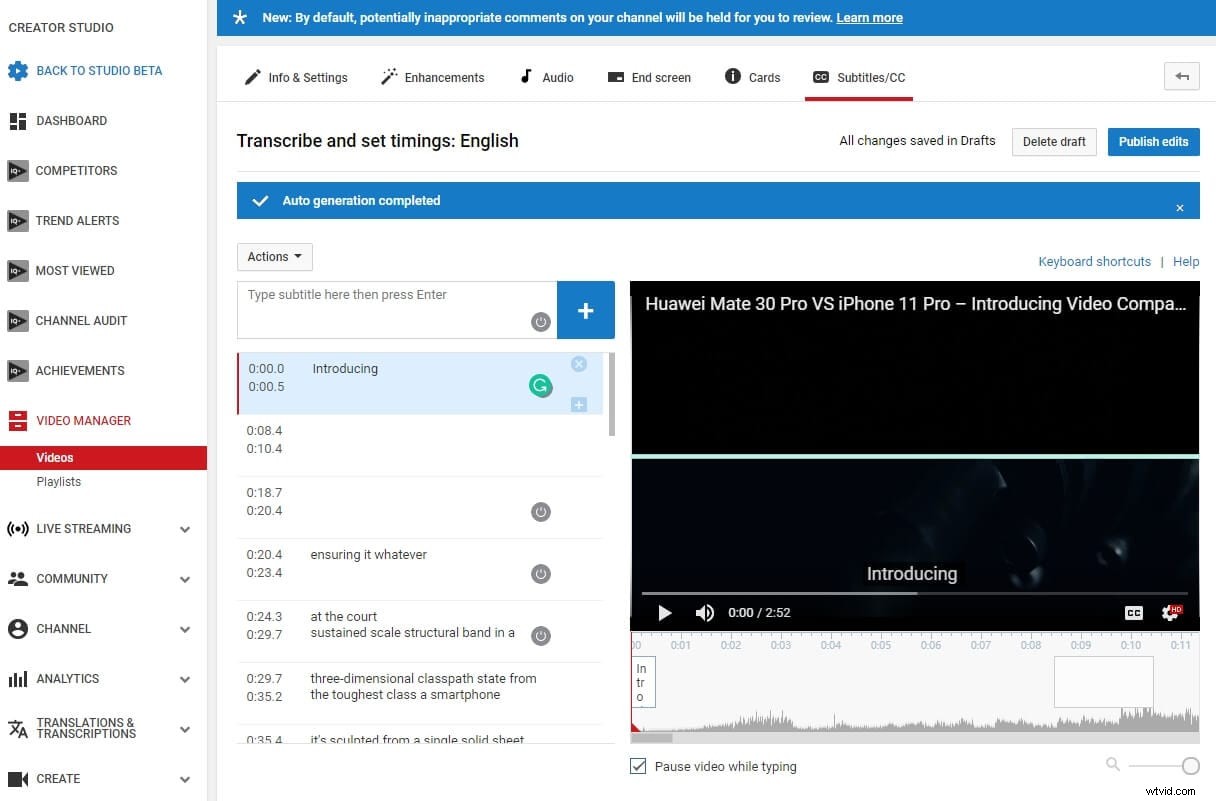
Als u klaar bent, kunt u de aangebrachte wijzigingen bevestigen door op Bewerkingen publiceren . te klikken , en de ondertiteling worden weergegeven naast de titel van je video in de Videobeheer .
3. Automatische ondertitelingsfunctie van Facebook
Deze tool is alleen beschikbaar in Amerikaans Engels voor adverteerders in de VS en Canada, en het kan best handig zijn voor Facebook-gebruikers die vaak video's in deze taal uploaden naar hun profielen. De automatische ondertitelingsfunctie van Facebook is echter niet helemaal betrouwbaar, wat betekent dat je alle ondertitels die het genereert, moet proeflezen.
Ga naar de startpagina van Facebook of naar je profielpagina en klik op de Foto/Video optie die zich bevindt in het Maak bericht-menu . Zoek de video die je wilt uploaden naar je Facebook-pagina, voeg de titel van de video in of voeg een opmerking toe over de video en klik op de Deel-knop zodra de video is geüpload.
De video wordt weergegeven op uw profielpagina en u moet op de knop Genereren klikken die zich bovenaan de post bevindt. Als u de knop Genereren niet kunt zien, klikt u gewoon op de knop Bericht bewerken , zoek de Ondertitels en bijschriften (CC) optie en kies vervolgens de Videotaal .
Ga door de bijschriften die je zojuist hebt gegenereerd om er zeker van te zijn dat er geen fouten zijn, en nadat je alle benodigde bewerkingen hebt gemaakt, moet je op de knop Opslaan in video klikken. Dan heeft je video ondertiteling.
4. VEED.IO automatische ondertitelingsfunctie
VEED is een eenvoudige online video-editor. Een van de meest recente functies die ze hebben toegevoegd, is de mogelijkheid om automatisch ondertitels en bijschriften van video-audio te genereren met behulp van AI. De software haalt de audio uit uw videobestand en genereert vervolgens tekst en tijdcodes. U kunt door de automatisch ondertitelde tekst kijken en wijzigingen aanbrengen in de editors, en u kunt kiezen uit een groot aantal tekststijlen. Zodra u tevreden bent met uw video, kunt u deze downloaden, geen account vereist. Hieronder ziet u hoe het werkt:
Ga naar de VEED-startpagina en klik op Video uploaden , en u wordt naar de bewerkingspagina geleid. (let op:de gratis versie is beperkt tot het uploaden van video binnen 50 MB, en je moet upgraden naar de Pro-versie voor onbeperkt uploaden.) Je hebt geen account nodig om een video met VEED te bewerken, maar ik raad het wel aan zodat je het kunt sla je projecten op.
Klik vervolgens op de Ondertitel tool, en je krijgt drie opties te zien, klik op de Automatische ondertiteling keuze. Hier kun je de taal kiezen waarin je de video-ondertitels wilt hebben, maar deze is standaard ingesteld op Amerikaans Engels. Klik vervolgens op start en de software die de ondertitels genereert, dit duurt niet langer dan 60 seconden, afhankelijk van de lengte van je video. Nu kun je de ondertitels zien die zijn gegenereerd, en je kunt de volgende bewerken en ook de tijdcodes wijzigen.
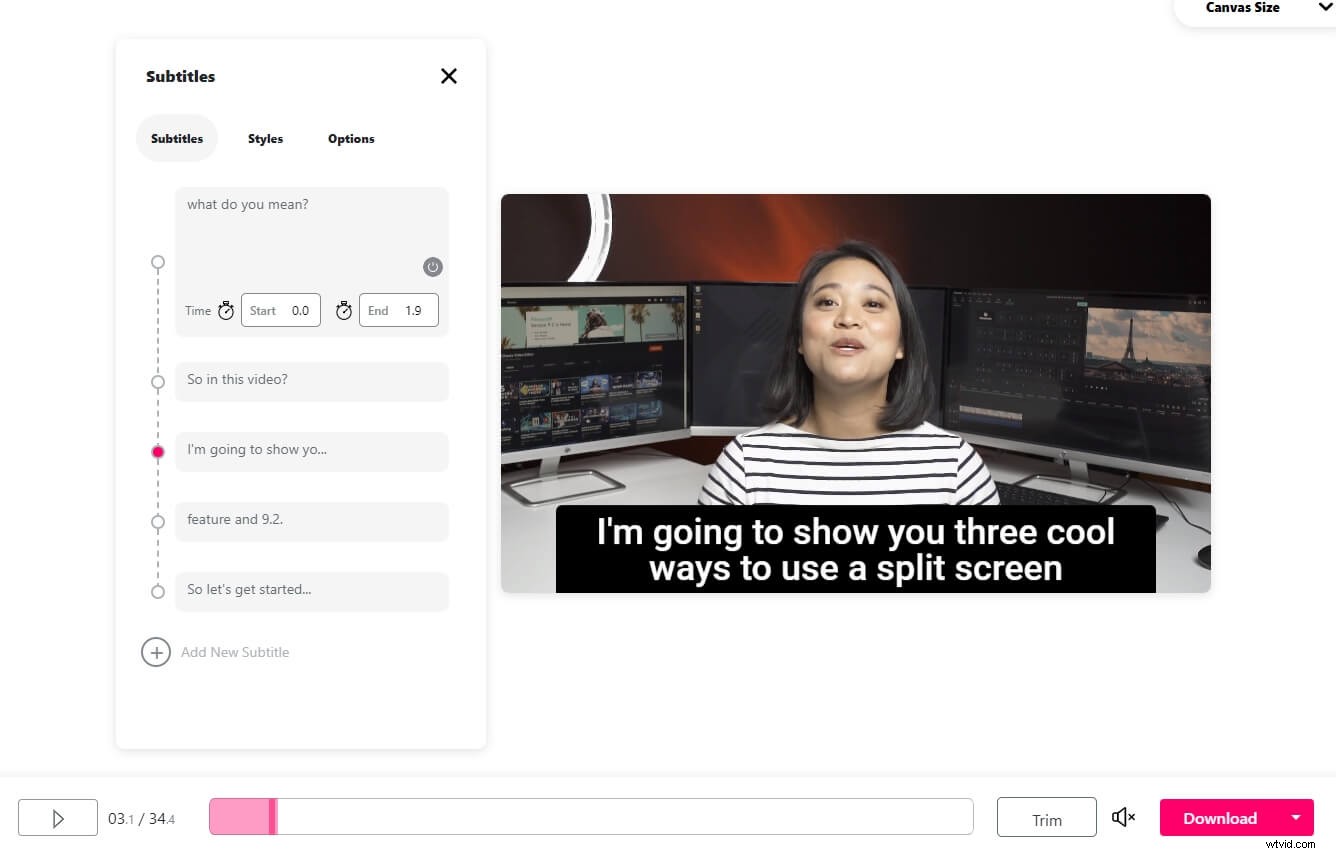
Ze hebben een heleboel verschillende tekststijlen waaruit je kunt kiezen, maar normaal houd ik het gewoon standaard. Als je naar beneden scrolt, kun je de ondertitels exporteren als SRT-bestanden, of als je wilt dat de ondertitels in de editor worden gebrand, klik je gewoon op downloaden in de rechterbenedenhoek.
5. Kapwing Automatische ondertitelingsmaker (bèta)
Kapwing heeft een nieuwe bètaversie van de ondertitelmaker uitgebracht, die de functie voor het automatisch genereren van ondertitels biedt. Je kunt de video-URL plakken of uploaden vanaf je computer, of een videovoorbeeld proberen om deze nieuwe functie te ervaren.
Klik op de optie Automatisch genereren en Kapwing begint de ondertitels te genereren. Zoals gezegd, bevindt deze tool zich nog in de bètafase en zijn de gegenereerde ondertitels niet 100% nauwkeurig. U kunt de tekst op de tijd in de Editor-interface typen om dienovereenkomstig te herzien. Naast het automatisch genereren van ondertitels, kun je met Kapwing Subtitle Maker ook het SRT-bestand uploaden.
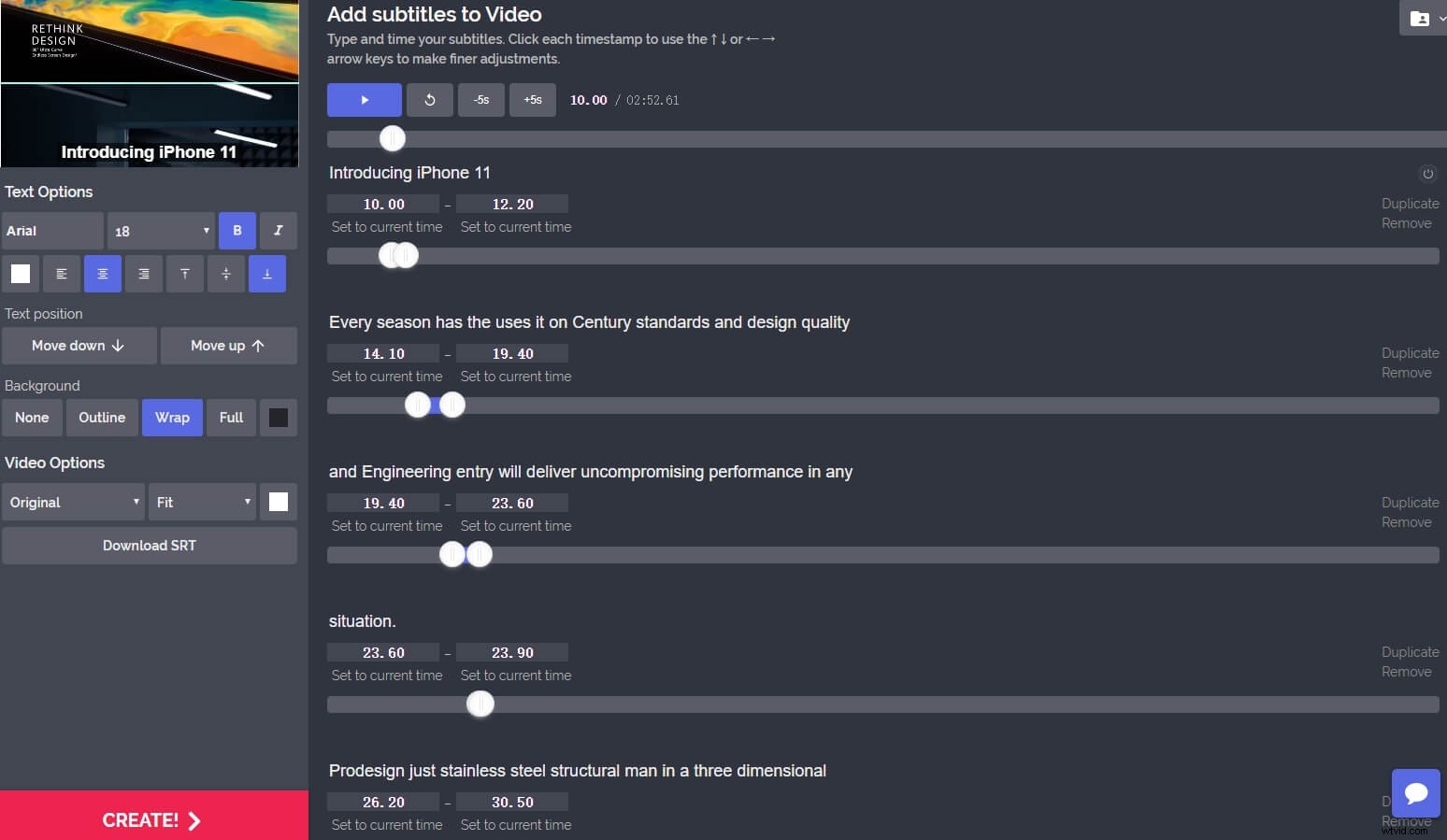
Kapwing-interface voor het maken van ondertitels – automatisch gegenereerd
6. Amara
Dit online platform is geen echt automatische ondertitelgenerator, maar het helpt de gebruikers om de ondertitels met video's te synchroniseren. Als je de ondertitels zelf wilt maken, kun je ook Amara gebruiken om de tekst in te typen, maar als dit proces te lang voor je is en je op zoek bent naar een manier om wat tijd te besparen, dan moet je waarschijnlijk de ondertitelbestand met behulp van spraak-naar-tekstplatforms zoals Amber Script of Watson.
Zodra het je is gelukt om alle vertelling of de dialoog in je video in tekst om te zetten, moet je naar het Amara-platform gaan waarmee je een ondertitelingsbestand aan een video kunt toevoegen. De video waarvoor je een ondertitelingsbestand wilt maken, moet online worden opgeslagen zodat je er naar kunt linken. Als je geen webserver hebt waar je het videobestand kunt uploaden, kun je een videohostingplatform zoals Vimeo gebruiken om je bestand online op te slaan.
Voeg de URL van de video in het adresvak en klik vervolgens op de Start-knop , en het platform voegt je video toe aan het ondertitelingssysteem. Aan de linkerkant van de ondertiteleditor ziet u de volgende vraag:'Heeft u al ondertitels voor deze video? Upload ze rechtstreeks . Klik op 'Ze direct uploaden' optie om de tekst toe te voegen die u eerder hebt gegenereerd met behulp van een tekst-naar-spraakplatform, en zodra de Ondertitels uploaden venster op het scherm verschijnt, moet u de taal selecteren die wordt gebruikt in de video en in het tekstbestand dat u uploadt.
Druk op de Upload-knop om het tekstbestand aan je video toe te voegen en klik vervolgens op Ondertitels bewerken knop die zich aan de linkerkant van de editor bevindt. Het proces van het synchroniseren van de ondertitels met je video kan meer of minder ingewikkeld zijn, afhankelijk van hoe lang de video is of hoeveel dialogen deze heeft. Het belangrijkste is om geduldig en gedetailleerd te zijn, want een ondertitelvertraging van slechts een paar seconden kan je video volledig verpesten.
Conclusie
Ook al is het relatief eenvoudig om ondertitels voor video's te genereren je deelt op YouTube of Facebook, zijn de spraakherkenningstechnologieën die ondertitelgenerators gebruiken nog steeds niet helemaal betrouwbaar. Bovendien hebben platforms zoals Amara geen eigen tekst-naar-spraaktechnologieën en moet u deze gebruiken in combinatie met online platforms die deze service aanbieden.
