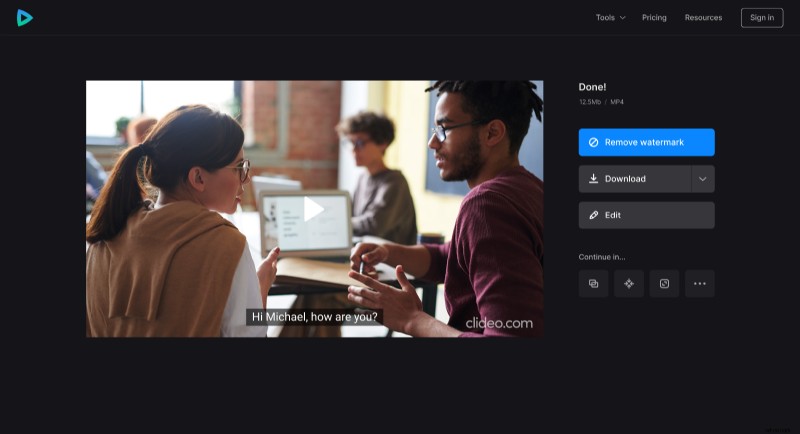Ondertitelingsinstellingen online bewerken
In de meeste gevallen worden de ondertitels die voor films gemaakt worden qua grootte en kleur aangepast zodat ze zo goed mogelijk bij het beeld passen en afsteken tegen de achtergrond. Soms moet u echter de ondertitelingsinstellingen aanpassen voor een comfortabelere kijkervaring.
U wilt bijvoorbeeld een video op het tv-scherm projecteren en vraagt u zich af hoe u ondertitels groter kunt maken. U kunt dit doen door een SRT-bestand handmatig te bewerken, hoewel u nog steeds moet controleren hoe het resultaat eruitziet in de video en vervolgens opnieuw moet bewerken als u iets anders wilt wijzigen. Maar wat als u ook de achtergrond, kleur of het lettertype van de ondertiteling in uw SRT-bestand wilt wijzigen?
In zo'n geval hebben we een krachtig hulpmiddel voor u! Het helpt je om je ondertitels in slechts een paar minuten te ontwerpen, en je ziet elke wijziging die je aanbrengt meteen. Het is ook vrij eenvoudig te gebruiken, volg gewoon de onderstaande stappen.
-
Upload een video
Open de ondertiteleditor van Clideo. Klik vervolgens op 'Bestand kiezen' om een clip van uw apparaat of van Google Drive of Dropbox te kiezen.
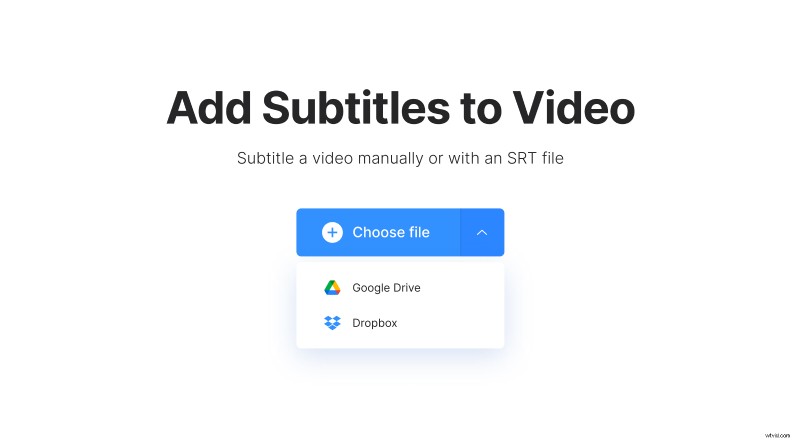
Nadat de video is toegevoegd, klikt u op "Upload .SRT" en uploadt u het ondertitelingsbestand op dezelfde manier.
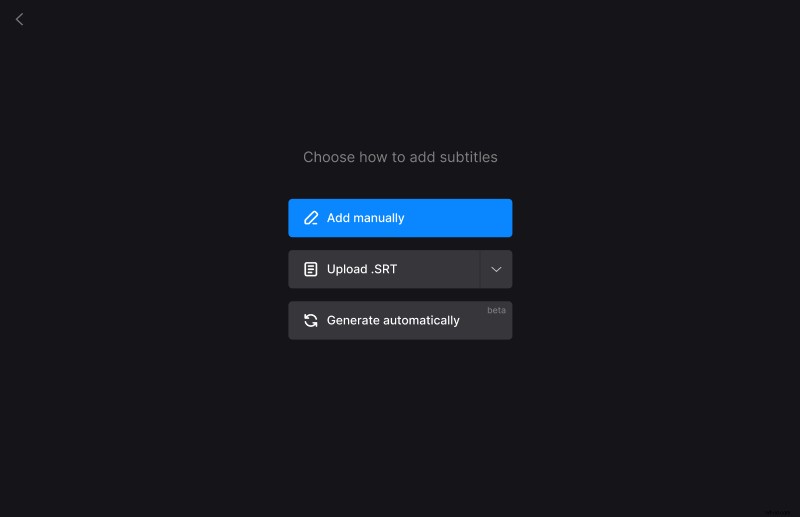
-
Ondertiteling bewerken
Op de volgende pagina kun je ondertitels toevoegen of verwijderen en indien nodig de tijd wijzigen waarop ze verschijnen.
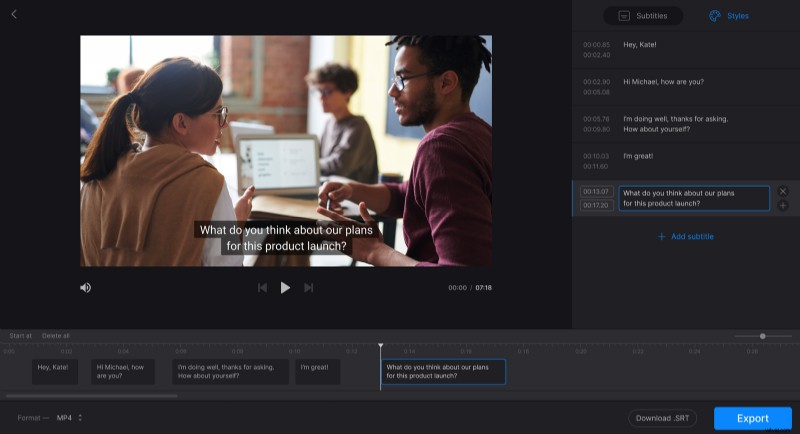
Om hun uiterlijk te wijzigen, klikt u op het tabblad "Stijlen" in het rechterdeelvenster van de editor. Hier kunt u de positie van de ondertitels (boven- of onderkant van de video), de uitlijning, het lettertype en de grootte ervan en de kleur (zowel voor de tekst als de achtergrond) wijzigen.
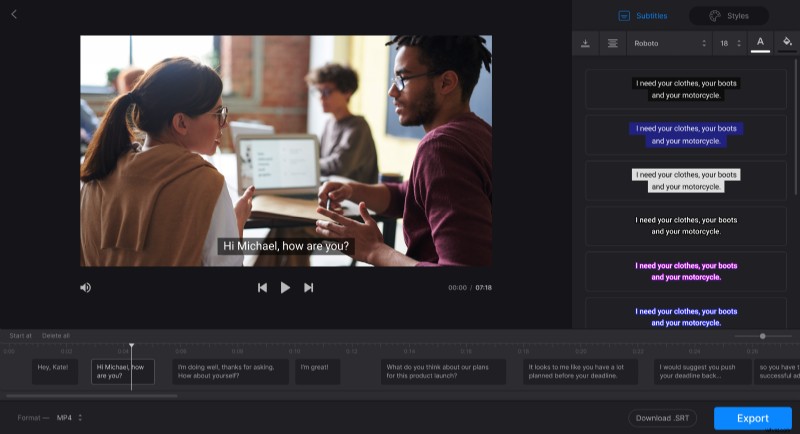
Gewoonlijk zijn zwart-wit ondertitels het beste om te lezen. Afhankelijk van de kleuren die in de video worden gebruikt, kunt u echter een beetje experimenteren en bijvoorbeeld een rood, geel of blauw lettertype kiezen op het tabblad Kleurselectie. U kunt ook de hexadecimale code invoeren om een andere kleur toe te passen dan de gepresenteerde kleuren (zoals #EE7799, wat een lichtere tint roze is in de selectie).
Als u klaar bent met bewerken en u alleen het ondertitelingsbestand nodig hebt, klikt u op "Download .SRT". Klik op "Exporteren" om de video met deze ondertitels al ingesloten te krijgen.
Houd er rekening mee dat de tool alleen harde ondertitels toevoegt. Harde ondertitels worden ingebrand of hard gecodeerd als een overlay over uw video en kunnen later niet worden in- of uitgeschakeld in een speler.
-
Download het resultaat
Bekijk het voorbeeld om er zeker van te zijn dat alles er goed uitziet. Klik op "Bewerken" als u enkele wijzigingen wilt aanbrengen, anders klikt u op "Downloaden" om de video op uw apparaat of cloudopslagaccount te krijgen.