Ondertiteling corrigeren die niet synchroon loopt
Open of ingesloten bijschriften veroorzaken meestal geen problemen. Gesloten bijschriften zijn daarentegen mogelijk niet synchroon, omdat ze als een afzonderlijk bestand worden toegevoegd en verschillende fouten mogelijk zijn.
Een andere situatie:je moet een eerste video aanpassen. U wilt bijvoorbeeld een inleiding toevoegen of een paar scènes wegknippen. Het is duidelijk dat de ondertitels worden verschoven en niet in overeenstemming zijn met de soundtrack.
Goed nieuws:om ze terug te synchroniseren, heb je geen speciale dure software nodig, want we hebben een gratis oplossing voor je!
Clideo-service werkt online en bespaart zo geheugenruimte op uw gadget. We vragen geen registratie, dus je kunt meteen aan je project beginnen zonder in te loggen of id-verificaties. Al onze tools zijn gebruiksvriendelijk en intuïtief uitgebreid, maar als je toch hulp nodig hebt, kun je een korte en duidelijke handleiding vinden op de homepage van de tool.
Blijf lezen en ontdek wat u moet doen als ondertitels niet synchroon lopen.
-
Upload een video en ondertitels
Open de Subtitle Shifter van Clideo in elke browser en upload een video. U kunt het benodigde bestand gewoon naar de pagina slepen en neerzetten, op de knop "Bestand kiezen" klikken en de afbeelding van uw persoonlijke apparaat ophalen, of een opname uit de cloudopslag selecteren met behulp van het vervolgkeuzemenu.
P>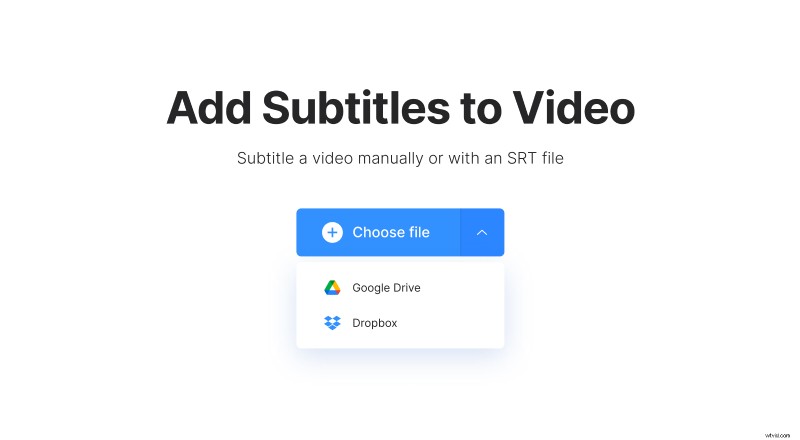
-
Ondertiteling toevoegen
Hoogstwaarschijnlijk heb je al kant-en-klare ondertitels voor je visual, dus je moet de optie "Upload .SRT" selecteren. U kunt ondertitels ook handmatig toevoegen of automatisch genereren.
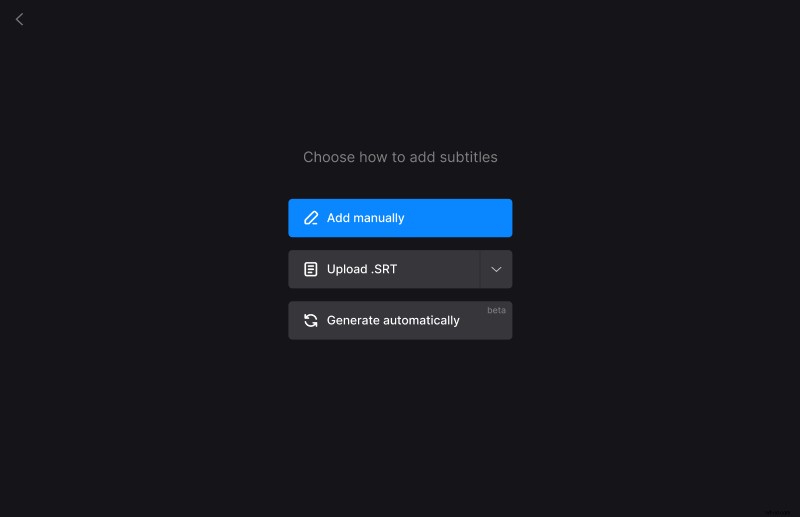
-
Ondertiteling synchroniseren
Om ondertitels met een voetafdruk te synchroniseren, sleept u ze gewoon langs de tijdlijn onder de speler. U kunt ook de exacte tijdstempels instellen in de vakken in het rechterdeelvenster.
Om alle ondertitels in één keer te verschuiven, klikt u op de optie "Beginnen bij" linksboven in de tijdlijn. Vervolgens kunt u de nieuwe tijd invoeren en op "OK" klikken of de blauwe verticale lijn in de tijdlijn slepen om het nieuwe startpunt op te geven.
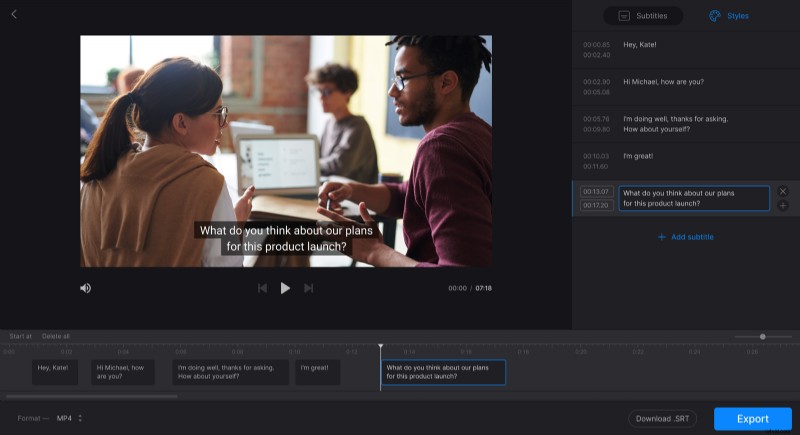
Onze tool maakt ook tekstbewerking mogelijk:wijzig de inhoud van de bijschriften, kies hun lettertype, grootte, kleur, uitlijning en positie op het scherm.
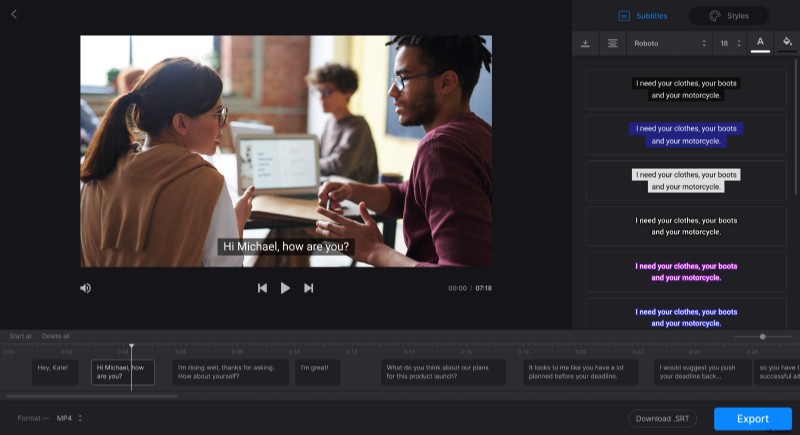
Als je klaar bent, kun je vernieuwde ondertitels downloaden en opslaan als een apart .SRT-bestand. Vergeet niet om onderaan het scherm een video-uitvoerformaat te kiezen – of behoud het oorspronkelijke formaat.
Zodra je klaar bent, klik je op "Exporteren" en laat je de tool zijn werk doen.
Houd er rekening mee dat de tool alleen harde ondertitels toevoegt. Harde ondertitels worden ingebrand of hard gecodeerd als een overlay over uw video en kunnen later niet worden in- of uitgeschakeld in een speler.
-
Sla het resultaat op
Geef de video de laatste run en controleer of de ondertitels overeenkomen met de voetafdruk. Zo ja, sla het project dan op uw persoonlijke apparaat, Google Drive of Dropbox op.
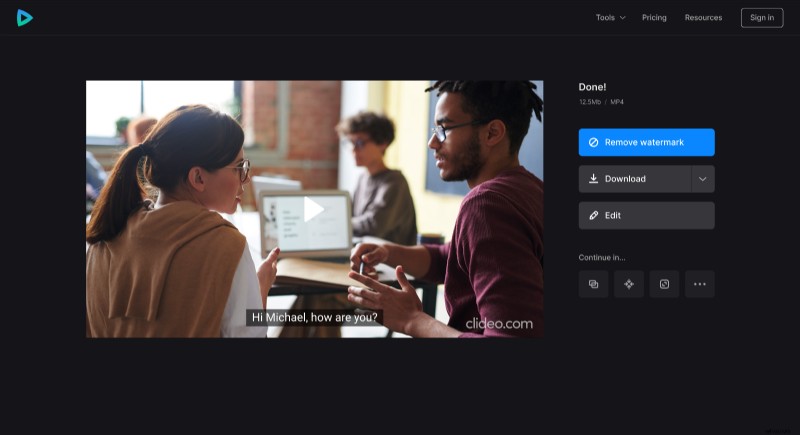
Let op het kleine watermerk in de rechterbenedenhoek van de video - het is een bescheiden eerbetoon aan de Clideo-service. Als u niet wilt dat het hier is, upgrade dan uw account naar Clideo Pro.
