SRT samenvoegen met MP4
Deze kleine maar krachtige platte-tekstbestanden bevatten alle ondertitels die nodig zijn om een videoverhaal te begrijpen, of dat nu een buitenlandse tv-serie is of een onafhankelijke wereldcinema.
Niet elk platform kan echter externe ondertitels lezen, dus het kan zijn dat u een MP4- en SRT-ondertitelingsbestand moet samenvoegen om de woorden in uw film te "branden", zodat ze hoe dan ook kunnen worden gelezen.
Traditioneel zou hiervoor niet alleen professionele bewerkingssoftware nodig zijn, maar waarschijnlijk ook enige expertise.
Maar maak je geen zorgen - we hebben een online en gratis oplossing voor je! Lees verder en leer hoe u SRT-bestanden permanent kunt combineren met een MP4-video.
-
Upload je clip
Om te beginnen, opent u uw browser en gaat u naar Clideo's Subtitle Merger.
Het mooie van deze tool is dat het in elke browser en op elk apparaat werkt - van iPhone- of Android-apparaten tot Windows- of Mac-computers - zolang je maar een internetverbinding hebt.
Nu is het tijd om je clip naar de tool te uploaden, wat op verschillende manieren kan. De eerste is via de ingebouwde opslag van uw apparaat, wat u kunt doen door simpelweg op de knop 'Bestand kiezen' in het midden van het scherm te tikken.
Als alternatief kunt u een clip rechtstreeks vanuit Dropbox- of Google Drive-cloudopslagaccounts uploaden. Druk op de pijl naar beneden aan de zijkant en de optie verschijnt in een vervolgkeuzemenu.
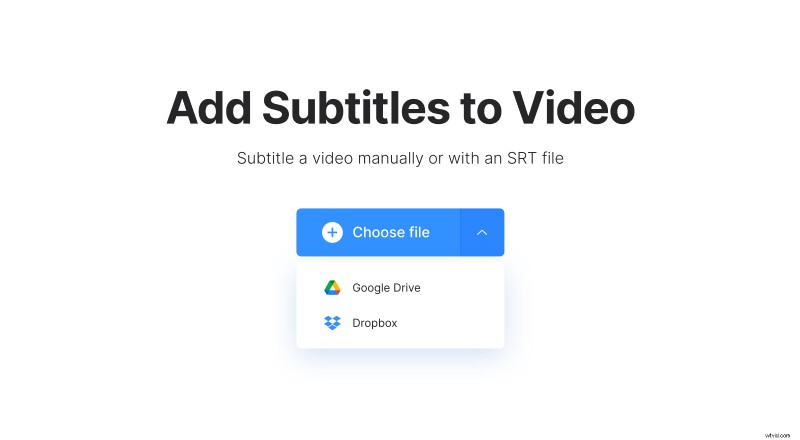
-
Combineer uw SRT- en MP4-bestanden
Zodra je video is geüpload, krijg je de mogelijkheid om je ondertitels handmatig als bijschriften in te voeren of ze toe te voegen via een SRT-bestand. Kies de tweede optie en upload vanaf uw computer of vanaf uw clouddrive. De editor wordt geopend.
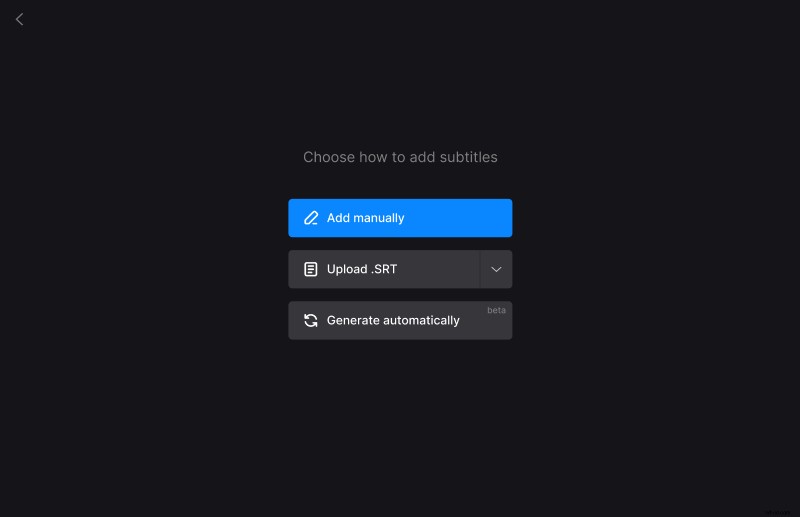
Nadat je je ondertitels hebt toegevoegd, tik je op het tabblad 'Stijlen' om te selecteren hoe de tekst in je video wordt weergegeven, inclusief het lettertype, de kleur, de achtergrond, de grootte en de uitlijning van de tekst.
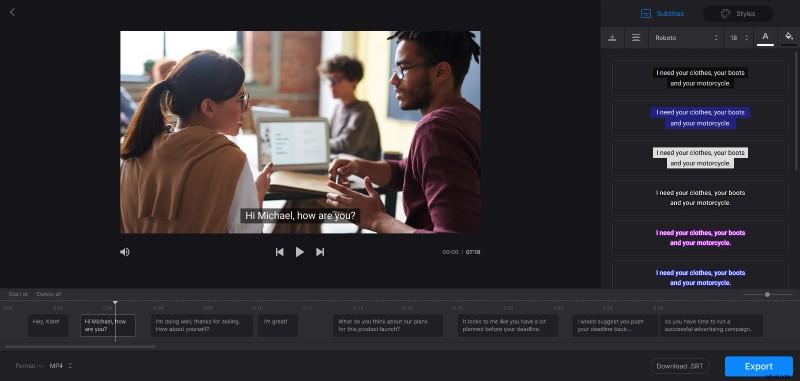
Het formaat blijft het oorspronkelijke formaat als u niets selecteert, maar u kunt het wijzigen in een ander formaat.
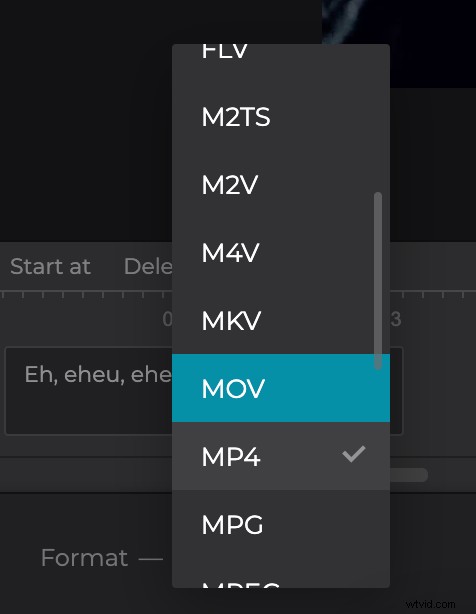
Klik vervolgens op het blauwe pictogram 'Exporteren' onderaan en de ondertitels worden in uw film gebrand.
Houd er rekening mee dat de tool alleen harde ondertitels toevoegt. Harde ondertitels worden ingebrand of hard gecodeerd als een overlay over uw video en kunnen later niet worden in- of uitgeschakeld in een speler.
-
Download je samengevoegde clip
Voor de laatste stap geef je je video gewoon een voorbeeld om er zeker van te zijn dat je het naar je zin hebt, en als dat zo is, sla je het op je apparaat op door op de knop 'Downloaden' te tikken.
Net als voorheen kunt u dit indien nodig rechtstreeks opslaan in uw Dropbox- of Google Drive-cloudopslag via de pijl-omlaag.
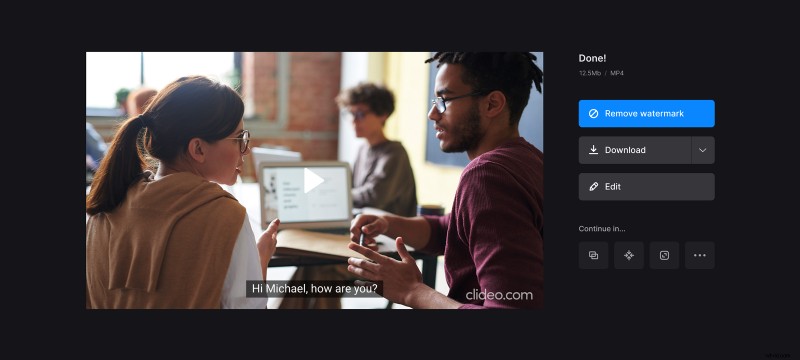
Wil je wat extra bewerkingen uitvoeren? Tik op de knop 'Terug om te bewerken' en je wordt meteen teruggebracht naar de editor, zodat je wijzigingen kunt aanbrengen zonder opnieuw te hoeven beginnen.
