Tegenwoordig is schermopname steeds nuttiger en populairder geworden. Het kan het gemakkelijk maken om instructies te geven, een videogesprek op te nemen, lezingen te delen en nog veel meer. Je vraagt je misschien af hoe je een geweldige scherm- en audiorecorder downloadt, en hoe je een schermopname maakt met geluid gratis. Als je op zoek bent naar de oplossingen, kun je ze in dit bericht vinden.
Om aan uw behoeften te voldoen, laten we u de top 6 schermopnames met geluidssoftware zien en geven we u stapsgewijze zelfstudies over het opnemen van scherm met stem op verschillende platforms, respectievelijk.
- Hoe een opname met audio op Windows 10 te screenen
- Hoe een scherm met geluid op Mac op te nemen
- Hoe u een opname met geluid gratis op de iPhone kunt screenen
- Scherm opnemen met spraak op Android
Hoe een opname met geluid te screenen op Windows 10
In dit deel introduceren we twee van de gratis schermopnames met spraaksoftware voor Windows 10. Of je nu een ingebouwde tool of een tool van derden nodig hebt, je vindt de tool die je nodig hebt in dit deel.
1. EaseUS RecExperts voor Windows
Als het gaat om de schermopname met geluid op Windows, is EaseUS RecExperts voor Windows het vermelden waard. Dit programma is een alles-in-één, maar gebruiksvriendelijke schermrecorder waarmee u het opnamegebied vrij kunt selecteren. Je kunt een deel van het scherm vastleggen of er het volledige scherm mee opnemen in Windows 10. En als u alleen de audio wilt vastleggen, kunt u met deze streaming audiorecorder zowel systeemgeluid als uw stem opnemen met een paar klikken.
Deze software is bij veel gelegenheden nuttig. U kunt het in uw werk gebruiken, zoals het opnemen van Webex-vergaderingen, of voor sommige recreatieve doeleinden, omdat het ook kan werken als de beste software voor het opnemen van games.
Belangrijkste kenmerken:
- Ondersteuning bij het vastleggen van video's in 1080P en 4K
- Webcam met groen scherm opnemen
- Taken instellen om opname te plannen
- Opnamen bewerken met de ingebouwde tool
Als u een veelzijdige en gebruiksvriendelijke scherm- en audio-opnamesoftware op Windows wilt hebben, is dit wat u niet mag missen. Klik op de onderstaande knop voor de gratis download, en dan kun je deze tutorial volgen om gemakkelijk video's en audio op te nemen.
Hoe u uw scherm met geluid kunt opnemen in Windows 10:
Stap 1. Configureer de opties voor schermopname
Open EaseUS RecExperts op uw computer en klik op "Volledig scherm" of "Regio" om het gebied op uw scherm te kiezen dat u wilt vastleggen. Selecteer vervolgens een audiobron door op het pictogram Geluid linksonder in het paneel te klikken. Klik indien nodig op het pictogram "Webcam" onderaan om een overlay van uw webcambeelden aan uw screencast toe te voegen.
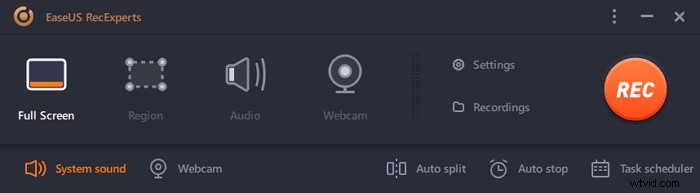
Als u het opgenomen bestand na de opname wilt splitsen, klikt u op "Auto splitsen", waarna uw opnamebestanden automatisch worden gesplitst volgens de bestandsgrootte of opnametijd die u hebt ingesteld.
Stap 2. Specificeer opname-instellingen
Nadat u de basisopname-opties hebt geconfigureerd, wilt u misschien de geavanceerde instellingen configureren.
Klik op "Instellingen" om het menu te openen. Selecteer in het volgende menu een indeling voor uw screencast en geef andere opties op die u geschikt acht. Klik vervolgens onderaan op "OK" om uw instellingen op te slaan.

Stap 3. Start en stop met het maken van een opname
U zou nu terug moeten zijn naar de hoofdinterface. Open het scherm dat u wilt vastleggen en klik vervolgens op "REC" in de software. Daarna begint het met het opnemen van alles wat op uw scherm wordt weergegeven.
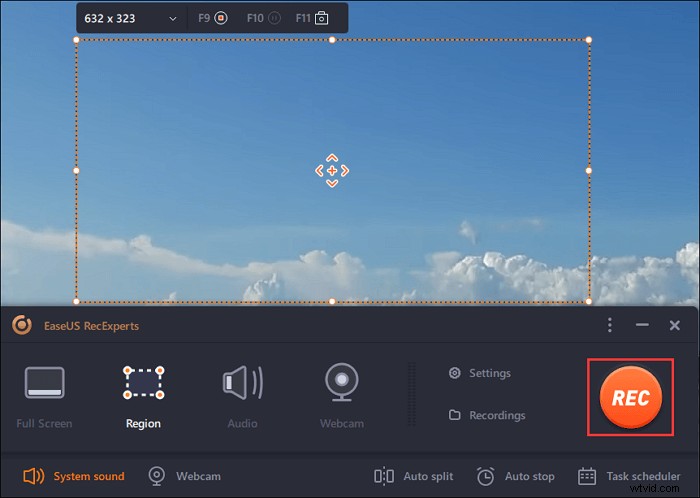
Vervolgens ziet u de werkbalk waar u de opname kunt pauzeren of stoppen, screenshots kunt maken tijdens het opnemen of een specifieke tijd kunt instellen om de opname te stoppen.
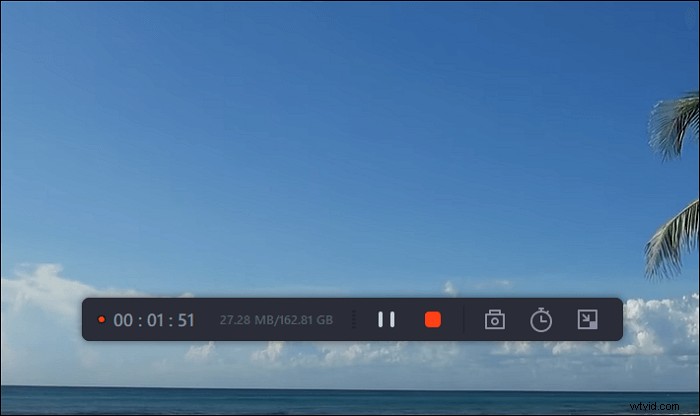
Stap 4. Bekijk al uw opnamen
Zodra de opname is voltooid, bewaart deze software al uw opnamen op één locatie die u kunt bekijken. U kunt het opgenomen bestand hier bekijken en bewerken.
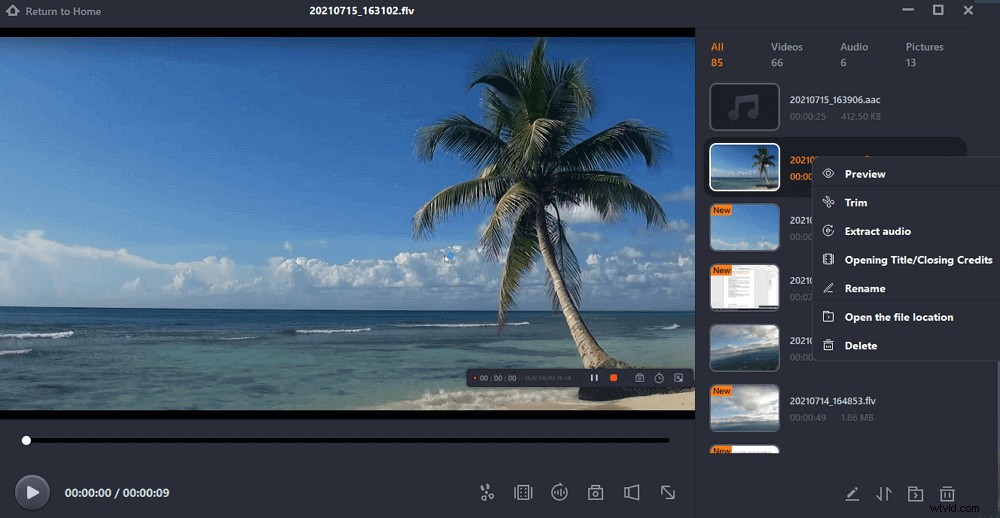
2. Windows 10 spelbalk
Als je liever geen extra software downloadt om het scherm op Windows 10 op te nemen, kun je de ingebouwde tool van Windows gebruiken - Game Bar.
Het kan door iedereen worden gebruikt die een snelle en gemakkelijke manier biedt om uw scherm op te nemen en indien nodig zelfs audio toe te voegen. Om deze functie te gebruiken, moet u er eerst voor zorgen dat de Game Bar is ingeschakeld.
Schermopname met spraak op Windows 10 met gamebalk:
Stap 1. Ga naar 'Instellingen'> 'Gamen'> 'Spelbalk' . Schakel de schakelaar in op 'Gameclips, schermafbeeldingen opnemen en uitzenden met de gamebalk' als deze nog niet is ingeschakeld. Je kunt ook de sneltoetsen wijzigen voor het openen van de gamebalk, het maken van een screenshot en het opnemen van video op dit scherm.
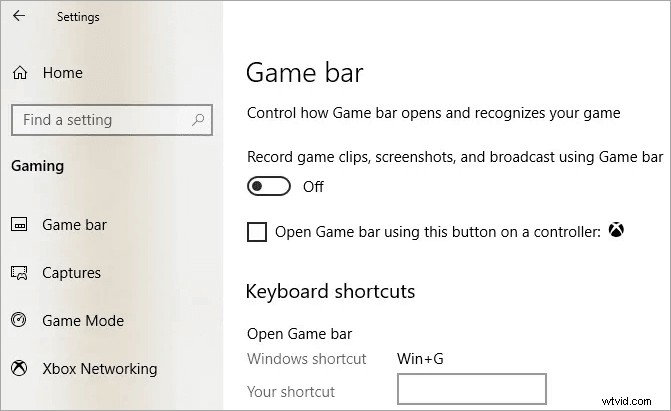
Stap 2. Druk op de Windows + G toetsen om Windows 10 Game Bar te openen. Mogelijk ziet u een prompt waarin u wordt gevraagd of de gemarkeerde toepassing op uw scherm een spel is. Klik indien nodig op "Ja" om verder te gaan.
Stap 3. De gamebalk biedt knoppen voor toegang tot meerdere overlays, waaronder geluid, prestaties en vastleggen. Druk op de knop Opname starten/stoppen (je kunt ook op Windows-toets + Alt + R drukken ) om een opname te starten en te stoppen. Gebruik de knop Microfoon aan/uit om de microfoon naar behoefte in of uit te schakelen.
Stap
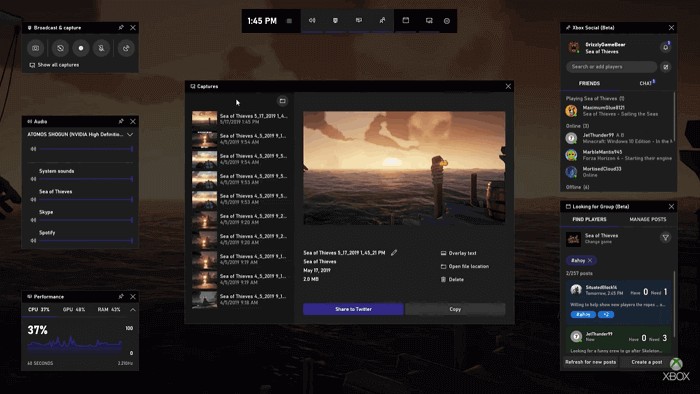
Hoe een opname met geluid op Mac te screenen
Vraagt u zich af hoe u scherm en geluid kunt vastleggen op de Mac? Probeer de volgende oplossingen om gemakkelijk video op te nemen van alles op het scherm van je Mac - hier is hoe.
1. EaseUS RecExperts
Naast een Windows-versie biedt EaseUS RecExperts ook een macOS-versie voor Mac-gebruikers.
U kunt het gebruiken om flexibel live streaming video, audio of online vergaderingen op te nemen. Bovendien kun je interne audio opnemen op Mac zonder andere software te downloaden, en je kunt ook de audiobronnen selecteren, zoals microfoon of andere externe audioapparaten.
Omdat het veel veelgebruikte bestandsindelingen ondersteunt, zoals MP4, MOV, FLV, kun je de opnamen in een geschikt formaat exporteren en eenvoudig delen wat je hebt opgenomen met je vrienden.
Belangrijkste kenmerken:
- Eenvoudige en nette gebruikersinterface
- Een deel van het scherm, volledig scherm of een specifiek venster opnemen
- Scherm met geluid tegelijk opnemen op Mac
- Mac-scherm automatisch opnemen met Taakplanner
Dit is een echt lichtgewicht maar uitgebreide schermrecorder op Mac, mis het niet. Klik op de onderstaande knop voor de gratis download van EaseUS RecExperts.
Hoe tegelijkertijd scherm en geluid op Mac op te nemen:
Hier is een tutorial over het opnemen van een scherm op Mac met audio, en je kunt het volgen om op te nemen wat je nodig hebt.
Stap 1. Download en start EaseUS RecExperts op uw Mac. Om het hele scherm vast te leggen, klikt u op de knop "Volledig scherm" in de hoofdinterface. Als u het opnamegebied wilt aanpassen, kiest u de knop "Regio".

Stap 2. Om het scherm met audio op te nemen, klikt u op het pictogram Geluid linksonder op de werkbalk. De audiobronnen kunnen uw externe geluid of systeemaudio zijn. Schakel de doeloptie in op basis van uw behoeften.
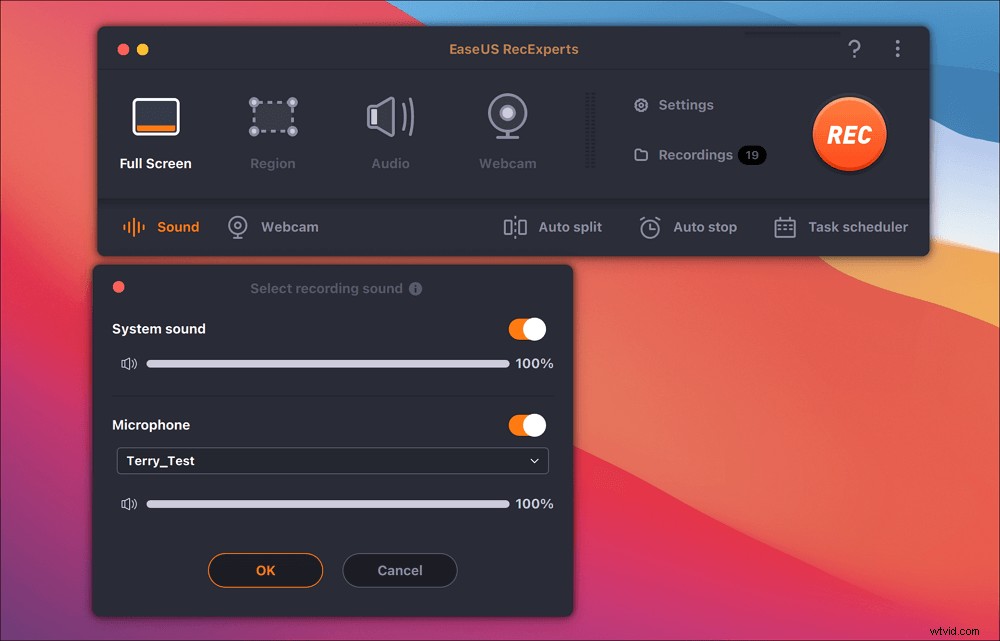
Stap 3. Voordat u gaat vastleggen, kunt u het uitvoerformaat van de opgenomen video wijzigen door in de hoofdinterface op "Instellingen" te klikken. Scroll vervolgens naar beneden in het menu van Uitvoerindeling voor video. Kies het uitvoertype zoals u wilt.

Stap 4. Als u klaar bent, klikt u op de REC-knop om de opname te starten. Het legt alles vast dat op uw Mac-scherm wordt weergegeven. Als u klaar bent, klikt u op de knop Stop. Vervolgens kunt u de opgenomen video bekijken via "Opnames".

2. QuickTime-speler
Als uw computer niet is geüpgraded naar macOS Mojave, kunt u QuickTime Player gebruiken om u te helpen het scherm samen met geluid op de Mac op te nemen. Maar wat is de beste methode voor QuickTime-schermopname? We zullen je daar een tutorial over aanbieden.
QuickTime Record-scherm en audio tegelijkertijd:
Stap 1. Open QuickTime Player vanuit uw map Programma's en kies "Bestand"> "Nieuwe schermopname" in de menubalk om het venster Schermopname te openen. Als je video's met spraak of andere audio wilt opnemen, kies je een microfoon . Je kunt het volume van de audio tijdens het opnemen naar wens aanpassen.
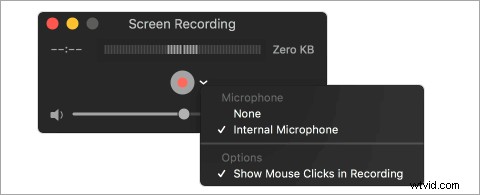
Stap 2. Klik op de knop "Opnemen" om te beginnen met opnemen. U kunt overal op het scherm klikken om het volledige scherm op te nemen. Of sleep om een gebied te selecteren om op te nemen en klik vervolgens op "Start opname" in dat gebied.
Stap 3. Klik op de knop "Stoppen" in de menubalk of druk op Command + Control + Esc (Escape) om de opname te stoppen en op te slaan. Wanneer de opname is voltooid, opent QuickTime Player de opname automatisch. Je kunt de opname nu afspelen, bewerken of delen.
Opmerking: Als u op macOS Catalina op 'Bestand' > 'Nieuwe schermopname' klikt, ziet u dezelfde opties op het scherm die u krijgt door op Command (⌘) + Shift + 5 te drukken . Raadpleeg de vorige stappen van het opnamescherm in macOS Mojave voor meer details.
Hoe een opname met geluid gratis op iPhone te screenen
Als u een iOS-gebruiker bent en scherm en geluid op uw apparaten wilt opnemen, hoeft u geen applicaties te downloaden of te installeren, aangezien er een ingebouwde schermrecorder op uw iOS-apparaten is. Om er een schermopname mee te maken, moet u eerst de functie Schermopname toevoegen aan het Control Center:
Schermopname op iPhone inschakelen:
Stap 1. Ga naar "Instellingen"> "Bedieningscentrum"> "Besturingselementen aanpassen" en tik op het pluspictogram naast "Schermopname".
Stap 2. Open het controlecentrum . Voor iPhone X of hoger of iPad met iOS 12 of hoger:veeg omlaag vanuit de rechterbovenhoek van het scherm. Als je een ouder apparaat gebruikt, veeg je omhoog vanaf de onderkant van een scherm.
Stap 3. Tik op de knop Opnemen , en wacht op het aftellen van drie seconden. Als u een scherm met geluid wilt opnemen, drukt u diep op het grijze opnamepictogram en tik op Microfoon om het in te schakelen .
Stap 4. Je weet dat je scherm aan het opnemen is als je bovenaan een rode balk ziet. U kunt op de rode statusbalk tikken bovenaan uw scherm om de opname te stoppen. De video's die op het scherm worden opgenomen, worden automatisch in Foto's opgeslagen.
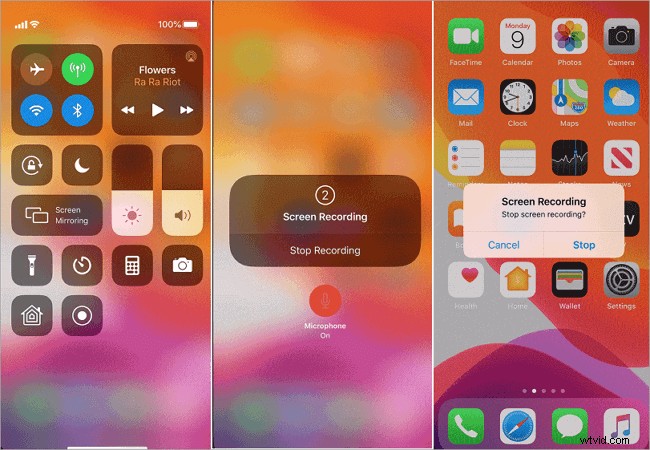
Hoe een scherm opnemen met spraak op Android
Als uw Android-apparaat Android 4.4 KitKat of een latere versie gebruikt, kunt u de ADB-tool (Android Debug Bridge) gebruiken om scherm en microfoon op Android op te nemen zonder een app. De ADB is een tool die door ontwikkelaars en de Android SDK wordt gebruikt om op opdrachtregelniveau met een apparaat te communiceren. U kunt de tutorial lezen en zien hoe u uw scherm op Android kunt opnemen.
Voor gewone gebruikers zal deze methode uiteraard niet werken. Het is te ingewikkeld en je hebt geen ontwikkelaarsrechten. Dan kunt u rekenen op AZ Recorder om te helpen. Het is een stabiele schermopname-app van hoge kwaliteit zonder tijdslimieten of watermerken. Bovendien biedt deze tool voor schermopname een gemakkelijke manier om scherm en stem op te nemen, zonder technische vereisten.
Hoe u kunt screenen en audio opnemen op Android:
Stap 1. Download de applicatie in Google Play en selecteer de optie "Opnemen" om uw scherm op te nemen.
Stap 2. Tik op de knop "Stoppen" door op uw scherm naar beneden te vegen om de opname te stoppen. Er zijn enkele bewerkingsfuncties om de video bij te snijden, te knippen en te bewerken, het scherm indien nodig bij te snijden, de audio te vervangen door wat je maar wilt en secties indien nodig naar GIF's te converteren.
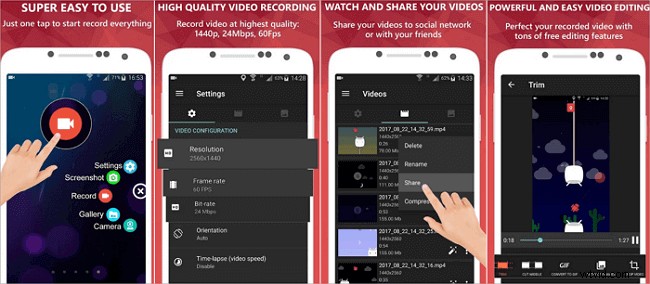
Samenvattend
Op deze pagina geven we in totaal zes methoden weer om u te helpen een scherm met geluid op te nemen op Windows 10-, Mac-, iPhone- en Android-apparaten. Deze tools zijn eenvoudig te gebruiken om het scherm gratis op te nemen.
Onder hen is EaseUS RecExperts de meest gebruiksvriendelijke. Als u geïnteresseerd bent in deze software, raden we u aan deze te downloaden via de onderstaande knop.
