Amazon Prime Video biedt een brede selectie films en tv-programma's om je Windows-pc, Mac en mobiele apparaten te streamen. Amazon stelt echter strenge beperkingen aan het downloaden en offline bekijken van video, waardoor je Amazon Prime Video kunt downloaden naar vier soorten compatibele apparaten, waaronder Android, iPhone, enz.
Maar hoe kun je offline genieten van Amazon Prime Video op een Windows-pc of Mac? De meest praktische manier is om Amazon Prime Video op te nemen of rip Amazon Prime Video. Dit bericht biedt de beste 5-methoden voor het opnemen van Amazon Prime Video op verschillende platforms. Als je stapsgewijze tutorials wilt, blijf dan lezen!
Beste 5 Amazon Prime Video Ripper &Recorder:
- EaseUS RecExperts (voor Windows)
- EaseUS RecExperts (voor Mac)
- OBS Studio (voor Windows en Mac)
- Amazon ingebouwde downloader (voor iOS en Android)
- PlayOn Cloud (voor iOS en Android)
Hoe Amazon Prime-video op te nemen op een Windows-pc
Om eenvoudig Amazon Video op te nemen of te rippen naar een Windows-pc voor offline weergave, is EaseUS RecExperts voor Windows de beste keuze. Het is de alles-in-één opnamesoftware die is uitgerust met veel video-opnamemodi, zoals het opnemen van het volledige scherm, een deel van het scherm en de webcam.
Met deze tool kun je op elk moment Amazon-video's vastleggen, aangezien de Taakplanner-functie van deze recorder automatisch de opnametaken kan uitvoeren. Deze software biedt u ook een ingebouwde mediaspeler en een videotrimmer waarmee u de opnames kunt knippen en ongewenste delen kunt verwijderen. Na het bewerken kunt u met deze tool de opgenomen video opslaan in formaten zoals MP4, MOV, AVI, enz.
Bovendien is er geen tijdslimiet om uw Amazon-video op te nemen. Het kan uw Amazon-opnames efficiënt opslaan. Kortom, dit is een lichtgewicht en veelzijdige applicatie voor het opnemen van Amazon-video's.
Belangrijkste kenmerken:
- Opname plannen om automatisch te beginnen met opnemen
- Video's opnemen in hoge resolutie:1080P en 4K
- Gestreamde audio opnemen met systeem-/microfoongeluid
- Stel een splitplan in om de video automatisch te splitsen tijdens het opnemen
Begin nu met het opnemen van Amazon-video's zonder tijdslimiet! Deze software ondersteunt verschillende formaten, zodat u vrij het doelformaat voor de uitvoer kunt kiezen en de opnames op verschillende apparaten kunt afspelen.
Hoe Amazon Streaming Video op Windows op te nemen:
Stap 1. Start EaseUS RecExperts op uw computer. De eerste optie, "Volledig scherm" , kan u helpen alles op uw scherm vast te leggen. Als je de streamingvideo in de modus volledig scherm afspeelt, is dit geschikt voor jou.
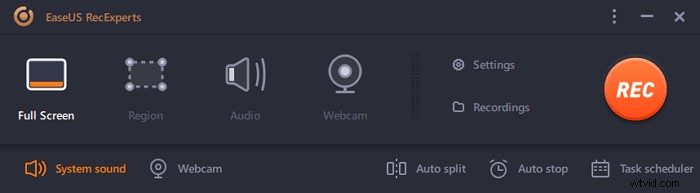
Stap 2. Als u de streamingvideo in een venster afspeelt, is het beter om de 'Regio' te selecteren optie om alleen het specifieke gebied op te nemen .
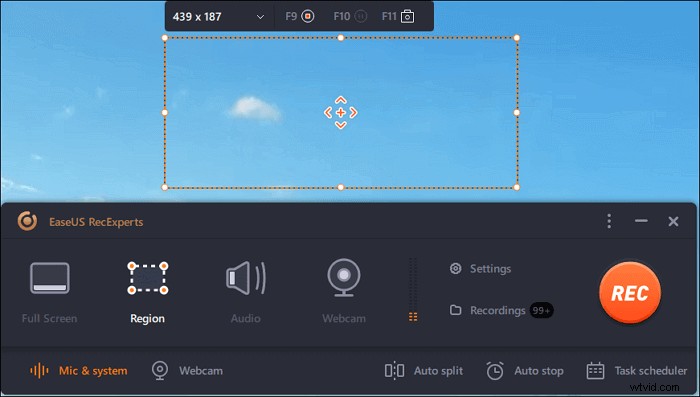
Stap 3. Zorg ervoor dat u zich in de modus "Regio" bevindt. Klik vervolgens op de knop in de rechterbenedenhoek om een geschikt geluid te selecteren bron en het volume aanpassen . Klik daarna op de "REC"-knop om de opname te starten.
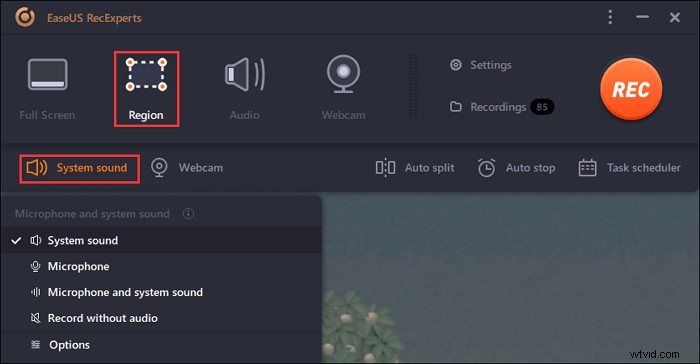
Stap 4. Er zal een zwevende werkbalk op uw scherm zijn wanneer u de video opneemt. De twee knoppen erop kunnen u helpen pauzeren of stop de opname.
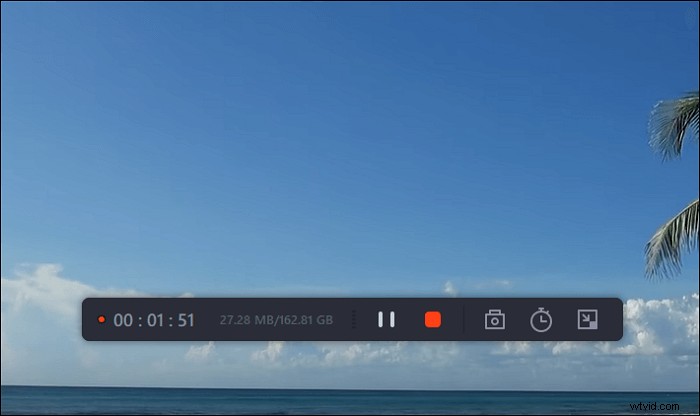
Stap 5. Als u op de rode stopknop klikt, wordt de opname beëindigd en wordt de vastgelegde video opgeslagen op uw computer . Wanneer de ingebouwde mediaspeler verschijnt, kun je de opname bekijken en tools gebruiken om bij te snijden it, audio extraheren ervan, of voeg een begin- en eindgedeelte toe .

Hoe Amazon Prime Video op Mac op te nemen
Bij het opnemen van Prime Amazon Video op Mac worden twee krachtige schermrecorders geadviseerd:EaseUS RecExperts voor Mac en OBS Studio kunnen van pas komen.
Methode 1. Amazon-video vastleggen met EaseUS RecExperts
Deze tool kan werken als een van de krachtigste Amazon Prime-videorecorders op Mac. Dankzij de nette gebruikersinterface kunt u deze gemakkelijk gebruiken. Video's opnemen met deze tool is efficiënt en tijdbesparend. Het ondersteunt het opnemen van video's in hoge resolutie, zodat je Amazon Prime Video moeiteloos in de gewenste kwaliteit kunt rippen. De geweldige videokwaliteit maakt het leuk om de opgenomen Amazon-video's te bekijken.
Trouwens, het kan omgaan met andere streaming videoplatforms, zoals schermopname YouTube TV of Instagram live opnemen op een computer. U zult geen zwart scherm zien omdat het als een effectieve taak kan werken.
Belangrijkste kenmerken:
- Leg het scherm, de gameplay, het geluid en de webcam vast op de Mac
- Een complete streaming videorecorder voor Mac-gebruikers
- Ondersteuning bij het opnemen van video en audio van interne en externe bronnen
- Schermopname Hulu met geluid en webcam
Mis deze krachtige schermopnamesoftware voor Mac niet. Download het om Amazon Prime-video nu op te nemen!
Hoe Amazon Streaming Video op Mac op te nemen:
Stap 1. Open de streamingvideo die u wilt vastleggen. Start vervolgens EaseUS RecExperts om te wennen aan de interface op uw Mac. Als u het hele scherm wilt opnemen, kunt u op de optie 'Volledig scherm' klikken. Als u het opnamegebied wilt aanpassen, klikt u op 'Regio'. Selecteer vervolgens het opnamegebied met uw muis.
Tegelijkertijd, om het scherm met geluid vast te leggen, klik je gewoon op het Geluidspictogram in de linker benedenhoek.
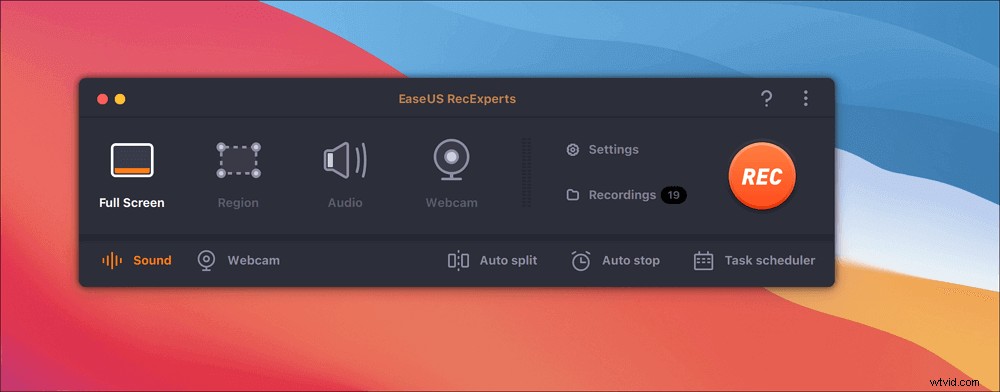
Stap 2. Klik op 'Instellingen' om meer opties toe te passen, waaronder het wijzigen van het uitvoerformaat van de video, de kwaliteit, enzovoort.
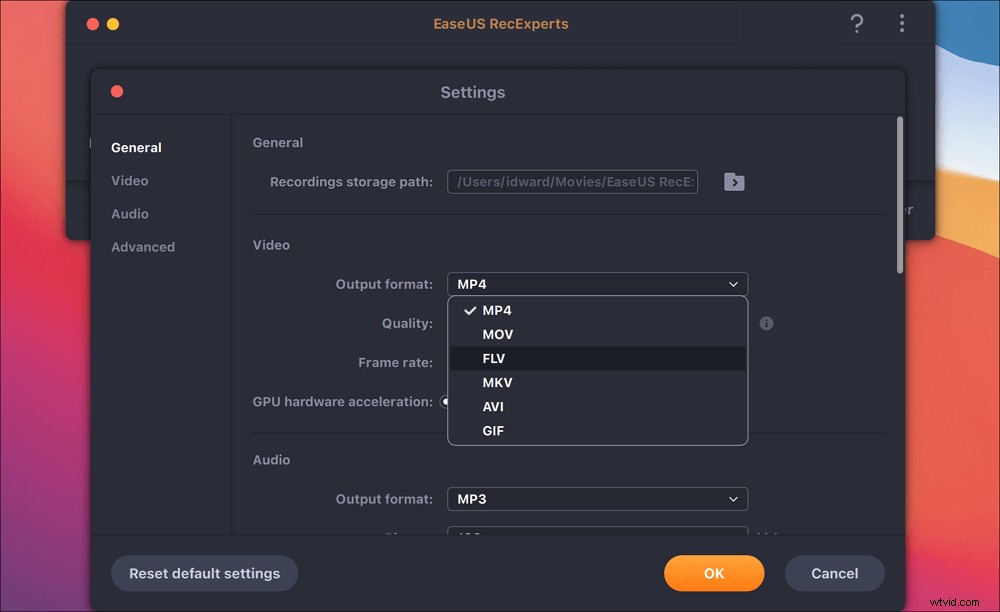
Stap 3. Als u tevreden bent met de instellingen, gaat u terug naar het hoofdscherm en klikt u op het pictogram Geluid. Schakel vervolgens het systeem- of microfoongeluid in als u tegelijkertijd audio en scherm wilt opnemen. Klik op "OK" om zeker te zijn van de audio-opties. Druk daarna op "REC" om de opname te starten.
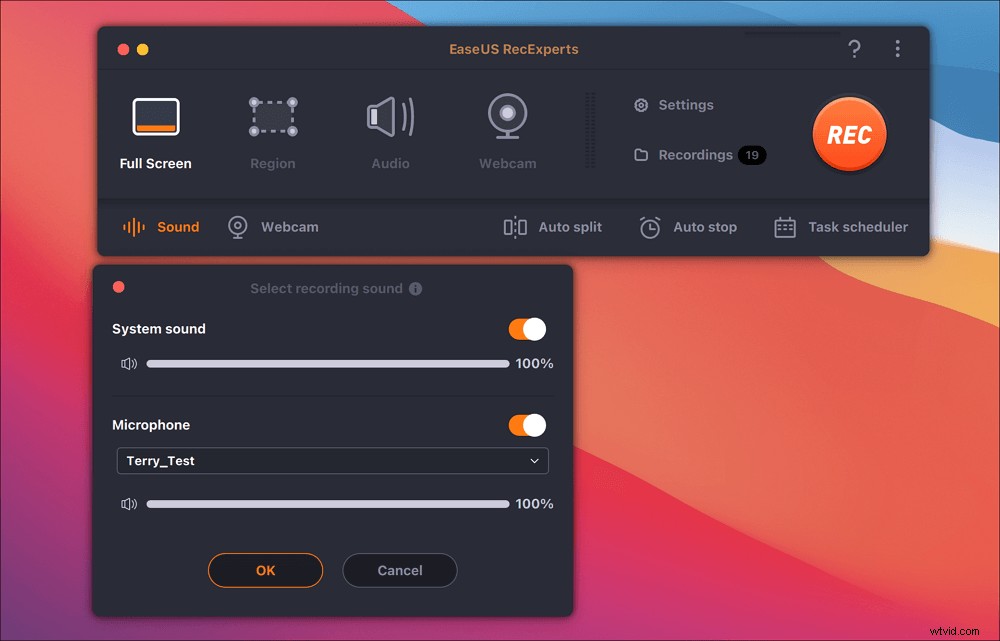
Stap 4. Druk op het Stop-pictogram als u de opnametaak wilt beëindigen. Bekijk vervolgens de opgenomen video in "Opnames". De knop is te vinden in de hoofdinterface. U kunt de doelbesparing bekijken in de lijsten.
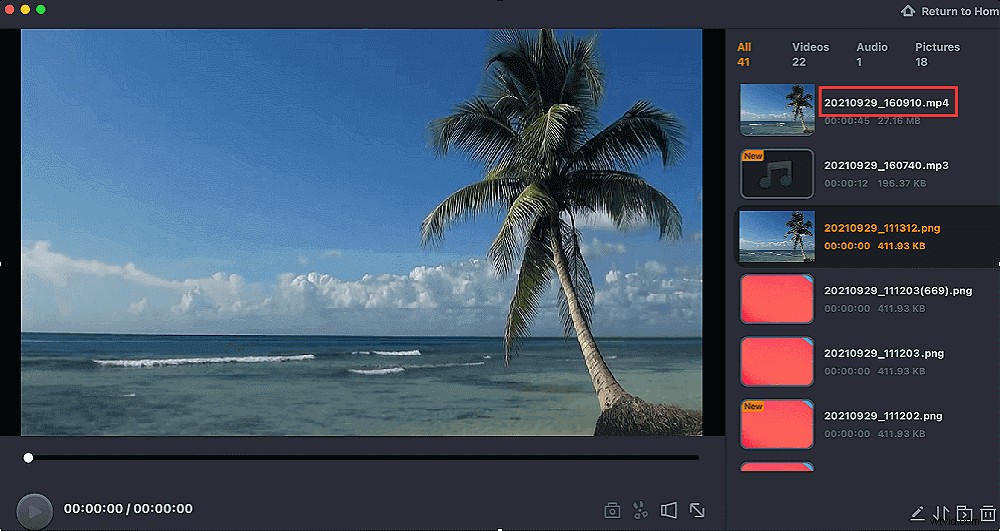
Methode 2. Opnemen vanaf Amazon Prime met OBS Studio
Acroniem voor Open Broadcaster Software, OBS is een gratis en open source schermrecorder uitgerust met meer aantrekkelijke functies. Het is nu bekend als OBS Studio. De software wordt geleverd met tal van soorten filters en omvat meerdere thema's om de video boeiender te maken. Kortom, het heeft veel instellingen en functies.
En als u bereid bent tijd te investeren om te leren hoe u het moet gebruiken, kan deze software u in veel scenario's van pas komen. Het beste is dat het een wizard bevat om je hele installatie te optimaliseren voor het opnemen van je Amazon-video.
Belangrijkste kenmerken van OBS Studio:
- Ondersteuning HD-streaming en -opname
- Schermopname Netflix en andere platforms
- Een volledig gratis en open-source tool voor schermopname
Dus, klaar om te leren hoe u OBS Studio kunt gebruiken om Amazon Prime Video op Mac op te nemen en op te slaan? Zo ja, volg dan de onderstaande instructies op uw systeem:
Hoe Amazon Prime-video opnemen met OBS te screenen:
Stap 1. Om het proces te starten, moet u de OBS Studio downloaden en installeren op je Mac.
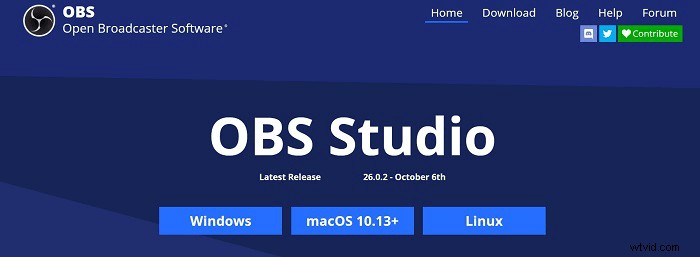
Stap 2. OBS maakt gebruik van een systeem van bronnen en scènes. Wanneer u OBS voor het eerst start, zult u merken dat er standaard al een scène is. Met de standaard toegevoegde scène geselecteerd , tikt u op de knop + onder aan het tabblad met het label Bronnen.
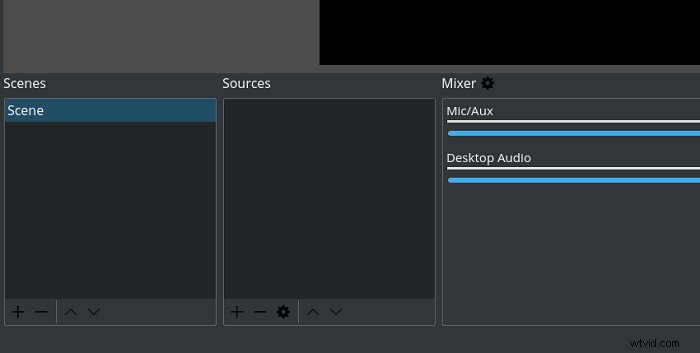
Stap 3. Kies Opname weergeven en benoem het dan.
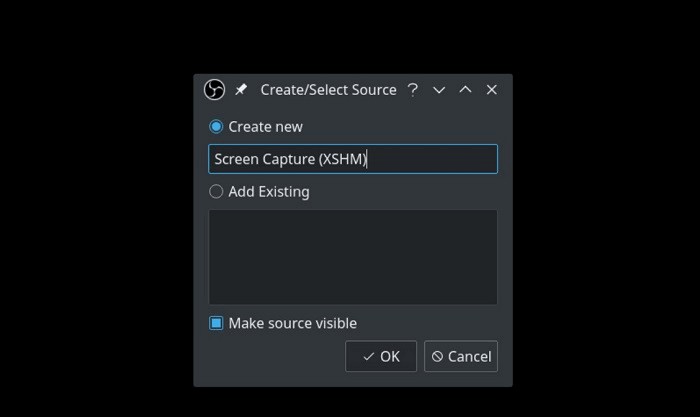
Stap 4. Tik er met de rechtermuisknop op en kies transformeren zodat het op het scherm past . Zodra je klaar bent om op te nemen, klik je op Opname starten .
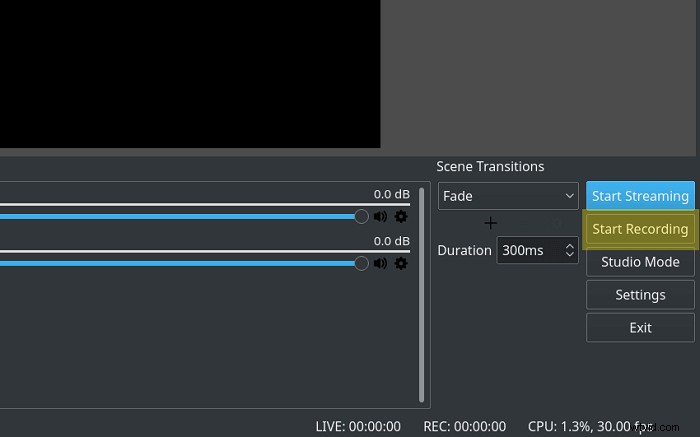
Stap 6. Ga naar de Amazon Prime Video en speel of stream de video u wilt opnemen.
De opgenomen beelden worden opgeslagen in de lokale opslag en u kunt de opgenomen tv-show of film bekijken wanneer u maar wilt.
Eenvoudige manier om Amazon Video te downloaden met de Amazon Prime Video-app
Elk tv-programma en elke film kan worden gedownload op Amazon Prime Video, maar dit is alleen van toepassing op betaalde leden of beter bekend als prime-leden. Als je Prime-lid bent, volg dan de onderstaande stapsgewijze handleiding om te leren hoe je Amazon Prime-video kunt downloaden en opslaan op je iPhone of Android-apparaat.
Stap 1. Aanmelden bij de Amazon Prime Video-app
Op zowel Android als iPhone kan de Amazon Prime Video-app worden gedownload van hun respectievelijke winkels. Dus als de app niet op uw apparaat is geïnstalleerd, installeer deze dan eerst.
Nadat de app met succes is geïnstalleerd, logt u in op uw Amazon-account met het juiste e-mailadres en de juiste toegangscode. Als je tweefactorauthenticatie hebt ingeschakeld, ontvang je een 6-cijferige verificatiecode via e-mail of sms en voer je die code in wanneer daarom wordt gevraagd.
Stap 2. Downloadinstellingen configureren
Voordat u begint met het downloaden van uw favoriete film of tv-programma, wilt u eerst de downloadkwaliteit controleren en deze naar uw voorkeur aanpassen.
- Ga naar het tabblad "Instellingen" (op iPhone) of klik op het hamburgermenu en vervolgens op "Instellingen" (op Android)
- Klik daarna op "Streaming &Downloading" (op iPhone) of "Stream &Download" (op Android)
- Kies hier "Downloadkwaliteit" en selecteer de kwaliteit die u wilt hebben
Op iPhone:
Als je een iPhone gebruikt, is er een schakelaar voor 'Sta de hoogste kwaliteit toe bij wifi'. Het betekent precies wat het klinkt. Ongeacht de kwaliteit die u kiest, wanneer een download via wifi plaatsvindt, worden de media altijd gedownload in de 'Beste' kwaliteit.
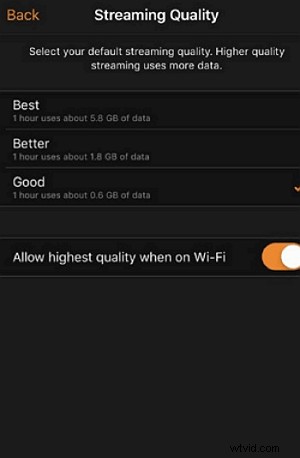
Op Android:
Er is een 'Altijd vragen' optie op Android-apparaten en is standaard ingeschakeld. Dit houdt in dat u de kwaliteit kunt wijzigen of verifiëren op basis van een geval per geval scenario wanneer u een video downloadt.
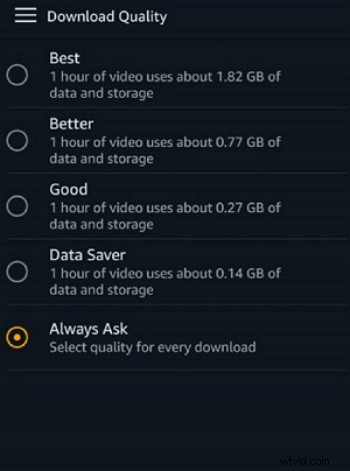
Er zijn andere instellingen met betrekking tot downloaden. Bijvoorbeeld in de "Streaming &Downloading" (op iPhone) of "Stream &Download" (op Android) vindt u het "Alleen downloaden via wifi" keuze. U kunt beslissen om het aan of uit te zetten volgens uw voorkeur.
Stap 3. Download je favoriete tv-programma of film
Klik op de titel die u wilt downloaden. Op de beschrijvingspagina daarvoor vindt u de "Download" knop. Als het gaat om het downloaden van films, dan heb je de knop "Download".
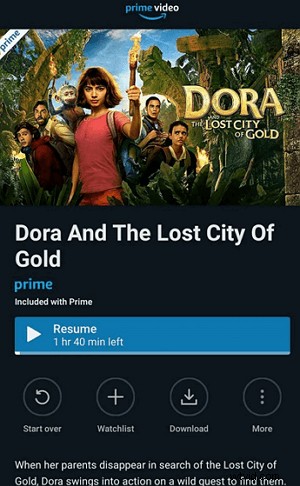
Voor tv-programma's heb je echter de keuze om een heel seizoen te downloaden. Wil je een bepaalde aflevering downloaden, dan kan dat ook.
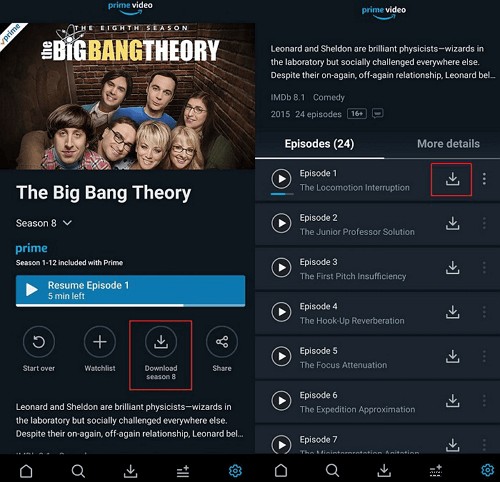
Video's rippen met Amazon Prime Video Ripper
Kan ik Amazon-films downloaden naar mijn iPhone en Android-telefoons met software van derden? Als je last hebt van deze vraag, is een Amazon Prime Video-downloader die de problemen kan oplossen het vermelden waard.
PlayOn Cloud is een gebruiksvriendelijke Amazon Prime Video-ripper waarmee u Full HD-video's kunt downloaden van een groot aantal sites voor het delen van video's. Het ondersteunt het downloaden van video's in hoge kwaliteit, zolang de resolutie van de originele video hoog genoeg is.
Hoe video's van Amazon Prime op iPhone/Android te rippen:
En we hebben ook een handleiding opgesteld voor gebruikers die willen weten hoe ze eenvoudig films van Amazon Prime kunnen rippen. Lees verder voor meer details.
Stap 1. Download en installeer de PlayOn Cloud-app op je iPhone of Android. U kunt een account aanmaken en de gratis proefperiode starten.
Stap 2. Tik op het Prime Video-kanaal op het tabblad Kanalen en selecteer Amazon Prime Video je wilt rippen. Vergeet niet in te loggen op uw Prime Video-account.
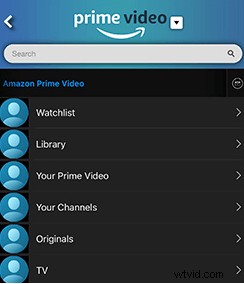
Stap 3. Tik op de knop Opnemen nadat je de video hebt geselecteerd die je wilt rippen. Als je het hele seizoen moet downloaden, kun je op de knop "Alles opnemen" tikken .
Stap 4. Wacht even. Wanneer de opname is voltooid, vindt u de video's op het tabblad Opnames , en je kunt ze bekijken wanneer je maar wilt.
Downloaden: www.playon.tv
Afsluiten
Je kunt nu zien dat het mogelijk is om ook op de computer van je favoriete Amazon-film of tv-programma te genieten, dankzij tools zoals EaseUS RecExperts. Met deze software kun je Amazon Prime Video vastleggen en offline kijken op Windows-pc en Mac.
Als je de beste manier wilt toepassen om Amazon Prime Video zonder tijdslimiet op te nemen, mag je deze tool niet missen!
Veelgestelde vragen over Amazon Prime-video opnemen
Als je nog steeds problemen hebt met het rippen van films van Amazon Prime of het opnemen van Prime Video op Windows en Mac, kunnen deze veelgestelde vragen je misschien helpen.
Video's van Amazon Prime zijn beveiligd. Als je van deze streamingdienst wilt opnemen, moet je de gebruiksvoorwaarden en copyrightwetten van Amazon in je land volgen. Anders kan er sprake zijn van een overtreding van gerelateerde wetten.
Hier, in dit bericht, leer je de schermopnamemethode voor het vastleggen van Amazon. U kunt EaseUS RecExperts downloaden en installeren volgens uw besturingssysteem. Open vervolgens de video die je wilt opnemen op Amazon Prime en kies het geschikte opnamegebied om je scherm vast te leggen.
U kunt EaseUS RecExperts gebruiken om u te helpen bij het opnemen van Amazon Video. Nadat je het hebt gedownload en geïnstalleerd, kun je de opnametool en Amazon Prime Video openen en vervolgens het opnamegebied kiezen om de video vast te leggen. Speel de video af en neem deze op.
U kunt het opnameproces starten en stoppen door op de knoppen Start en Stop te klikken. Ten slotte kunt u de opgenomen video op uw computer vinden.
Als je wilt leren hoe je Amazon-streamingvideo opneemt , kunnen de volgende stappen nuttig zijn.
1. Start EaseUS RecExperts en selecteer de juiste opnameregio.
2. Open de webpagina met de video die je wilt opnemen.
3. Klik op de Rec-knop om de opname te starten en klik vervolgens op de Stop-knop om de opgenomen video op te slaan. Je kunt de opgenomen video vinden in de Videolijst.
U kunt de ingebouwde Amazon Prime-videodownloader gebruiken om de video rechtstreeks naar uw iPhone te downloaden. Nadat je bent ingelogd bij de app en de instellingen hebt geconfigureerd, kun je op de knop 'Downloaden' op de beschrijvingspagina klikken om wat je leuk vindt op je iPhone op te slaan.
Voordat je gaat converteren, moet je ervoor zorgen dat de Amazon-video die je wilt converteren al op je computer is opgeslagen, en dan kun je de stappen volgen om die conversie uit te voeren.
1. Open HandBrake en u ziet de interface "Bronselectie". Klik op de optie "Bestand" om een enkel videobestand te openen .
2. Wanneer de video die je wilt converteren is geladen, zie je een optie "Formaat" op het tabblad "Samenvatting" en moet je deze instellen als "MP4" .
3. Op het tabblad "Video" zijn er veel opties die u kunt aanpassen, zoals framerate , videoresolutie , enz.
4. Klik op de knop "Start Encode" om de conversie te starten. Even later ontvang je een MP4-bestand van de Amazon Prime Video.
