De meeste schermrecorders bieden geen ondersteuning voor het doorlopend opnemen van een specifiek applicatievenster. Als er een ander venster is dat het venster bedekt dat je wilt opnemen, zal het allemaal in de war raken omdat je wat verkeerde inhoud opneemt, en het is moeilijk voor je om ervoor te zorgen dat de focus altijd ligt op de applicatie die je wilt opnemen.
Als je een specifiek venster wilt opnemen, kun je hulp krijgen in dit bericht. Hier laten we u zien hoe u een specifieke aanvraag opneemt venster op Windows en Mac gemakkelijk.
Een toepassing opnemen in Windows 10/8.1/8/7
Om een toepassingsvenster op uw pc vast te leggen in Windows 10/8.1/8/7, mag u EaseUS RecExperts voor Windows niet missen. Het is een tool voor schermopname waarmee video's op volledig scherm, een specifiek deel van het scherm, de webcam en audio kunnen worden opgenomen.
Om een applicatie vast te leggen, moet je de functie gebruiken om een deel van het scherm op te nemen. Allereerst moet u het toepassingsvenster dat u wilt opnemen als opnamegebied kiezen en andere instellingen voor uw opname aanpassen. Er is één ding waar u op moet letten:plaats geen ander venster op het venster dat u wilt opnemen. Anders wordt wat u wilt vastleggen mogelijk door iets anders gedekt.
Belangrijkste kenmerken:
- Pas de framesnelheid aan op basis van de prestaties van de apparatuur
- Een screenshot maken tijdens het opnemen van een video
- Ondersteuning bij het instellen van een opnametaak en automatisch opnemen van video/audio
- Webex-vergadering of Zoom-vergadering opnemen
- Neem de ingebouwde of externe webcam op
Klik nu op de onderstaande knop om het gratis te proberen!
Stappen om een specifiek applicatievenster op te nemen met EaseUS RecExperts:
Het eerste dat u moet doen, is de toepassing openen die u wilt opnemen. Zorg ervoor dat het de exacte maat is die je nodig hebt en op de juiste manier op het scherm wordt geplaatst.
Stap 1. Start deze software op uw computer en klik vervolgens op "Regio" om het opnamegebied te selecteren.

Stap 2. Kies op het luidsprekerpictogram linksonder om de audiobronnen te selecteren.

Stap 3. Open de applicatie, ga terug naar RecExperts en klik vervolgens op "Regio" om het opnamevenster te selecteren. Eenmaal geselecteerd, druk je op de "REC"-knop om je opname te starten.

Stap 4. Wanneer u de opname wilt beëindigen, klikt u op de stopknop. En het opgenomen bestand verschijnt op het tabblad Opnemen, waar u audio van de opgenomen video kunt bijsnijden, hernoemen of extraheren.

Scherm opnemen op Mac
Als het gaat om het opnemen van het aangepaste gedeelte van het scherm op Mac, gebruik dan EaseUS RecExperts voor Mac om de taak te voltooien. Met deze Mac-schermopname kunt u het scherm, de audio, de gameplay en de webcam vastleggen. Er zijn ook verschillende instellingen die u kunt toepassen, zoals het kiezen van het uitvoerformaat, enz.
Belangrijkste kenmerken:
- Opnamescherm met video en audio met één klik
- Leg je video's op volledig scherm of in elk formaat vast
- Scherm opnemen en exporteren als GIF
- Maak een screenshot van het scherm
U kunt deze krachtige Mac-schermrecorder verkrijgen door op de onderstaande knop te klikken.
Hoe u moeiteloos het scherm op Mac kunt vastleggen:
Stap 1. Start deze software op uw computer en klik vervolgens op "Regio" om het opnamegebied te selecteren.

Stap 2. Kies op het luidsprekerpictogram linksonder om de audiobronnen te selecteren.

Stap 3. Open de applicatie, ga terug naar RecExperts en klik vervolgens op "Regio" om het opnamevenster te selecteren. Eenmaal geselecteerd, druk je op de "REC"-knop om je opname te starten.

Stap 4. Wanneer u de opname wilt beëindigen, klikt u op de stopknop. En het opgenomen bestand verschijnt op het tabblad Opnemen, waar u audio van de opgenomen video kunt bijsnijden, hernoemen of extraheren.

Een specifieke applicatie opnemen met OBS Studio op Windows en Mac
OBS is een open-source schermrecorder die uitblinkt als het gaat om schermopname en streaming.
Het belangrijkste voordeel van het gebruik van de software is de mogelijkheid om van meerdere bronnen op te nemen. U kunt opnames zoals webcam, tekst, audio enzovoort combineren. Je kunt ook een scène maken met meerdere bronnen en deze elke dag opnieuw gebruiken. Als je meerdere bronnen hebt, d.w.z. waar je hebt geconfigureerd om twee verschillende applicaties op te nemen, dan kun je snel tussen deze bronnen schakelen tijdens het opnemen.
Belangrijkste kenmerken:
- Realtime opname van audio en video samen met streaming
- Ondersteuning voor opname op meerdere schermen
- Uitgebreide instellingen om streaming en opname te configureren
Stappen om specifieke toepassingsvensters op te nemen met OBS Studio:
Stap 1. Open OBNS Studio en klik vervolgens op het pluspictogram onder het gedeelte Bronnen. Selecteer Window capture, en er verschijnt een venster waarin u een nieuwe kunt maken of een bestaande kunt toevoegen.
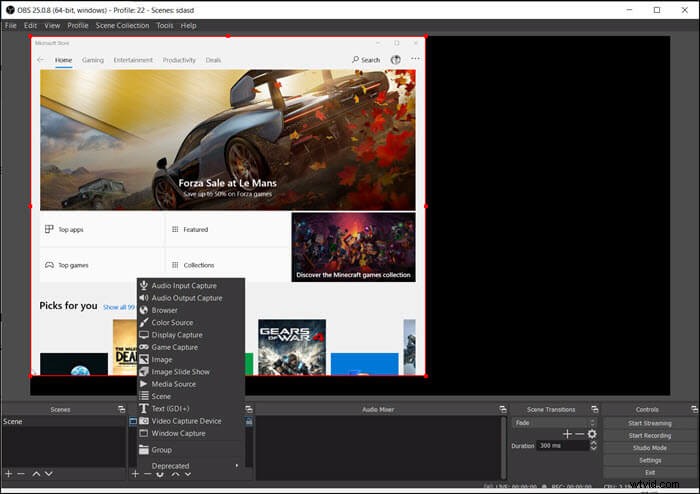
Stap 2. Kies 'Nieuw maken' en er wordt een ander venster geopend waarin u een voorbeeld kunt bekijken van alle geopende vensters en ze kunt bekijken. Als u klaar bent, klikt u op de knop OK om de bron te voltooien.
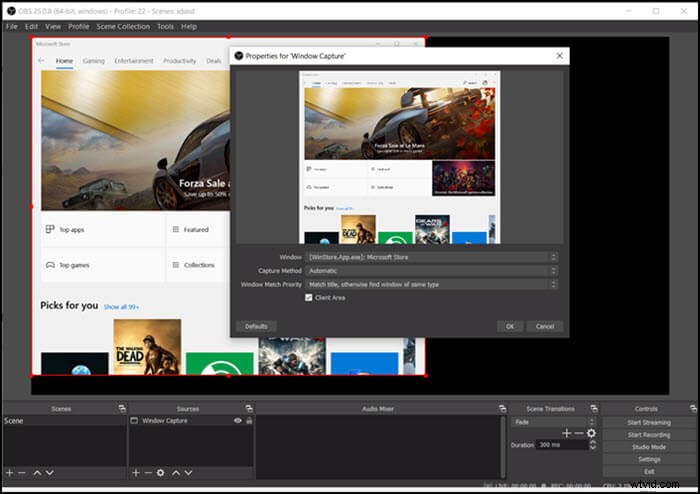
Stap 3. Als je dat hebt gedaan, klik je op opname starten en leg je uit wat je van plan bent. Als u klaar bent, klikt u op de knop Opname stoppen. De video wordt opgeslagen op de standaardlocatie.
Dat gezegd hebbende, er zijn een paar nadelen aan OBS, en dat komt vooral omdat het tijd kost om de software voor beginners te leren.
Conclusie
Op deze pagina bieden we u gedetailleerde tutorials om een specifiek venster op te nemen op zowel Windows- als Mac-computers, en u kunt het gewenste venster selecteren om het werk te voltooien.
Van deze software raden we EaseUS RecExperts ten zeerste aan. Het kan goed werken op uw Windows- en Mac-computer, en het belangrijkste is dat u het in enkele seconden kunt leren, zelfs als u een beginner bent, vanwege de eenvoudige en duidelijke gebruikersinterface.
