FreeConferenceCall.com is een conference call-service die functies biedt zoals het houden van videoconferenties met audio, een virtueel telefoongesprek voeren, enz.
Tegenwoordig moeten meer mensen thuis werken. Je hebt dus geen andere keuze dan steeds meer online meetings bij te wonen om met je collega's te communiceren. Een van de belangrijkste functies die iedereen wil, is het opnemen van de conferentie, omdat het soms nodig is om de vergadering opnieuw te bezoeken.
Wanneer u van plan bent om de conferentie op een scherm op te nemen, zult u verrast zijn te ontdekken dat dit online vergaderplatform de functie voorbereidt om vast te leggen wat u nodig heeft. Naast de ingebouwde tool, introduceert dit bericht ook enkele krachtige recorders van derden en vertelt u hoe u een gratis telefonische vergadering met hen kunt opnemen.
Gerelateerd artikel:>> Zoomvergadering opnemen zonder toestemming
Gids om op te nemen op FreeConferenceCall.com
FreeConferenceCall.com is een HD-audioconferentieplatform dat schermdeling en videoconferentieopties biedt voor maximaal 1.000 deelnemers. FreeConferenceCall.com organiseert jaarlijks meer dan 40 miljoen conferenties, waardoor het een van 's werelds grootste en meest erkende conferentieproviders is. De andere functies, zoals agenda-integraties, beveiligingsinstellingen, mobiele apps, enz., kunnen in bijna alle opzichten aan uw behoeften voldoen.
Als u conferenties gaat opnemen op FreeConferenceCall.com, is hier een tutorial voor u:
Er zijn verschillende methoden die u kunt gebruiken om telefonische vergaderingen op te nemen op FreeConferenceCall.com. U kunt ofwel inbellen als de host (bel uw inbelnummer en toets vervolgens de toegangscode . in gevolgd door hekje (#) , druk op ster (*) en voer vervolgens de hostpincode . in als daarom gevraagd wordt). U hoeft alleen *9 . in te toetsen en dan 1 om te bevestigen en de opname te starten. Druk na de opname op *9 nogmaals en 1 om het te stoppen.
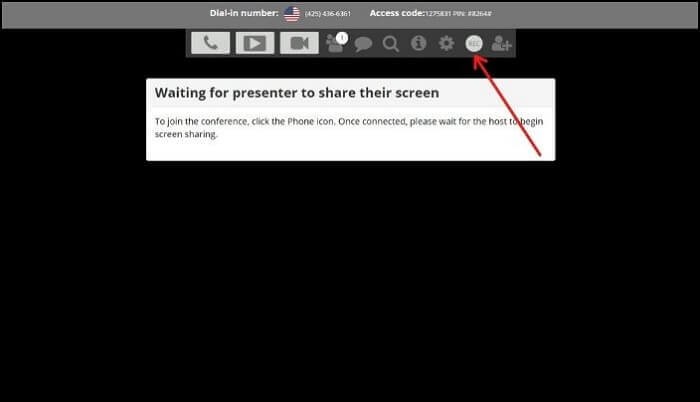
Vervolgens kunt u ook audio en video opnemen en het scherm delen met behulp van de webbediening door in te loggen op uw account, naar uw vergadermuur te gaan, op webbediening boven aan de pagina te klikken en de knop Opnemen te selecteren om de opname te starten . Klik nogmaals op de knop Opnemen om de opname te stoppen en op te slaan.
Hoe u gratis telefonische vergaderingen opneemt met software van derden
In vergelijking met de ingebouwde opnametool kan een alternatief van derden verschillende extra tools en functionaliteiten bieden. U kunt bijvoorbeeld de telefonische vergadering opnemen samen met de stream van uw webcam of slechts een deel van het scherm opnemen. EaseUS RecExperts is zo'n alternatief boordevol functies van derden.
Een flexibele opname- en bewerkingstoepassing, EaseUS RecExperts, kan worden gebruikt voor het opnemen van telefonische vergaderingen en het bijsnijden van de vastgelegde video's. Dankzij de krachtige functies voor het opnemen van video, audio en webcam kunt u meer opnemen dan alleen online vergaderingen. Deze software kan ook in verschillende gevallen worden gebruikt, variërend van het opnemen van podcasts en interviews tot het opnemen van livestreams.
Bovendien biedt het u een taakplanner waarmee u automatisch kunt opnemen. Het enige wat je hoeft te doen is nieuwe taken toevoegen en de instellingen aanpassen, zoals de starttijd en duur van de taak. Als je de taak regelmatig wilt herhalen, biedt EaseUS RecExperts je de mogelijkheid om dat dagelijks of wekelijks te doen.
Belangrijkste kenmerken:
- Webex-vergadering, Zoom-vergadering en gratis conferentiegesprek opnemen
- Pas de audiobron vrij aan
- Video's exporteren in 1080P/4K
- Bekijk een voorbeeld van de opnamen met een ingebouwde mediaspeler
- Opnamen direct bijsnijden
In dit bericht vindt u een zelfstudie over hoe u kunt opnemen tijdens een gratis telefonische vergadering. Vergeet niet deze software te downloaden en te installeren voordat u de tutorial volgt.
Stap 1. Configureer opname-opties
Download dit programma op uw computer. Kies "Volledig scherm" of "Regio" om te beginnen met vastleggen. Kies ondertussen het geluid door op de knop linksonder te klikken en 'Systeemgeluid' of 'Microfoon' te selecteren.
U kunt ook een optionele webcam-overlay aan uw opname toevoegen door op "Webcam" te klikken.
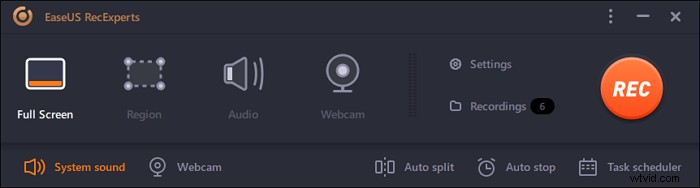
Stap 2. Geavanceerde opname-opties aanpassen
Als je de sneltoets wilt instellen of een aangepast formaat wilt opgeven voor het opslaan van video's, klik je op 'Instellingen'. Je hebt opties zoals het kiezen van het uitvoerformaat, de kwaliteit, enz. Klik op 'OK' als je deze opties hebt geconfigureerd.
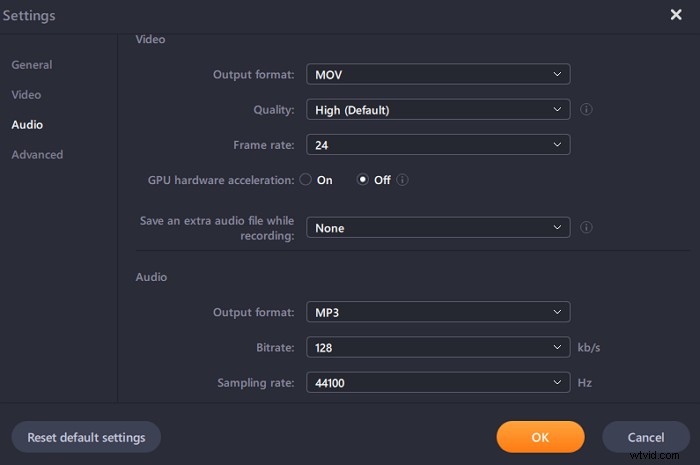
Stap 3. Leg uw conferentie vast
Open uw vergaderapplicatie en start de videotaak. Klik vervolgens op "REC" om te beginnen.
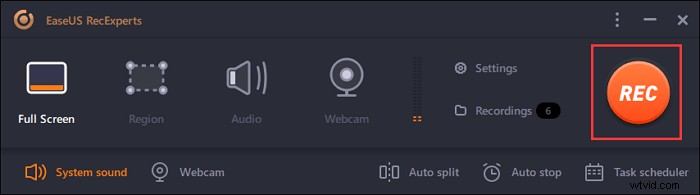
Stap 4. Vind uw opnamen
Om je video te bekijken, klik je op 'Opnames' en de meest recente verschijnt bovenaan de lijst.
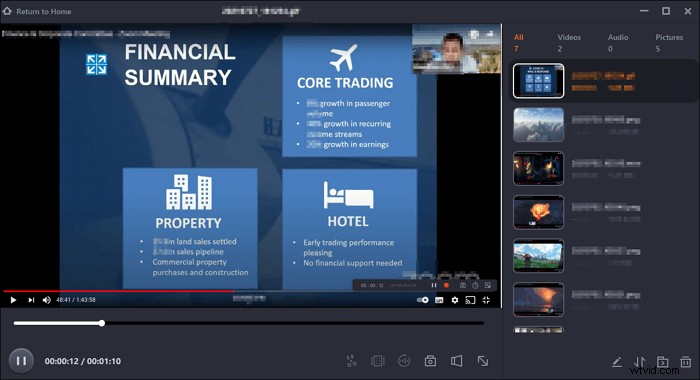
Andere optionele FreeConferenceCall-recorders
Hier zijn twee andere keuzes die u kunt kiezen om de online vergaderingen op FreeConferenceCall op te nemen, en elk van hen heeft zijn eigen functies. Blijf dit deel lezen om hun kenmerken te kennen.
OBS Studio
OBS Studio of algemeen bekend als Open Broadcaster Software, is een gratis tool voor schermopname waarmee je high-definition video kunt streamen en opnemen, zonder tijdslimiet voor je video's. Gepersonaliseerde sneltoetsen maken opnemen gemakkelijker, en met een audiomixer kunt u gemakkelijk geluid opnemen. Je kunt elk deel van een scherm selecteren om vast te leggen en je kunt ook het hele scherm opnemen.
Naast de intuïtieve screencasting-functies is er ook een livestream-functie in OBS die niet beschikbaar is in de meeste schermrecorders op de markt.
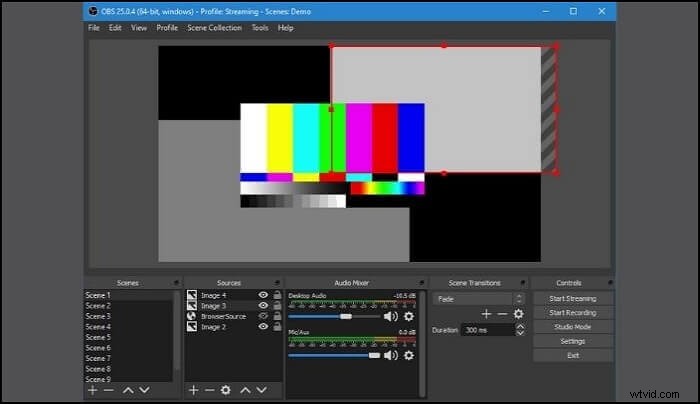
Pluspunten:
- Mogelijkheid om bepaalde delen van het scherm vast te leggen
- Ondersteuning voor livestreaming
- Volledig gratis, neem onbeperkte lengte van video's op
Nadelen:
- Het aantal bestandsformaten is beperkt
- Het crasht toevallig bij een langere duur van streams
Flashback Express
FlashBack Express is een tool die een betaalde versie biedt en die geen watermerk op je opnamen legt of tijdsbeperkingen instelt. Het geselecteerde gebied, de webcam of het hele scherm kan worden opgenomen. Je kunt je opname in de editor bewerken en exporteren naar YouTube, je pc of zelfs naar een e-mailadres sturen. Bovendien kun je in een speciale game-opnamemodus kiezen hoeveel frames er per seconde worden opgenomen.
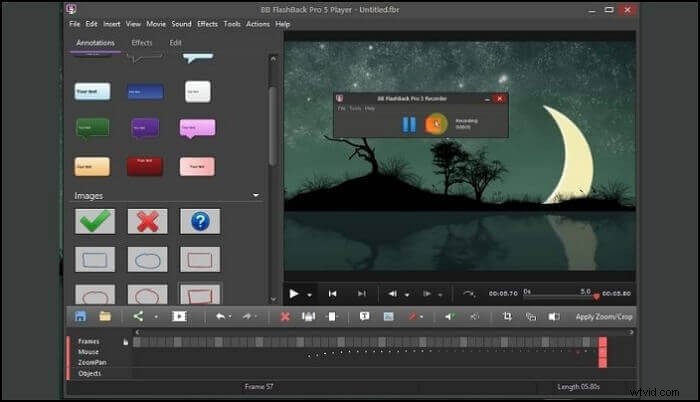
Pluspunten:
- Speciale spelmodus
- Automatisch wachtwoorden, bureaubladpictogrammen en meer verbergen
- Gebruikers een ingebouwde video-editor aanbieden
Nadelen:
- Sommige tools zijn achter een betaalmuur vergrendeld
- De gebruikersinterface van de applicatie ziet er verouderd uit
Conclusie
Dit bericht beantwoordde de vraag "hoe u een gratis telefonische vergadering opneemt" en begeleidde u bij het opnemen van wat u nodig heeft met behulp van een ingebouwde tool en software van derden.
Als u op zoek bent naar functies die de ingebouwde tool niet biedt, is EaseUS RecExperts een krachtige tool boordevol functies. Dankzij functies zoals het instellen van een opnametaak met de planner, is het niet meer lastig om FreeConferenceCall.com-gesprekken op te nemen. Het programma is zeer compatibel met de belangrijkste besturingssystemen en wordt daarom sterk aanbevolen.
Veelgestelde vragen over gratis opnemen van conferentiegesprekken
Er zijn enkele antwoorden op de meest gestelde vragen. Als u nog steeds problemen heeft met de opname van de gratis telefonische vergadering, kan deze inhoud u misschien helpen.
U kunt een gratis telefonische vergadering plannen door naar https://www.freeconferencecall.com/profile/invite te gaan en de vereiste gegevens in te voeren, waaronder de datum, tijd, duur en meer. Degenen die deelnemen, moeten mogelijk een account maken of een gastuitnodiging gebruiken om deel te nemen aan de vergadering.
Zodra een vergadering is beëindigd, gaat u naar https://www.freeconferencecall.com/profile/history, selecteert en klikt u op de knop "Downloaden" om uw opgeslagen opnamen te downloaden. Alleen de opgenomen telefonische vergaderingen zijn beschikbaar en er is mogelijk een limiet voor het aantal opnamen of de totale hoeveelheid opslagruimte in uw account.
Als u aan het telefoneren bent, kunt u eenvoudig de ingebouwde schermrecorder gebruiken om de telefonische vergaderingen op te nemen. De meeste opnametools bieden zowel audio als systeemgeluid dat kan worden opgenomen. Als u echter alleen systeemaudio wilt opnemen, maar niet van een microfoon, kunt u dat altijd wijzigen. Zorg er ook voor dat je de beste kwaliteit video-opname hebt geselecteerd.
