Momentopname is gebruikelijk op onze werkplek, omdat het precies laat zien wat u aan het bekijken bent. U kunt deze specifieke afbeelding vaak gebruiken om een functie-instructie te maken. Mensen die deze afbeelding zien, zullen snel begrijpen wat je wilt uitdrukken. Het is ook een soort oplossing om verwarring te voorkomen.
Als u meer wilt weten over het maken van een screenshot op een Lenovo-laptop, lees dan deze tutorial. Het biedt u handleidingen over de twee methoden, waaronder het gebruik van de tool en het gebruik van de standaardtoetsenbordmethode.
Een momentopname maken op Lenovo met Screenshot Tool
Een krachtige tool zoals EaseUS RecExperts met dezelfde snapshot-methode kan in de meeste versies van Windows worden gebruikt. Het voldoet aan al je behoeften om een screenshot te maken op een Lenovo-laptop.
Het belangrijkste is dat u de sneltoetsinstelling kunt aanpassen om een screenshot te maken. In plaats van de ingebouwde instellingsmethode te gebruiken, kunt u met deze screenshot-tool instellen. Laat u de sneltoetsen instellen volgens uw eigen gewoonten. Als u bijvoorbeeld F1 wilt gebruiken voor persoonlijke gewoonten, kunt u dit instellen.
Als u deze tool op Lenovo installeert, kunt u deze ook gebruiken voor het vastleggen van schermen. Het is een gratis oplossing voor het vastleggen met een webcam en audio. U kunt ervoor kiezen om het systeemgeluid of de microfoon naar wens toe te voegen. Laten we meer functies bekijken.
Welke andere functies biedt deze tool:
- Sta geavanceerde instellingen toe voor het video-uitvoerformaat, framesnelheid, enz.
- Effectieve audio-opname met scherm voor online vergadering
- Gewenste gebied van uw computerscherm vastleggen
- Met functie voor het vastleggen van taakplanning
- Webcam opnemen om meer betrokkenheid te vergroten
Klik op de onderstaande knop om het gratis te proberen! Mis daarna de gevolgde gids niet om u te helpen.
Hier is een lijst met stappen die u kunt volgen!
Stap 1. Open deze schermrecorder. Selecteer 'Regio' in de hoofdinterface om een momentopname voor uw scherm te maken.
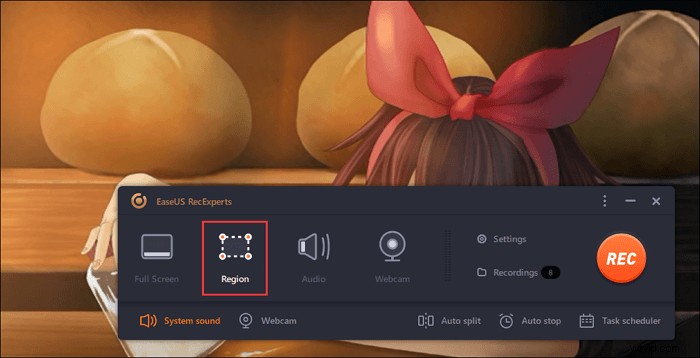
Stap 2. U kunt ook de sneltoets voor het maken van een screenshot aanpassen. Klik op "Instellingen" om "Geavanceerd" te kiezen. Wijzig vervolgens de sneltoets van 'Screenshot vastleggen'.
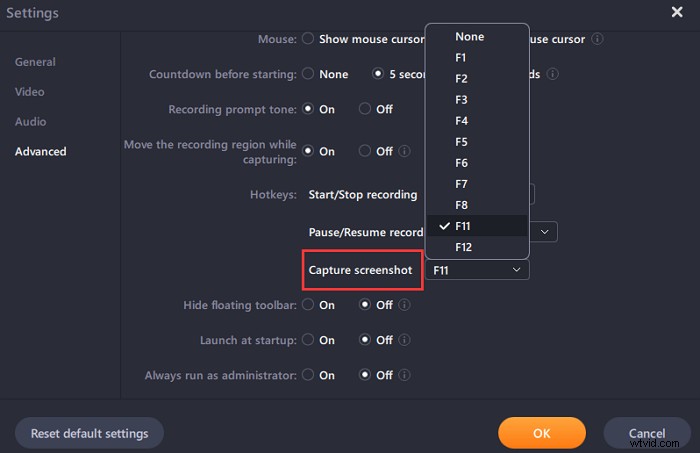
Stap 3. Sleep nu met uw muis om het gewenste schermgebied te selecteren. Laat vervolgens de muis los en druk op de sneltoets.

Stap 4. Nadat u op de sneltoets hebt gedrukt, wordt de afbeelding automatisch opgeslagen in de "Opnames" en kunt u deze bekijken.
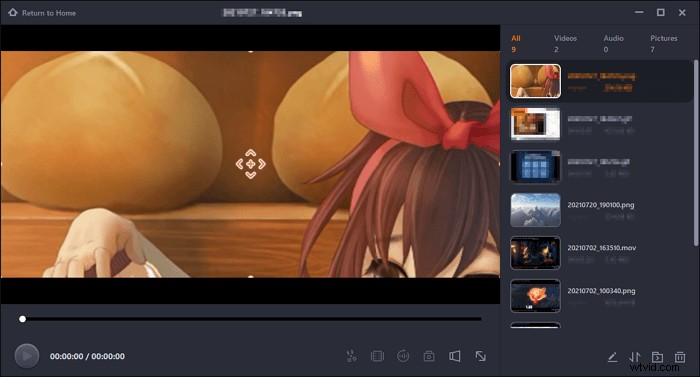
Screenshot maken op Lenovo met toetsenbord
Het maken van een momentopname met de standaardmethode van Windows werkt anders, afhankelijk van de grootte van uw screenshots. Ook verschilt de toetsenbordcombinatie van verschillende besturingssystemen. Wat Lenovo betreft, moet u zorgen voor het besturingssysteem. Als het in Windows 10 of hoger is, heeft u meer opties.
Vervolgens bepaalt u uw gebied van het computerscherm. U kunt een volledige momentopname van het scherm en een activiteitenvenster maken door de verschillende toetsenbordcombinatiemethoden hieronder te raadplegen.
Het wordt gebruikt Print Screen-sneltoets voor schermafbeeldingen op Lenovo, die u op uw toetsenbord kunt vinden. En het kan worden weergegeven in typen zoals PrtScr, PrtSc, enz. De onderstaande gids en afbeelding tonen u een voorbeeld voor PrtSc.
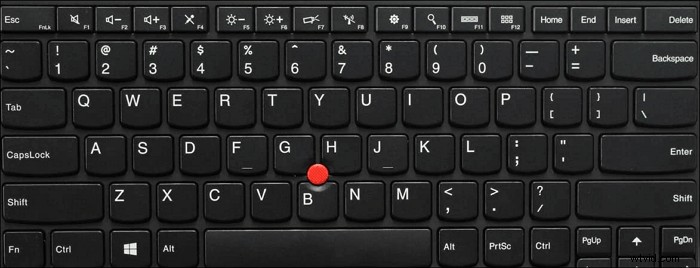
Taak 1. Maak een momentopname van een hele weergave
U kunt op Lenovo op twee manieren een momentopname maken van het volledige scherm. Voor de eerste moet je op de PrtSc en bekijk deze afbeelding op C:\Users\gebruikersnaam\Pictures\Screenshots . Als u een externe bewerkingstool installeert, verschijnt de momentopname onmiddellijk.
Een andere manier om een volledige schermafbeelding te maken, is door op het Windows-logo . te klikken toets en houd vervolgens de PrtSc . Uw computerscherm wordt een tijdje gedimd en de momentopname wordt op dezelfde locatie opgeslagen.
Taak 2. Momentopname van een activiteitenvenster
Deze methode is om een activiteitenvenster op te slaan. Houd de Alt + PrtSc . ingedrukt toetsen tegelijk. Vervolgens wordt deze activiteitsweergave vastgelegd en opgeslagen op uw Lenovo. Om die afbeelding te vinden, moet je Verkenner vinden. Kies de map Afbeeldingen in het zijnavigatievenster. Ten slotte kun je je opgeslagen afbeelding vinden op Screenshots.
Taak 3. Een aangepaste momentopname maken (voor Windows 10 of hoger)
Bekijk de onderstaande manieren om te zien of uw Lenovo een Windows 10-versie of hoger heeft. Druk op Windows-logo+Shift+S om een aangepaste schermafbeelding te maken op Lenovo Windows 10 en vervolgens Ctrl+ V . te gebruiken naar plak de afbeelding in de ingebouwde Paint-tool. (Zoek Paint-tool:Windows-zoektekstvak>Paint)
Als u uw aangepaste screenshot wilt bewerken, is er een andere methode. Deze ingebouwde tool biedt u verschillende basisfuncties, zoals markeren, bijsnijden, enz. U kunt ook de opslaglocatie naar wens instellen.

Hier zijn een aantal eenvoudige stappen voor u om eenvoudige bewerkingsfuncties te hebben met deze snapshot.
Stap 1. Druk op de Windows logo en houd vervolgens de W . ingedrukt sleutel.
Stap 2. Vervolgens ziet u vanaf de rechterkant van het scherm een Windows Ink-menu. Kies de schermschets.
Stap 3. Op de bovenste werkbalk bevinden zich verschillende bewerkingstools, zoals bijsnijden, markeren, gummen en delen, enz. Nadat u klaar bent met bewerken, slaat u het op uw Lenovo op.
Verschil tussen de bovenstaande twee methoden
Ten eerste moet u de variatie tussen de twee methoden kennen. Het gebruik van de standaard sneltoetsmethode is heel eenvoudig. U moet echter de richtlijnen raadplegen op basis van de versie van uw computer. Ondertussen, naarmate het besturingssysteem wordt bijgewerkt, zou ook de toetsenbordcombinatie worden gewijzigd.
Hoewel een effectieve tool u kan helpen verwarring te voorkomen, omdat dezelfde screenshot-methode aan al uw vereisten voldoet. Door dezelfde sneltoets te gebruiken, kunt u het specifieke gedeelte van het scherm vastleggen en ook het volledige scherm. U hoeft de combinatieregel niet te onthouden.
Conclusie
Aangezien u hebt geleerd hoe u een screenshot op een Lenovo-laptop kunt maken, kiest u de meest efficiënte methode. Een krachtige tool zoals EaseUS RecExperts helpt u verwarring over toetsenbordcombinaties voor verschillende versies van computers te voorkomen. De geavanceerde functies voor de sneltoets kunnen beter aansluiten bij uw gewoonten. Probeer het nu!
