Als u een Windows 10-gebruiker bent, hoeft u geen software van derden te downloaden voor reguliere activiteiten zoals het opnemen van uw scherm. U kunt naar de Microsoft Store gaan en een standaard schermrecorder downloaden om uw doel te bereiken. Als je zowel je scherm als je webcam wilt opnemen om videotutorials en demo's te maken, is Ultra Screen Recorder een geweldige app.
De app is gratis beschikbaar en er zijn geen beperkingen aan de functies en het gebruik ervan. Je kunt zelfs je gameplay opnemen samen met systeemgeluiden. Voordat u de app echter op uw computer downloadt, moet u de belangrijkste functies bekijken en kijken of de functies aan uw vereisten kunnen voldoen. Anders hebben we een lijst met de beste alternatieven voor Ultra Screen Recorder om volledig aan uw eisen te voldoen.
Deel 1. Belangrijkste kenmerken van Ultra Screen RecorderDeel 2. Hoe Ultra Screen Recorder te gebruikenDeel 3. Ultra Screen Recorder werkt nietDeel 4. Gerelateerde veelgestelde vragen over Ultra Video RecorderDeel 1. Belangrijkste kenmerken van Ultra Screen Recorder
Dit zijn de belangrijkste kenmerken van de app die deze geschikt maken voor standaard schermopname-activiteiten.
Neem alles op het scherm op - Ultra Recorder kan uw scherm opnemen vanaf het toepassingsvenster tot het browsertabblad. U kunt zelfs zonder enige beperking films en video's opnemen op het scherm.
Opnemen met webcam - Afgezien van schermopname, moet u mogelijk uw webcam zowel afzonderlijk als gelijktijdig met het scherm opnemen. Met Ultra Recorder kunt u beeld-in-beeld opnemen waarbij uw scherm en uw webcam beide worden opgenomen. Dit is ook van toepassing wanneer u gameplay opneemt.
Opnemen met audio - U kunt uw scherm en webcam opnemen, samen met audio afkomstig van uw microfoon en systeemgeluid. Zo kun je professionele videotutorials en softwaredemo's maken.
Verschillende bestandsindelingen - Er zijn meerdere bestandsindelingen beschikbaar om de opgenomen video op te slaan. Standaard slaat de app het opgenomen bestand op in FLV-indeling. U kunt het echter wijzigen in MP4, MOV, MKV, en ook volgens uw vereisten.
Bewerkingsopties - U kunt prachtige overgangen toevoegen aan de opgenomen video, kiezen voor een audiomixer voor audioverbetering en ruisonderdrukking en verschillende instellingen configureren voor opnamen op professioneel niveau.
Deel 2. Ultra Screen Recorder gebruiken
Dit zijn de stappen die u moet volgen om de Ultra Screen Recorder-app op uw Windows-pc te downloaden en te installeren en de app te gaan gebruiken voor het opnemen van uw scherm en webcam volgens uw behoefte.
Stap 1:Ga naar het menu Start en open Microsoft Store.
Stap 2:Zoek naar Ultra Screen Recorder en klik op de knop Ophalen.
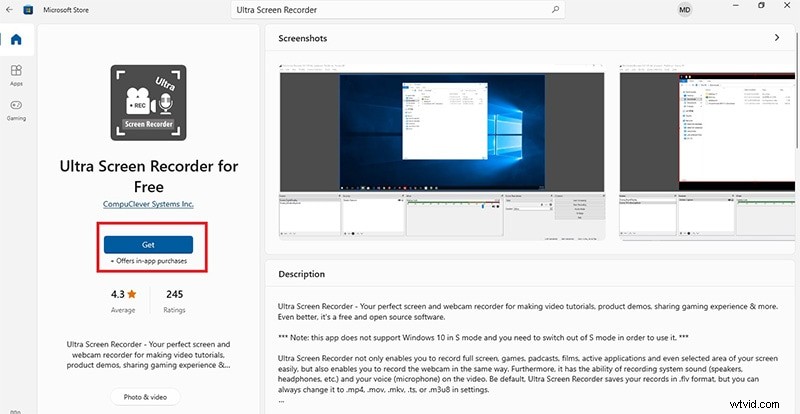
Stap 3:Wacht tot de app is gedownload en geïnstalleerd en start vervolgens de app.
Stap 4:Er zijn drie hoofdconfiguraties om in te stellen, namelijk Scenes, Sources en Mixer. Deze tabbladen zijn onderaan beschikbaar. Het tabblad Scènes gaat over het vastleggen van het scherm in verschillende sessies, terwijl het tabblad Bronnen gaat over wat u wilt vastleggen, zoals het volledige scherm of venster van een toepassing. Mixer-sectie gaat over het perfect instellen van de audioconfiguraties.
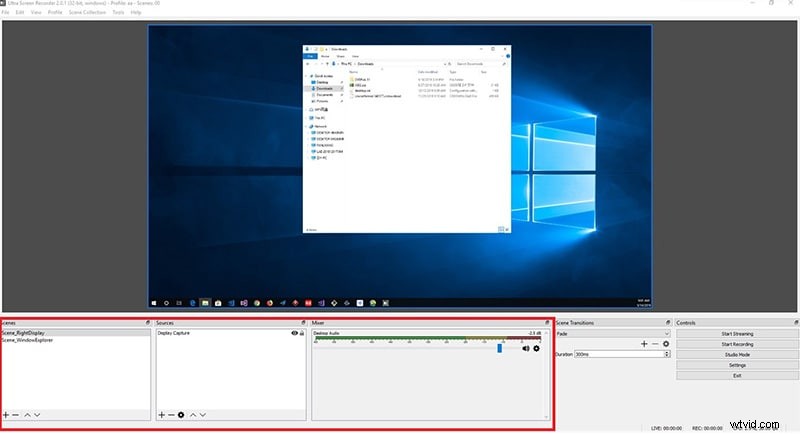
Stap 5:Klik ten slotte op de knop Opname starten in de rechterbenedenhoek.
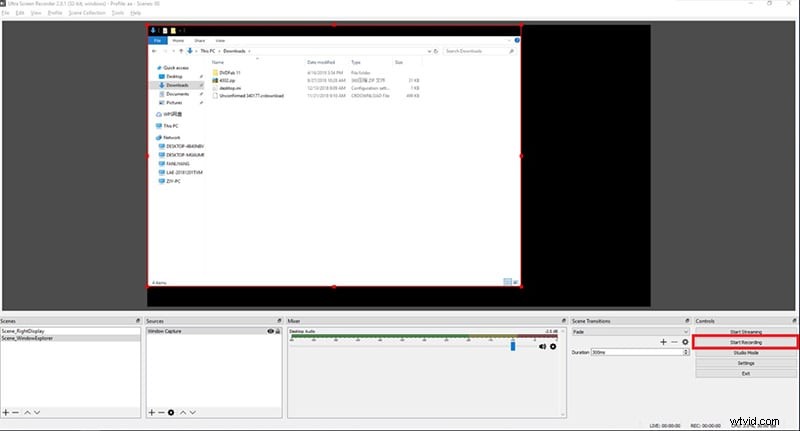
Als u klaar bent met opnemen, klikt u op de knop Opname stoppen. U kunt de opname bekijken en opslaan op uw harde schijf.
Deel 3. Ultra Screen Recorder werkt niet
De meest voorkomende klacht van deze opname-app is dat er momenten zijn waarop de app niet meer werkt tijdens het opnemen van videogames en films. Zodra de app niet meer werkt, krijgen de gebruikers een volledig zwart scherm te zien. Dit kan te wijten zijn aan de ondermaatse hardwareversnelling van Ultra Recorder. Dat is precies waarom gebruikers van Ultra Recorder op zoek zijn naar een beter alternatief en we raden Filmora Screen Recorder aan als het beste alternatief.
Filmora is een professionele schermrecorder en wordt geleverd met een ingebouwde video-editor. Er is niet zo'n probleem dat het scherm zwart wordt omdat het niet leidt tot prestatievertraging dankzij superieure hardwareversnelling. U kunt uw scherm opnemen met een resolutie van 4K en u kunt de opgenomen video bewerken om het professioneel en interessant te maken met audio- en video-effecten. Hier zijn de stappen om het scherm op te nemen met Filmora.
Stap 1:Download en installeer Wondershare Filmora op uw pc.
Stap 2:Start Filmora en start een nieuw project.
Stap 3:Ga naar de menuoptie Opnemen en klik op "Pc-scherm opnemen ...".
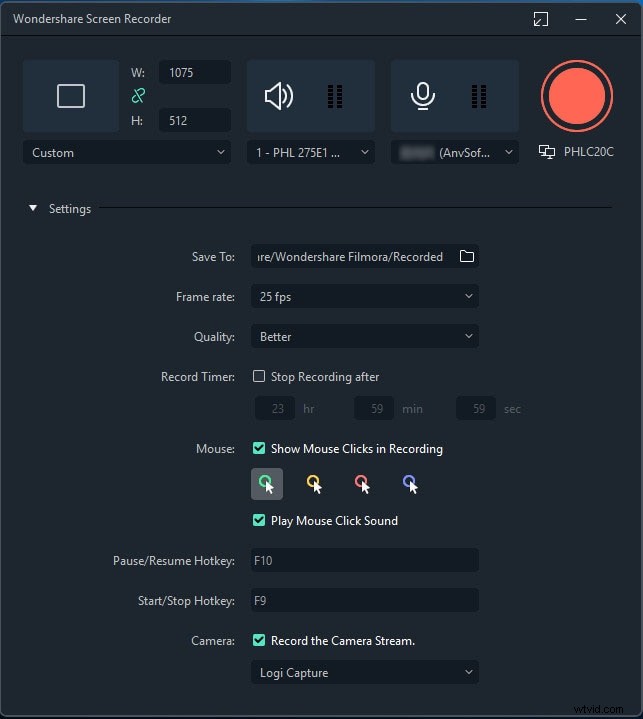
Stap 4:Verkrijg de configuraties volgens uw vereisten, van schermgrootte tot audiobronnen.
Stap 5:Klik ten slotte op de knop Opnemen om het scherm op te nemen.
Deel 4. Gerelateerde veelgestelde vragen over Ultra Video Recorder
Q1. Is Ultra-schermrecorder gratis?
Ja, de Ultra-recorder-app is volledig gratis en het is een open source-app. Er zijn geen in-app-aankopen beschikbaar en daarom zijn alle functies en functionaliteiten absoluut gratis te gebruiken.
Q2. Is Ultra-schermrecorder veilig?
Ja, de Ultra Recorder-app is veilig te gebruiken op uw Windows-pc. Het enige nadeel is echter dat u af en toe een black-out kunt krijgen wanneer u een video probeert op te nemen die op het scherm wordt afgespeeld. Dezelfde black-out kan optreden wanneer u een gameplay opneemt. In een dergelijk geval moet u mogelijk uw computer opnieuw opstarten.
Q3. Wat zijn de gratis alternatieven voor Ultra screen recorder?
Als je op zoek bent naar een beter maar gratis alternatief voor de Ultra-opname-app, zijn hier de beste keuzes die je hebt.
1. Apowersoft gratis online schermrecorder
Dit is het beste gratis alternatief voor Ultra Screen Recorder. U kunt de tool rechtstreeks vanuit uw webbrowser gebruiken en de app downloaden voor offline gebruik.
Het heeft de eenvoudigste gebruikersinterface en het opnemen kan in slechts drie stappen beginnen. U kunt alle verschillende soorten schermactiviteiten naadloos opnemen. Bovendien kunt u de opgenomen video in verschillende bestandsindelingen opslaan. U kunt in realtime teksten, markeringen en tekeningen toevoegen.
2. OBS Studio
OBS Studio is een van de meest populaire schermopname-applicaties die professionele videomakers gebruiken voor het live streamen van hun schermactiviteiten op verschillende platforms.
Er is geen watermerk of limiet op de opnametijd. Beginnend met het vastleggen van het volledige scherm tot specifieke delen van het scherm, is OBS Studio een echte professionele software. U kunt ook opnemen vanaf de webcam en vanaf verschillende audiobronnen. Er is echter geen video-editor beschikbaar en het is even wennen aan de werking ervan.
3. Gratis camera
Dit is een andere volledig gratis schermrecorder waarmee u zowel het volledige scherm als een bepaald schermgebied kunt opnemen. Je kunt ook een voice-over van je microfoon toevoegen en systeemaudio opnemen.
Bovendien kunt u de muisbeweging markeren en het muisklikgeluid opnemen. Met de applicatie kun je achtergrondgeluid verwijderen en onnodige delen wegknippen, zodat je meteen een scherpe video op YouTube kunt publiceren.
4. Screencast-O-Matic
Screencast-O-Matic is een webgebaseerde schermrecorder. Dit betekent dat u geen software hoeft te installeren om uw scherm op te nemen. Er is echter ook standaard desktopsoftware beschikbaar. Van schermopname en videobewerking tot het delen van video's, alle functies zijn gratis beschikbaar.
U kunt zowel het scherm als de webcam tegelijkertijd vastleggen. U kunt de video na bewerking rechtstreeks vanuit de tool publiceren op YouTube, Vimeo en anderen. De gratis versie beperkt de opgenomen tijd echter tot slechts 15 minuten.
5. Windows-spelbalk
Als u alleen gameplay wilt vastleggen, hoeft u geen app van derden te installeren. Dit komt omdat Windows 10 wordt geleverd met Game Bar, waar je opties hebt om de videogame direct op te nemen. De videokwaliteit is net zo goed als de schermresolutie en de resolutie van videogames.
U kunt audio opnemen van uw microfoon en u kunt schermafbeeldingen maken en de opgenomen video naar wens inkorten. Maar de enige beperking is dat het alleen geschikt is voor gameplay en niet voor het opnemen van webcam en applicatiescherm.
Conclusie
De Ultra-recorder-app is een goede schermrecorder, maar hij is alleen goed zolang hij perfect werkt. Er zijn klachten dat het scherm zwart wordt tijdens het opnemen van een geanimeerd scherm en gameplay. Daarom hebben we een lijst met gratis alternatieven samengesteld om uit te kiezen. Het beste alternatief moet Wondershare Filmora zijn, een populaire professionele schermrecorder annex video-editor.
