Niets is vervelender tijdens het opnemen of streamen dan te ontdekken dat de frames wegvallen door de opname- of streamingsoftware die u gebruikt. Frame drop is een veelvoorkomend probleem als je OBS Studio gebruikt voor het opnemen van high-end games of live streaming met een hoge output resolutie. Je kunt gemakkelijk OBS-dropframes begrijpen tijdens het streamen wanneer je kijkers klagen over vertraging en stotteren.
U kunt zelfs de OBS-streamstatus controleren om meer te weten te komen over OBS Studio-dropframes. Als u frames laat vallen, wordt de opname letterlijk verpest en moet deze worden gerepareerd voordat u deze verder kunt gebruiken. U moet de redenen begrijpen waarom OBS frames verliest en dienovereenkomstig actie ondernemen om het probleem op te lossen. In dit artikel leggen we de redenen uit en bieden we alle mogelijke oplossingen om te voorkomen dat OBS frames laat vallen en streamen.
Deel 1. Waarom laat OBS frames vallen?
OBS kan de framesnelheid om verschillende redenen verlagen. Wanneer er te veel frames worden verwijderd, wordt de verbinding met de streamingserver verbroken. Vervallen frames zijn een van de belangrijkste oorzaken die het afspelen van streaming kunnen beïnvloeden. Bovendien leidt een daling van het aantal frames tot een slechte opname van scherm en gameplay. Hier zijn enkele van de redenen waarom OBS frames laat vallen tijdens het opnemen of streamen.
-
Uw computer heeft een onstabiele internetverbinding.
-
Uw computer heeft een low-end hardwareconfiguratie.
-
De resolutie van uw video-uitvoer is erg hoog.
-
Je videobitsnelheid is erg hoog.
-
Je internet uploadsnelheid is vrij laag.
-
antivirus of firewall knoeit met OBS Studio.
Deel 2. Hoe kan ik OBS Dropping Frame repareren?
Manier 1. OBS bijwerken en uitvoeren als beheerder
Het is belangrijk om te weten dat u de nieuwste versie van OBS gebruikt. Dit helpt overbelasting van de codering en problemen als gevolg van stotteren te voorkomen. Zorg ervoor dat u OBS als beheerder uitvoert. Dit zijn de te volgen stappen.
Stap 1:Download en installeer de nieuwste versie van OBS Studio.
Stap 2:Ga naar het menu Start en zoek naar OBS Studio.
Stap 3:Klik met de rechtermuisknop op het OBS-pictogram en selecteer de optie Uitvoeren als beheerder.
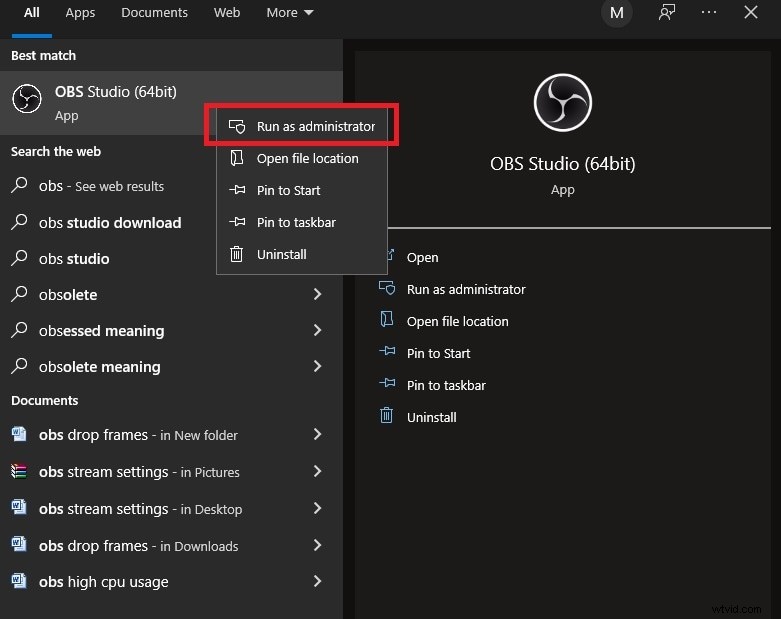
Manier 2. Verlaag de uitvoerresolutie
Wanneer u de resolutie verlaagt, wordt de videokwaliteit verlaagd. Maar voor soepel streamen en opnemen heb je geen andere optie. Wanneer u de resolutie verlaagt, heeft u minder CPU-gebruik en minder internetbandbreedte nodig. Dit zijn de te volgen stappen.
Stap 1:Open OBS en ga naar Instellingen.
Stap 2:Selecteer het tabblad Video. U ziet de basis- en uitvoerresolutie.
Stap 3:U moet de uitgangsresolutie verlagen ten opzichte van de huidige of standaardinstelling.
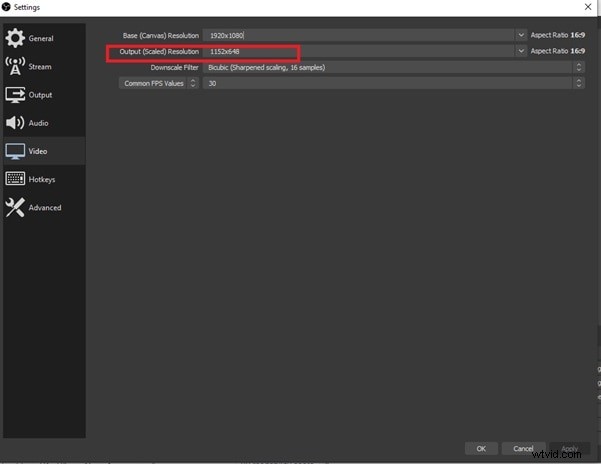
Stap 4:Klik op Toepassen om de wijzigingen op te slaan, gevolgd door de knop Ok.
Manier 3. Verlaag de videobitsnelheid
OBS handhaaft over het algemeen geen gespecificeerde bitrate. Het blijft de bitsnelheid wijzigen volgens de beschikbare omstandigheden, zoals het CPU-gebruiksniveau en de bandbreedte en snelheid van de internetverbinding. Wanneer er constante veranderingen in de bitrate zijn, is er een kans op een stottereffect. Ook al heeft het een dynamische bitrate bedacht die de bitrate automatisch verlaagt, maar de bitrate verhoogt als er geen congestie is. U kunt de bitsnelheid verlagen door deze stappen te doorlopen.
Stap 1:Open OBS Studio en klik op de knop Instellingen.
Stap 2:Ga naar het tabblad Uitvoer en zoek naar de optie Videobitrate.
Stap 3:Verlaag de video-bitrate van de standaard of huidige waarde.
Stap 4:Klik op Toepassen en OK.
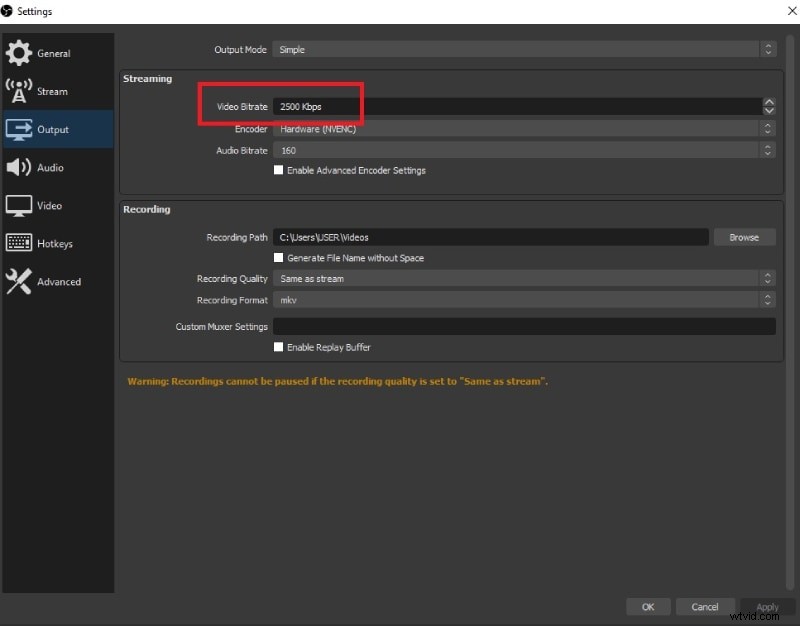
Manier 4. Wijzig OBS-procesprioriteit
Door de OBS-procesprioriteit te wijzigen van Normaal naar Boven Normaal, kan er meer verwerkingskracht beschikbaar zijn voor OBS Studio. Het helpt bij het oplossen van het probleem van framedrop door de prestaties van het systeem te verbeteren voor betere codering en weergave. Dit zijn de stappen voor het wijzigen van de prioriteit van het OBS-proces.
Stap 1:Start OBS en ga naar Instellingen.
Stap 3:Ga naar het tabblad Geavanceerd en zoek naar Procesprioriteit.
Stap 4:U moet dit wijzigen in 'Boven Normaal' van 'Normaal'.
Stap 5:Klik op Toepassen gevolgd door de OK-knop.
Manier 5. Netwerkstuurprogramma bijwerken
Verlaagde framesnelheden kunnen optreden als gevolg van het verouderde stuurprogramma van de netwerkadapter. Hiervoor is het belangrijk om op zoek te gaan naar de laatste versie van de driver. Met up-to-date drivers is er een vlotte verbinding wanneer je streamt of online games speelt. Dit zijn de te volgen stappen.
Stap 1:Zoek in het menu Start naar Apparaatbeheer en open het.
Stap 2:Zoek netwerkadapters en klik erop om uit te vouwen.
Stap 3:Zoek uw LAN-kaart en klik er met de rechtermuisknop op.
Stap 4:Selecteer in het menu de optie Stuurprogramma bijwerken.
Volg de instructies op het scherm om het proces te voltooien en uw computer opnieuw op te starten.
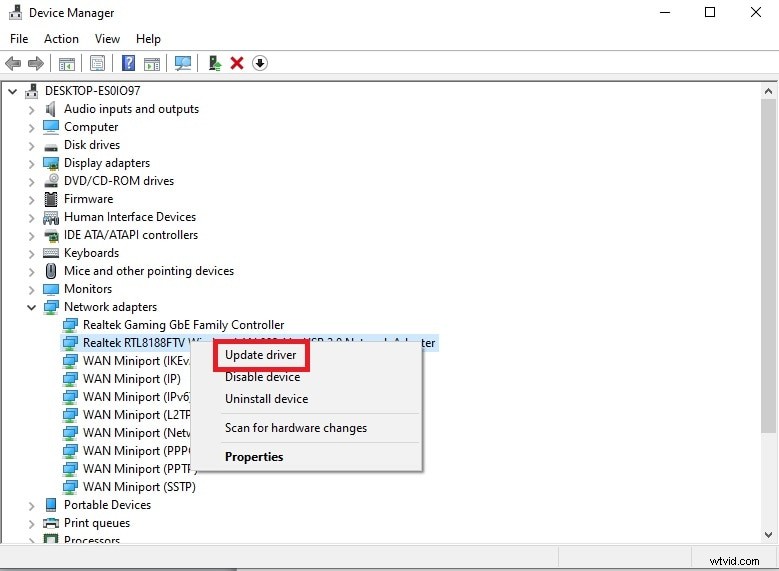
Manier 6. Schakel uw firewall en antivirus uit
Er kunnen gevallen zijn waarin firewalls de poort voor RTMP kunnen blokkeren. Het kan de internetverbinding verstoren, wat kan leiden tot het laten vallen van frames. Evenzo knoeit antivirussoftware met software van derden en voorkomt het reguliere bewerkingen. U moet zowel de realtimebeveiliging als de antivirussoftware tijdelijk uitschakelen. Dit zijn de te volgen stappen.
Stap 1:Ga naar het menu Start en zoek naar Firewall.
Stap 2:Open Firewall &Netwerkbeveiliging.
Stap 3:Schakel de firewall voor domein, privé en openbaar netwerk tijdelijk uit om het probleem met het laten vallen van frames op te lossen.
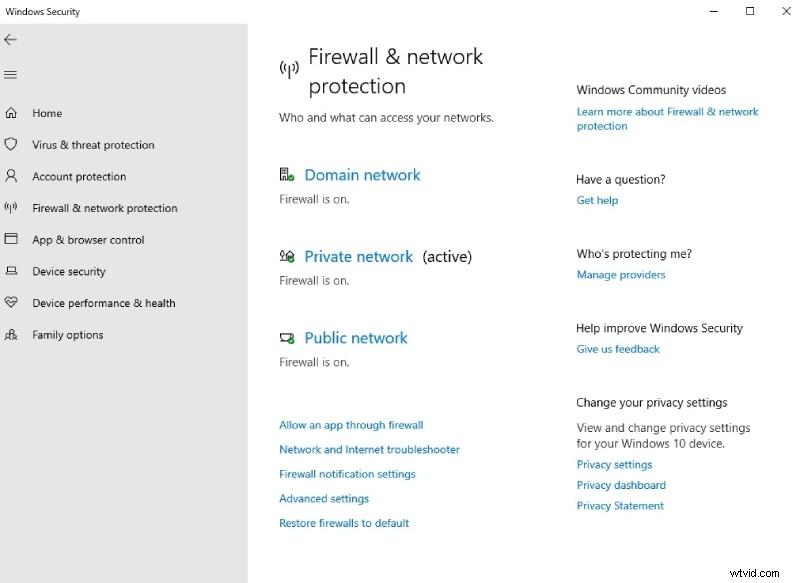
Stap 4:Ga naar Virus &Threat Protection.
Stap 5:Onder Virus &Threat Protection sectie. Klik op Instellingen beheren.
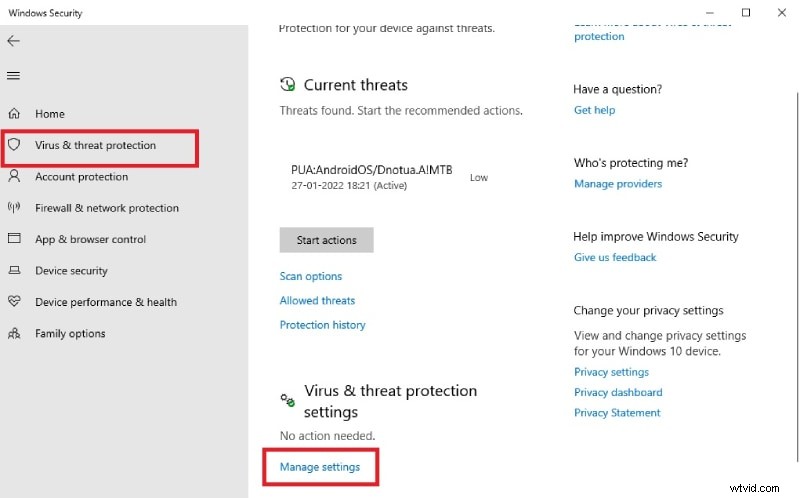
Stap 6:Schakel de realtime-beveiligingsoptie in, evenals andere beschikbare opties, indien van toepassing.
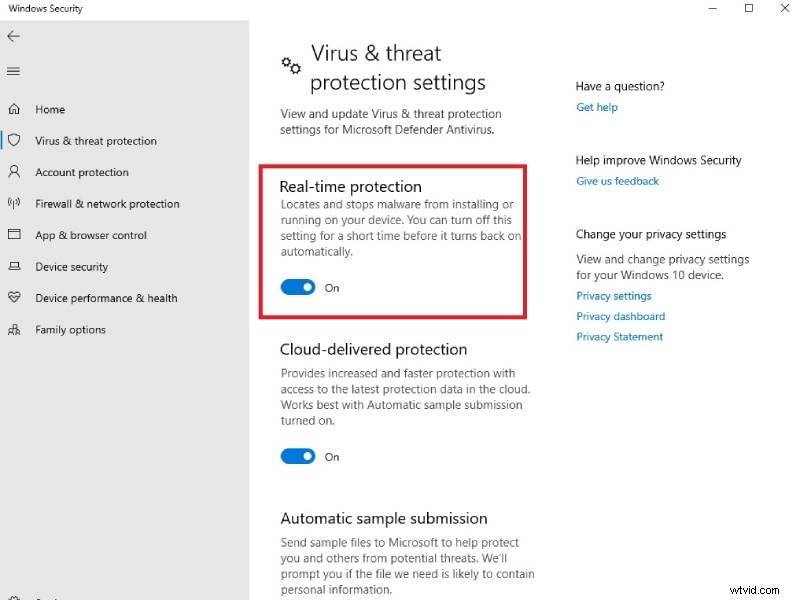
Manier 7. Gebruik OBS Alternative Tool
Als het probleem niet is opgelost, zelfs niet nadat u alle bovengenoemde manieren hebt uitgeprobeerd om OBS-opname met dropframes te repareren, moet u overschakelen naar een beter alternatief voor het opnemen van video's van hoge kwaliteit zonder dropframe-probleem. We raden Wondershare Filmora aan, een professionele videorecorder en video-editortoepassing. U kunt uw scherm en webcam opnemen met elke resolutie en ook audio van verschillende bronnen opnemen. Het belangrijkste is dat het de systeembronnen optimaal gebruikt om problemen met het laten vallen van frames te voorkomen. Hier zijn de stappen om een scherm op te nemen met Filmora.
Stap 1:Download en installeer Wondershare Filmora. Start Filmora en klik op de optie PC-scherm voor schermopname.
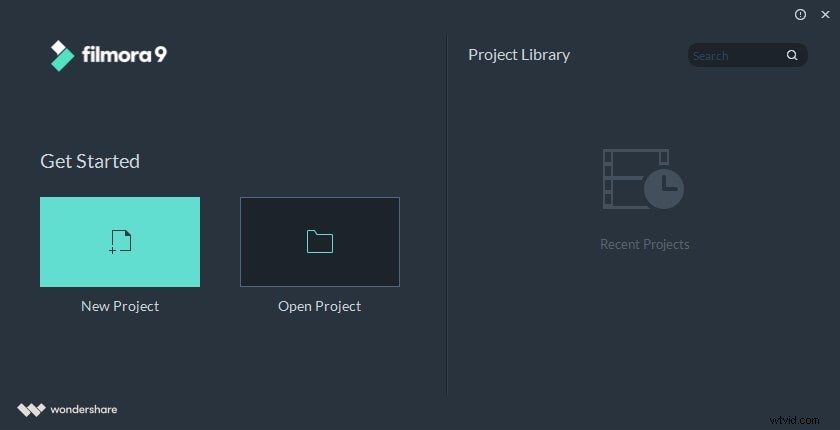
Stap 2:Kies de afmetingen van het opnamescherm en de audiobronnen. U kunt de optie Camerastream opnemen inschakelen om uw video vast te leggen via de beeld-in-beeld-modus.
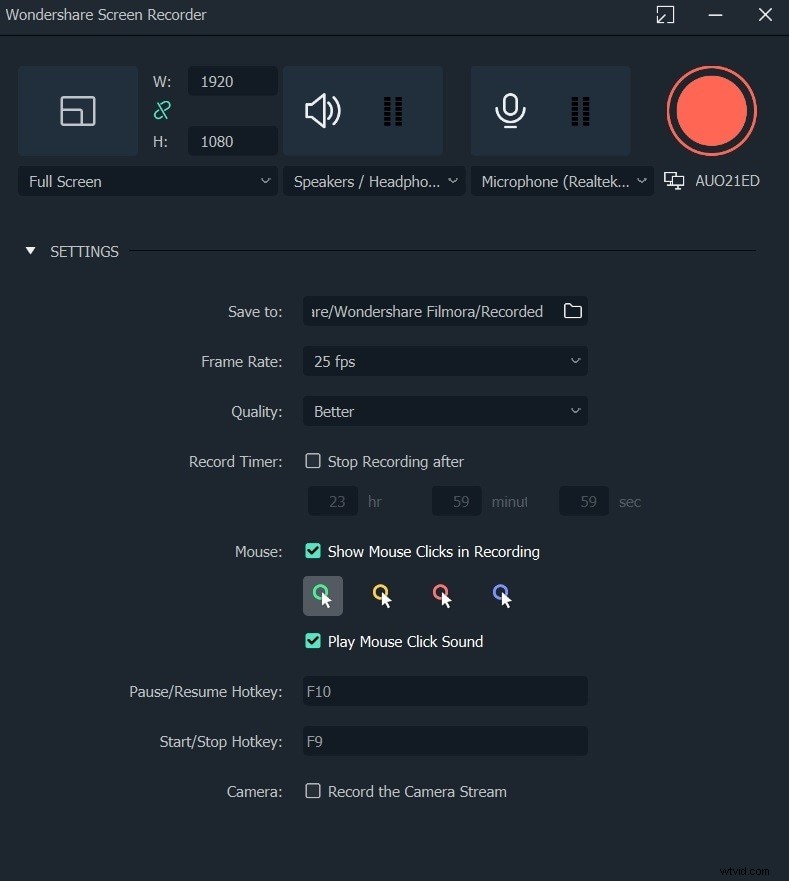
Stap 3:Klik op de knop Opnemen om de opname te starten. Gebruik de sneltoets F9 om de opname te stoppen. U kunt uw opname direct bekijken en op de knop Exporteren klikken om op uw harde schijf op te slaan.
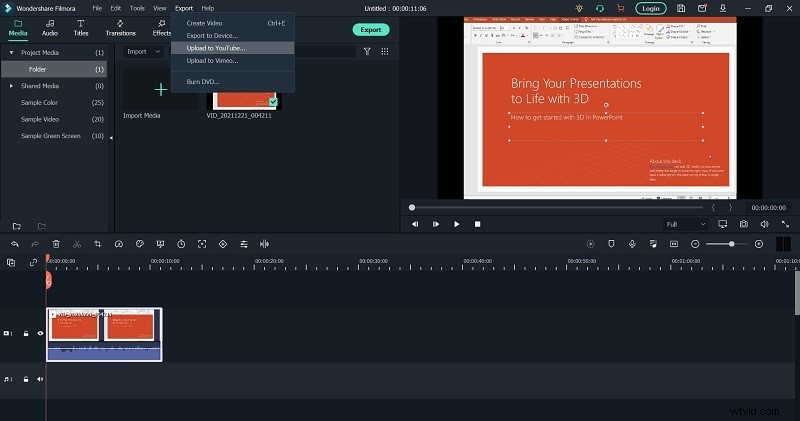
Conclusie:
OBS-dropframe is waarschijnlijk het meest voorkomende probleem dat door OBS-gebruikers wordt gemeld. Telkens wanneer u video's van hoge kwaliteit probeert op te nemen, zoals met een resolutie van 4K, of u streamt met een resolutie van hoge kwaliteit, is het onvermijdelijk dat OBS frames verliest, tenzij u een geavanceerde computer hebt. Probeer alle mogelijke manieren uit om het probleem te voorkomen. Anders kun je overschakelen naar Filmora om video's van hoge kwaliteit op te nemen zonder problemen met framedrop.
