Wanneer u live streamt via OBS Studio, kost het coderen van de video veel CPU-bronnen. Als je geen high-end computer hebt, zul je waarschijnlijk te maken krijgen met Encoding Overloaded-probleem tijdens het gebruik van OBS Studio. Een hoog coderingsprobleem komt vrij vaak voor in OBS Studio, omdat video-opname en streaming veel systeembronnen vereisen waaraan uw computer niet kan voldoen.
In termen van leken betekent overbelasting van de codering dat uw hardware gewoon niet zo snel werkt als nodig is om de video te verwerken die u streamt of opneemt. Aangezien u uw hardwareconfiguratie niet van de ene op de andere dag kunt wijzigen, volgen hier de verschillende manieren waarop u OBS-hoge codering kunt corrigeren tijdens het streamen.
Manier 1. Verlaag uw uitvoerresolutie
Hoe hoger de resolutie van de video-opname of streaming, hoe groter het CPU-gebruik. Dit komt omdat uw processor meer pixels per frame moet verwerken. Daarom moet je de uitvoerresolutie van je video verlagen. Zelfs als uw basisresolutie hoog is, moet u de uitvoerresolutie verlagen. Basisresolutie is de resolutie van de video bij de bron, wat de game kan zijn die je speelt. De uitvoerresolutie is de resolutie van de video die u krijgt na het opnemen of die u in realtime streamt. Dit zijn de te volgen stappen.
Stap 1:Open OBS en ga naar Instellingen.
Stap 2:Selecteer het tabblad Video. U zult moeten zoeken naar de optie Uitvoer (geschaalde) resolutie.
Stap 3:U moet de resolutie verlagen ten opzichte van de huidige resolutie. Als het 1920 x 1080p is, moet je het terugbrengen naar 1280 x 720p.
Stap 4:Klik op de knoppen Toepassen en Ok. Start uw computer opnieuw op en begin opnieuw met streamen of opnemen.
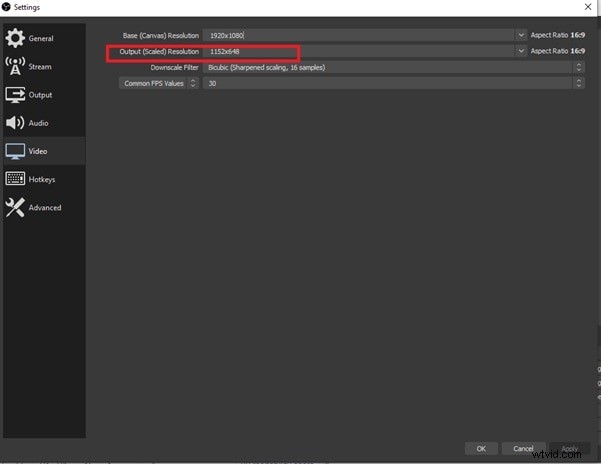
Manier 2. Verlaag je framesnelheid
De framesnelheid van een video bepaalt het aantal frames dat per seconde wordt vastgelegd. Hoe hoger de framesnelheid, hoe groter de druk op de GPU om meer frames per seconde weer te geven. Tenzij je een krachtige configuratie hebt, zul je OBS hoge codering tegenkomen tijdens het streamen als de framesnelheid hoog is, zoals 60FPS. Dit zijn de stappen om de framesnelheid van je video op OBS te verlagen.
Stap 1:Start OBS en ga naar Instellingen.
Stap 2:Ga naar het tabblad Video en zoek naar de optie Algemene FPS-waarden.
Stap 3:Als het is ingesteld op 60, moet je het terugbrengen naar 30. In principe moet je de huidige waarde verlagen.
Stap 4:Klik op Toepassen en Ok om de nieuwe instelling op te slaan. Start uw computer opnieuw op en hervat uw OBS-bewerking.
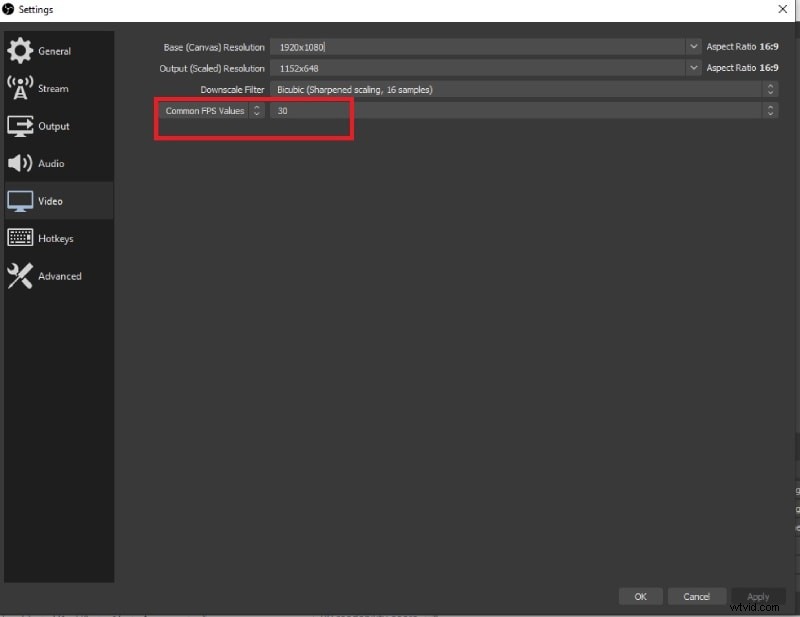
Manier 3. Encodervoorinstelling wijzigen
OBS gebruikt standaard x264 als encoder en de encoder-preset is ingesteld op "veryfast". Dit is over het algemeen de beste en meest uitgebalanceerde instelling. Als u echter een waarschuwing voor hoge OBS-codering krijgt, moet u de voorinstelling van de encoder wijzigen om het CPU-gebruik te verminderen. Over het algemeen geldt:hoe hoger de voorinstelling, hoe lager het CPU-gebruik. Daarom moet je de preset instellen van "veryfast" tot "ultrafast" en dit zijn de stappen.
Stap 1:Start OBS en ga naar Instellingen.
Stap 2:Ga naar het tabblad Uitvoer en zorg ervoor dat de encoder Software (x264) is.
Stap 3:Schakel de optie Geavanceerde encoderinstellingen inschakelen in.
Stap 4:Verander de Encoder Preset van Veryfast naar Ultrafast.
Stap 5:Klik op Toepassen en OK. Start uw computer opnieuw op en voer uw actie uit op OBS.
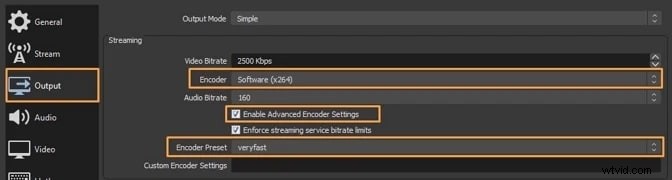
Manier 4. Probeer hardwarecodering
U kunt verschillende beschikbare hardware-encoders uitproberen, zoals Quicksync, AMF of NVENC. De beschikbaarheid van verschillende hardware-encoders hangt af van de hardwareconfiguratie van uw computer. Deze hardware-encoders zijn beter dan de standaard x264-encoder omdat ze minder CPU-bronnen gebruiken. Aangezien het probleem voornamelijk bij de encoder ligt, moet u proberen de encoder te wijzigen en te kijken of het probleem is opgelost.
Stap 1:Op OBS moet je naar Instellingen gaan.
Stap 2:Selecteer het tabblad Uitvoer en stel Uitvoermodus in op Geavanceerd.
Stap 3:Ga naar het tabblad Streaming en controleer alle beschikbare encoders.
Stap 4:Wijzig de encoder van standaard x264 naar een andere beschikbare hardware-encoder.
Stap 5:Klik op Toepassen en OK om de instellingen op te slaan. Start uw computer opnieuw op en voer uw bewerking uit op OBS.
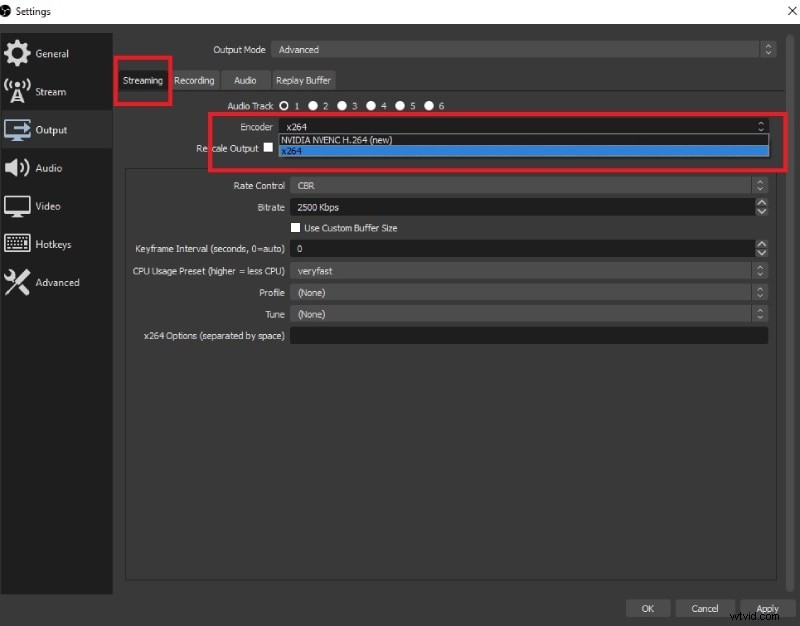
Manier 5. Verander enkele geavanceerde instellingen
Als u nog steeds een OBS-probleem met hoge codering ondervindt, moet u enkele geavanceerde instellingen wijzigen om dit probleem met overbelaste encoder op te lossen. U kunt het keyframe-interval wijzigen, zodat uw processor voldoende tijd krijgt om te renderen. Op dezelfde manier kunt u Rate Control wijzigen van Constant naar Variabel, zodat de video geen hoge bandbreedte vereist.
Stap 1:Open OBS en ga naar Instellingen.
Stap 2:Ga naar het tabblad Uitvoer en stel Uitvoermodus in op Geavanceerd.
Stap 3:Wijzig op het tabblad Streaming het keyframe-interval en stel het in op 2 vanaf nul.
Stap 4:Wijzig de snelheidsregeling van CBR in VBR.
Stap 5:Verander profiel van Geen naar Hoofd.
Stap 6:Klik op Toepassen en OK om de wijzigingen op te slaan. Start uw computer opnieuw op en controleer of het probleem is opgelost.
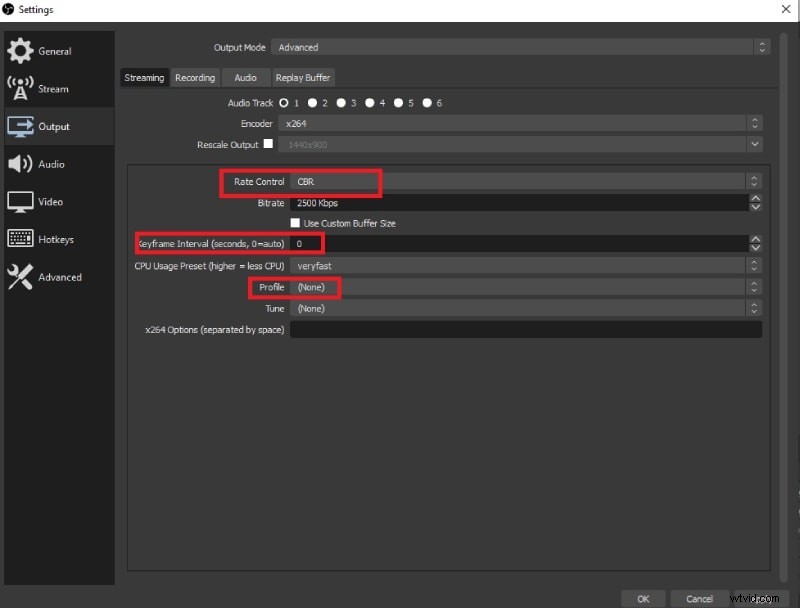
Manier 6. Gebruik OBS-alternatief
Als geen van de bovengenoemde manieren de constante waarschuwing voor overbelaste codering kan oplossen die u ontvangt terwijl u OBS Studio gebruikt voor opnemen of streamen, moet u voor een alternatief kiezen. Wondershare Filmora is het beste alternatief voor OBS voor het opnemen van scherm en webcam. Filmora heeft niet zoveel invloed op de CPU-prestaties als OBS Studio. Daarom is het onwaarschijnlijk dat het probleem met overbelaste codering optreedt in Filmora.
Filmora is een van de meest populaire videorecorders die wordt geleverd met een ingebouwde video-editor. U kunt uw scherm, gameplay en webcam opnemen, samen met audio van verschillende bronnen. Daarna kunt u de video naar uw wensen bewerken, van het toevoegen van effecten en animaties tot het aanpassen van kleuren en het wegknippen van onnodige delen. Hier zijn de stappen om een scherm op te nemen met Filmora.
Stap 1:Installeer Wondershare Filmora op uw computer op basis van uw besturingssysteem. Start Filmora en klik op PC-scherm om je scherm op te nemen.
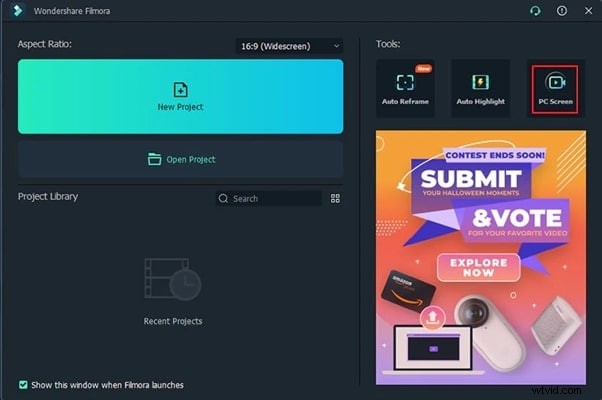
Stap 2:Selecteer de grootte van het opnamescherm en de audiobronnen. Als u ook de webcam wilt vastleggen, schakelt u de optie Record The Camera Stream in.
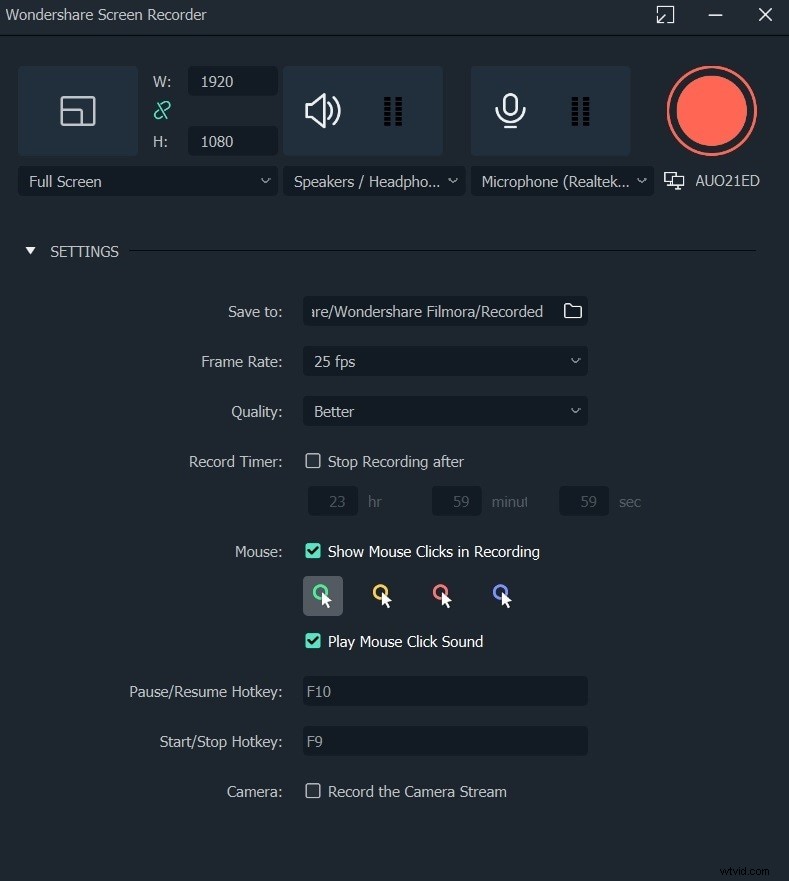
Stap 3:Klik op de knop Opnemen om de opname te starten. Druk op F9 om de opname te stoppen wanneer je maar wilt.
Stap 4:U kunt de opgenomen video bewerken. Klik daarna op de knop Exporteren om het op uw harde schijf op te slaan in elk gewenst bestandsformaat.
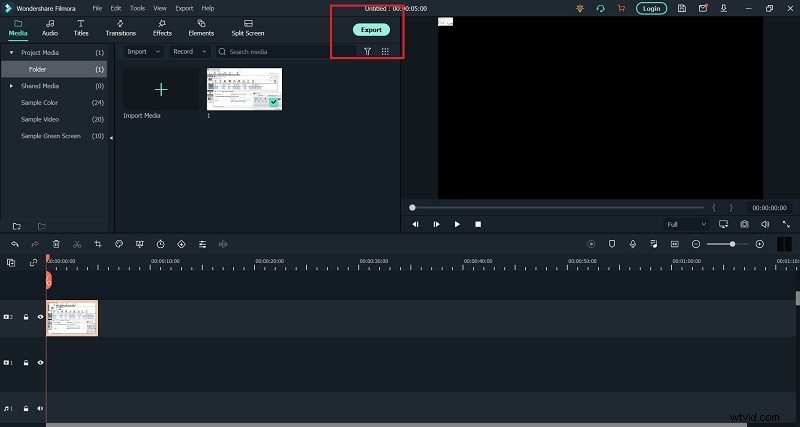
Conclusie:
OBS-waarschuwing voor hoge codering of waarschuwing voor overbelaste codering is niet ongewoon. In feite zult u dit probleem waarschijnlijk tegenkomen als u geen geavanceerde computer hebt. In dat geval moet u de resolutie verlagen, de framesnelheid verlagen, de voorinstelling van de encoder wijzigen, verschillende encoders proberen en geavanceerde instellingen aanpassen om het probleem op te lossen. Als het probleem niet is opgelost nadat je alle beschikbare middelen hebt uitgeprobeerd, kun je overschakelen naar Wondershare Filmora als een beter alternatief voor opnemen en videobewerking.
