Premiere Pro is een van de beste multimedia-editors die momenteel op de markt zijn. Veel professionals vertrouwen erop om hun YouTube-video's, speelfilmmateriaal, muziekvideo's en meer te produceren. Helaas is afspeelvertraging een bekend probleem in Premiere Pro. Het kan de workflow voor videoproductie ingewikkelder en stressvoller maken dan nodig is.
Afspeelvertraging verwijst naar de traagheid of schokkerigheid die een gebruiker kan ervaren bij het afspelen van een nieuwe of bewerkte video. Het kan ervoor zorgen dat audio- en videocomponenten van een bestand worden gedesynchroniseerd tijdens het afspelen. En voor sommige gebruikers zorgt deze vertraging ervoor dat beeldmateriaal tijdens het afspelen verduisterd wordt.
Afspeelvertraging in Premiere Pro is een prestatieprobleem en is meestal een teken dat uw computer mogelijk niet over de juiste specificaties beschikt om video's met hoge resolutie te bewerken. Het kan ook betekenen dat Premiere Pro frames laat vallen tijdens het afspelen.
Misschien vind je dit ook leuk:Final Cut Pro VS Adobe Premiere:wat is het beste?
- Deel 1:Hoe weet ik of de video achterblijft
- Deel 2:Probleem met vertraging bij het afspelen van Premiere Pro oplossen
Deel 1:Hoe weet ik of de video achterblijft
Soms is het duidelijk dat Premiere Pro tijdens het afspelen frames heeft laten vallen omdat het beeldmateriaal niet vloeiend is en vanwege de manier waarop de afspeelkop langs de tijdlijn beweegt. Als de afspeelkop kleine sprongen of sprongen maakt in plaats van soepel over de tijdlijn te glijden, kan dat een teken zijn dat sommige frames zijn weggelaten.
Een andere manier om te zien of er frames zijn gedropt, is door de 'SHOW DROPPED FRAME INDICATOR' te activeren die u kunt vinden onder de instellingen van de programmamonitor (het moersleutelpictogram rechtsonder in het afspeelscherm). De indicator wordt geel als er frames wegvallen tijdens het afspelen.
Deel 2:Probleem met vertraging bij het afspelen van Premiere Pro oplossen
1. Afspeelresolutie wijzigen
U kunt de afspeelresolutie voor uw video wijzigen zonder de exportresolutie te wijzigen. Dit kan de afspeelvertraging aanzienlijk verminderen. Om deze wijziging aan te brengen, klikt u op het vervolgkeuzemenu afspeelresolutie (de knop 'volledig') en selecteert u een van de 4 opties om de afspeelresolutie te verlagen tot een fractie van de oorspronkelijke resolutie (1/2, 1/4, 1/6, of 1/8).

2. Vergeet niet het afspelen van kwaliteit uit te schakelen
Hoewel afspelen van hoge kwaliteit wenselijk is, kunt u uw video bekijken in een resolutie die het dichtst in de buurt komt van hoe deze eruit zal zien wanneer deze wordt geëxporteerd of geüpload naar YouTube. Deze optie kan de prestaties van Premiere Pro verminderen. Het uitschakelen van de hoogwaardige afspeeloptie is ook een andere manier om de afspeelvertraging snel op te lossen. Ga gewoon naar de instellingen van de programmamonitor en schakel de optie voor afspelen van hoge kwaliteit uit.
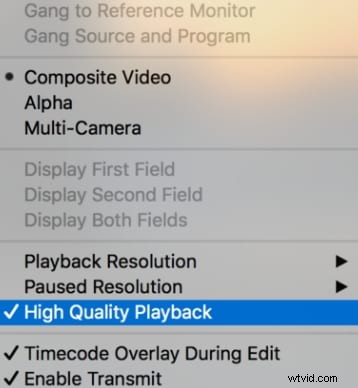
3. Proxyvideo's gebruiken in uw workflow
Proxyvideo's zijn kopieën met een lagere resolutie van een originele video en Premiere Pro ondersteunt proxybestanden. Werken met een proxy kan ervoor zorgen dat u geen vertragingen ervaart tijdens het afspelen. Meer informatie over het gebruik van de proxy.
Er zijn 2 manieren om een proxyvideo te maken in Premiere Pro. De eerste is via het nieuwe projectvenster. Ga naar het tabblad 'instellingen opnemen', vink de knop 'ingest' aan en selecteer 'kopieer en maak proxy's' in het vervolgkeuzemenu naast de ingest-knop. De tweede is via het projectmenu. Markeer en klik met de rechtermuisknop op de projecten waarvoor u proxy's wilt maken en selecteer in het contextmenu 'proxy's' en vervolgens 'proxy's maken'.
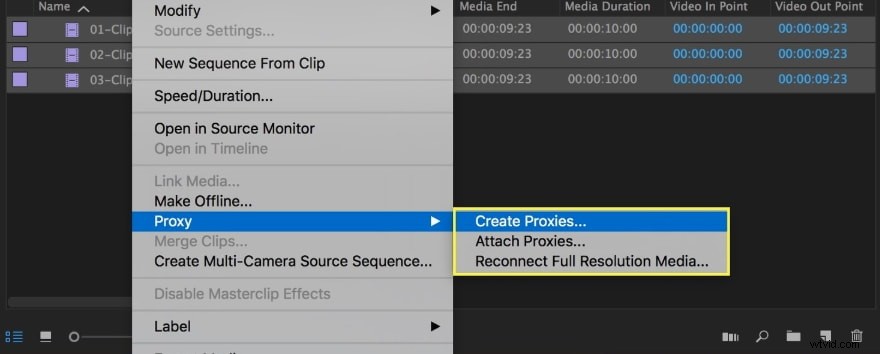
4. FX dempen
Visuele en audio-effecten kunnen de werkgrootte van een videobestand aanzienlijk vergroten. Dit is de reden waarom het uitschakelen van effecten de afspeelkwaliteit kan verbeteren en vertraging kan elimineren.
Om effecten uit te schakelen, klikt u op de knop 'Global FX Mute', een van de pictogrammen op de afspeelwerkbalk onder het afspeelscherm. Als de FX-knop niet in de werkbalk staat, klikt u op de '+'-knop rechtsonder in het scherm en sleept u de FX-knop naar de werkbalk.

5. Verhoog de hoeveelheid geheugen
Onder de geheugenoptie in het voorkeurenmenu zul je zien dat een bepaalde hoeveelheid RAM is gereserveerd voor andere applicaties. Helaas, hoe hoger het gereserveerde RAM-geheugen, hoe lager de hoeveelheid RAM die beschikbaar is voor Premiere Pro. Als u dus het gereserveerde RAM-geheugen verlaagt, neemt de geheugenruimte voor Premiere Pro en alle andere Adobe-programma's die u mogelijk hebt geïnstalleerd toe. U moet ook de maximale geheugenopslag in Premiere Pro weten.
Om de hoeveelheid geheugen te vergroten, gaat u naar de geheugenoptie in het voorkeurenmenu en verlaagt u het RAM-geheugen dat is gereserveerd voor andere apps tot het laagst mogelijke niveau.
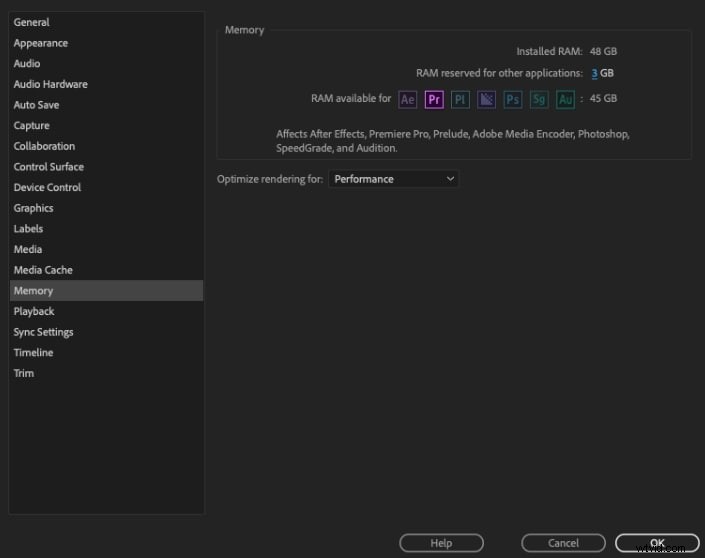
6. Voorbeeldvideo's renderen
Premiere Pro kleurcodes de videotijdlijn om te laten zien of het afspelen in realtime is of niet. De kleur groen betekent dat het afspelen realtime is, terwijl geel en rood aangeven dat het afspelen niet realtime is. De schokkerigheid en vertraging nemen toe wanneer het afspelen niet in realtime is.
Door voorbeeldvideo's van alle of delen van uw beeldmateriaal te renderen, kunt u de afspeelvertraging verminderen. Om voorvertoningen weer te geven, begint u met het instellen van in- en uitpunten voor de voorbeeldvideo die u wilt maken. Ga vervolgens naar het sequentiemenu en selecteer 'render in to out'. Wanneer het renderen voltooid is, zou de kleur van de tijdlijn moeten veranderen in groen.

7. Rendering optimaliseren voor prestaties
Met Premiere Pro kunnen gebruikers de weergave optimaliseren voor prestaties of geheugen. Optimaliseren voor geheugen kan handig zijn als u geheugenfouten ondervindt. Anders is het het beste om de weergave te optimaliseren voor prestaties. Ga hiervoor naar geheugeninstellingen in het voorkeurenmenu en selecteer prestaties in het vervolgkeuzemenu naast de optie 'weergave optimaliseren voor'.
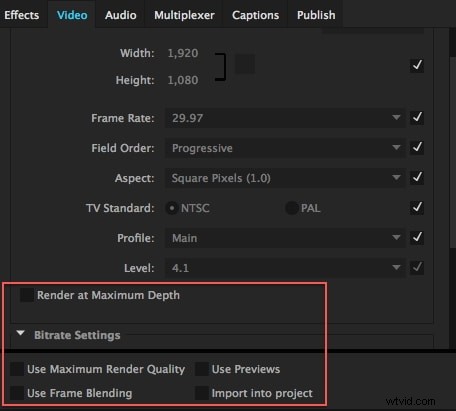
8. Sluit het paneel met lumetriscopen
Het Lumetri Scopes-paneel is een van de vele scopes die beschikbaar zijn in Premiere Pro om naleving van industriestandaarden te ondersteunen. Als het actief is tijdens het afspelen, analyseert het Lumetri-paneel daadwerkelijk de kleur en belichting van het beeldmateriaal. Dit is niet altijd nodig en kan de hoeveelheid werk die Premiere Pro moet doen tijdens het afspelen vergroten, met prestatieproblemen tot gevolg.
Dus door het Lumetri-paneel te sluiten, kunt u de afspeelvertraging verminderen. Om het paneel te sluiten, klikt u op de menuknop naast de naam van het paneel en selecteert u 'paneel sluiten'.
Misschien vind je dit ook leuk:Hoe gemakkelijk Lumetri Color te gebruiken in FilmoraPro en Premiere Pro
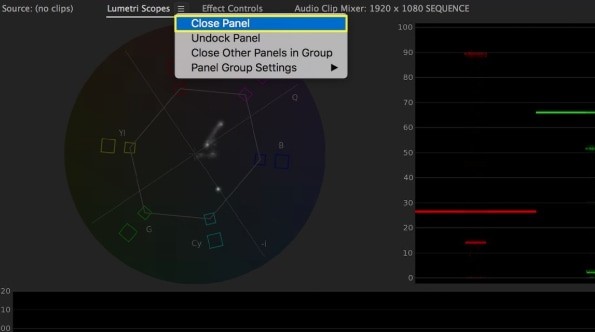
Conclusie
Dit zijn enkele manieren om de prestaties van Premiere Pro te verbeteren en uw workflow te versnellen door de afspeelvertraging te verminderen. Merk op dat het soms effectiever kan zijn om een combinatie van deze instellingen toe te passen in plaats van slechts één.
Andere dingen die u kunt doen om de prestaties van Premiere Pro te verbeteren, zijn onder meer de optie 'groeiende bestanden automatisch vernieuwen' onder mediavoorkeuren uitschakelen en effecten toepassen op een lege tijdlijn, zodat u ze tijdens het afspelen gemakkelijk kunt uitschakelen.
