De sleutel tot het maken van geweldige video's schuilt in de details. Het rangschikken van videoclips in een samenhangende structuur is relatief eenvoudig, maar het toevoegen van visuele effecten en naadloze overgangen is wat het publiek gaat winnen. In de afgelopen jaren is de witte flitsovergang is enorm populair geworden, zoals we het hebben gezien in populaire realityshows, muziek en tal van andere soorten video's. Deze eenvoudige, maar effectieve truc voor videobewerking kan je helpen om visueel aantrekkelijkere inhoud te produceren, daarom hebben we besloten je door verschillende methoden te leiden voor het maken van de witte flitsovergang in Adobe Premiere Pro. We laten je ook zien waar je deze verbluffende overgangen online kunt vinden en u begeleiden bij het proces om ze in uw projecten op te nemen.
Eenvoudigere manier om Flash-overgang aan video te maken en toe te voegen:FilmoraPro
Met de onlangs uitgebrachte professionele videobewerkingssoftware FilmoraPro kun je Flash-overgangen maken en deze op een eenvoudigere manier aan clips toevoegen.
- Flits-overgangspaneel maken
Klik na het starten van FilmoraPro op het tabblad Nieuw om een nieuw paneel te maken en stel de eigenschappen dienovereenkomstig in. Hier selecteer ik de witte kleur om een witte flitsovergang te maken, maar je kunt de kleur altijd kiezen op basis van je behoeften.
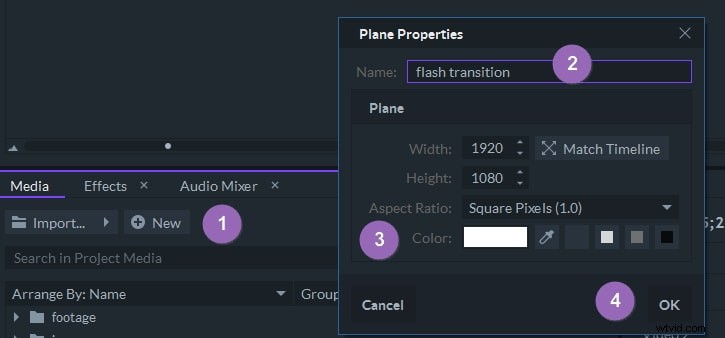
- Het deelvenster Flash-overgang toevoegen naar de tijdlijn en pas vervolgens de duur van de overgangsclips aan om een perfecte match te maken
- Ga naar het tabblad Bediening en pas de dekking aan om de dekking van de flitsovergang in te stellen en klik vervolgens met de rechtermuisknop op de overgang en selecteer het doel Overvloeimodus
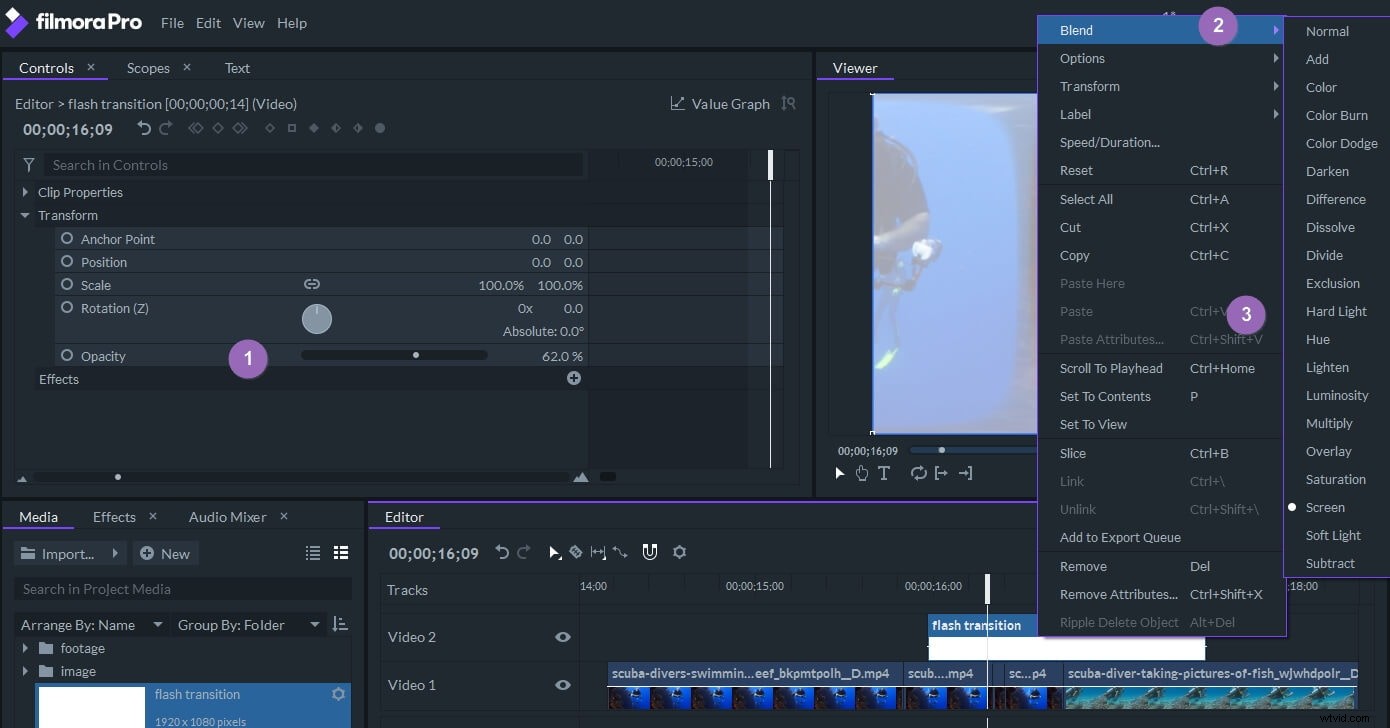
Indien nodig kunt u ook enkele keyframings toevoegen aan het overgangspaneel. Klik gewoon op de gratis downloadknop om de FilmoraPro videobewerkingstools vandaag nog te proberen.
Witte flitsovergangen maken in Adobe Premiere Pro [6 manieren]
Ook al gaan we je laten zien hoe je witte flitsovergangen maakt in Adobe Premiere Pro , kunt u andere videobewerkingssoftware gebruiken, zoals Final Cut Pro of Sony Vegas om een redelijk vergelijkbaar effect te creëren. Voordat u begint met het maken van een van de variaties van de witte flitsovergang, moet u ervoor zorgen dat het beeldmateriaal correct op de tijdlijn is geplaatst.
1. Witte flitsovergang maken met kleurmat
Hier is een snelle manier om een witte flitsovergang tussen clips te maken met de Color Matte in Premiere Pro. Klik op het Nieuw item pictogram in het Projectpaneel en selecteer de Kleur Mat optie uit het menu.
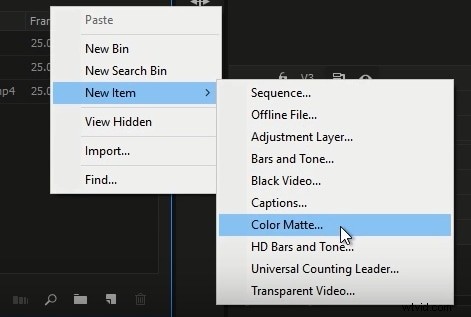
Behoud de standaard Video-instellingen en gebruik de Kleurkiezer om de kleur van het item te wijzigen in wit. Bevestig de wijzigingen door op OK . te klikken en voer de naam in voor de nieuwe matte.
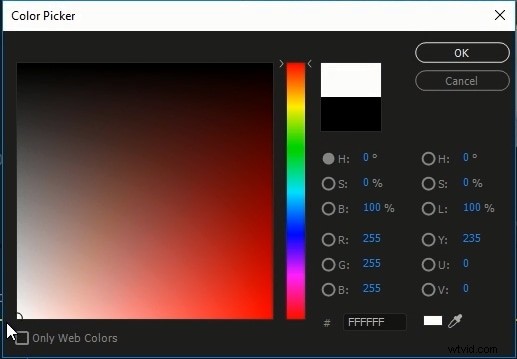
Sleep de kleurmat die u zojuist hebt gemaakt vanuit het projectpaneel en plaats deze direct boven de snede tussen twee clips. Sleep een van de uiteinden van de matte naar links of rechts om de duur aan te passen en plaats de afspeelkop aan het begin.
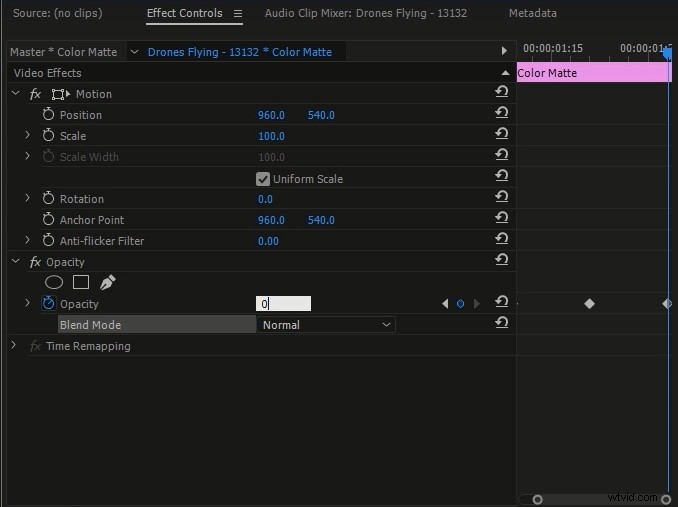
Ga naar het Effect Control Panel en verminder de Ondoorzichtigheid waarde tot nul en voeg vervolgens een hoofdframe toe. Verplaats de afspeelkop naar het midden van de Color Matte-clip, verhoog de Dekking tot 100 en voeg een keyframe toe. Plaats de afspeelkop aan het einde van de clip, verander de Dekking terug naar nul en voeg het eindhoofdframe toe. Bekijk een voorbeeld van de resultaten en maak indien nodig aanvullende aanpassingen.
Bekijk de video-tutorial hieronder om de gedetailleerde stappen te bekijken:
2. Dubbele flits maken met Dissolve
De dubbele flits – Plaats de afspeelkop op de plek op de tijdlijn waar de ene clip eindigt en de andere begint en gebruik vervolgens de links pijltoets om drie frames terug te springen. Maak een snede en herhaal deze actie nog twee keer. Ga naar het effectenpaneel en sleep de Oplossen overgang naar elke snede, inclusief de snede waarbij twee fragmenten daadwerkelijk in elkaar overgaan en de duur van de overgang Oplossen aanpassen . Om het flitseffect te maximaliseren, moet je de duur van elke overgang zo kort mogelijk houden.
3. Flash-overgang maken met Flash-build
De Flash-build – Plaats de afspeelkop tien frames naar links vanaf de snede tussen twee clips. De snelste manier om dit te doen, is door de afspeelkop naar de snede tussen twee clips te slepen en vervolgens de Shift-toets ingedrukt te houden. en druk op links pijltoets tweemaal. Ga daarna naar deEffecten paneel en sleep vervolgens het Helderheids- en contrasteffect naar de clip. Klik op de Helderheid en Contrast opties In het Effect Controls-paneel om twee keyframes toe te voegen aan de huidige positie van de afspeelkop en de waarde ervan in te stellen op nul . Houd de Shift-toets ingedrukt en druk tweemaal op de pijl naar rechts om tien frames vooruit te springen en vervolgens nog twee keyframes toe te voegen. Stel de helderheid en het contrast in op het maximum voor het tweede paar keyframes.
Wijzig de keyframe-interpolatie door de Velocity Graph . aan te passen in het deelvenster Effectbediening om de flits geleidelijk te introduceren. U kunt de snelheidsgrafiek openen door op de vervolgkeuzepijlen naast de opties Contrast en Helderheid te klikken. U moet het hele proces herhalen in de tweede clip, maar het eerste paar keyframes moet exact dezelfde waarden voor Helderheid en Contrast hebben als het tweede paar keyframes in de eerste clip. Het tweede paar hoofdframes in de tweede clip moet dezelfde waarden voor Helderheid en Contrast hebben als het eerste paar hoofdframes in de eerste clip. De snelheidswaarde moet worden omgekeerd, dus in plaats van deze te verhogen, moet u deze geleidelijk verlagen.
4. De overgangen Double Flash en Flash Build combineren
U kunt beginnen met het toevoegen van het effect Helderheid en contrast naar de clip die zich voor de snede bevindt. Plaats de afspeelkop op de exacte plek waar twee clips in elkaar overgaan en voeg een hoofdframe toe voor zowel Helderheid als Contrast, en spring vervolgens drie frames naar links door op de pijltoets naar links te drukken. Voeg nog twee keyframes toe op de nieuwe positie van de afspeelkop en voer deze actie nogmaals uit. Houd de Shift-knop . ingedrukt en druk op de linkerpijltoets om tien frames terug te springen en nog twee keyframes toe te voegen. De waarden voor Helderheid en Contrast, evenals de Snelheid, moeten hetzelfde zijn als voor de methode Overgangen bouwen. Het enige verschil is dat u het Helderheids- en Contrasteffect of de hoofdframes niet aan de tweede clip hoeft toe te voegen, omdat u een harde scheiding tussen twee clips wilt hebben.
5. Flash-overgangen maken met Ghost en Zoom
Spook en zoom – beide clips dupliceren , door de Alt-toets . ingedrukt te houden als u een pc gebruikt of de Option-toets als u op een Mac aan het bewerken bent en sleep deze nieuwe clips vervolgens naar de videotrack boven die waarop de originele clips zich bevinden. Ga naar het deelvenster Effectbediening en klik op Dekking vervolgkeuzemenu en ga verder met het wijzigen van de Overvloeimodus van beide kopieën. U kunt de Color Dodge . selecteren mengmodus om een flits te genereren of probeer verschillende opties uit om te zien welke het beste bij uw beeldmateriaal past.
Nadat u de overvloeimodus voor de uitgaande clip hebt gewijzigd, moet u het Transform-effect . toevoegen en plaats vervolgens de afspeelkop aan het einde en voeg keyframes toe voor de opties Scale en Dekking. Verplaats de afspeelkop tien frames naar links en voeg nog twee toe Dekking en schaal keyframes, en verminder de dekkingswaarde tot het minimum, spring terug naar het vorige paar keyframes en verhoog de Schaal waarde tot 175 of 200 om het Zoomeffect te maken . Zorg ervoor dat het vakje Gebruik compositiehoek niet is aangevinkt en verhoog dan de Sluiterhoek optie's waarde tot ongeveer 100 . Ga verder met het aanpassen van de snelheid van de keyframe-interpolatie voor de opties Schaal en Dekking, aangezien u hiermee de zoom geleidelijk in de overgang kunt opbouwen. Herhaal het hele proces in omgekeerde volgorde op de andere clip die je hebt gekopieerd, zodat de zoom en de flits dezelfde intensiteit hebben als in de clip die net is afgelopen. Verlaag geleidelijk de schaal- en dekkingswaarden in de eerste tien frames van de tweede clip.
6. Flash-overgangen maken met de Lightning Effects-flitser
De bliksemeffecten flitsen - Klik op het Nieuw item pictogram dat zich in de Projectbrowser . bevindt en selecteer de Zwarte video optie in het vervolgkeuzemenu. Klik gewoon op de OK knop wanneer de Nieuwe zwarte video venster verschijnt op het scherm omdat de nieuwe video die je maakt dezelfde instellingen heeft als de reeks waaraan je momenteel werkt. De nieuwe zwarte video bevindt zich in het Projectpaneel en je hoeft het alleen maar te slepen en neer te zetten naar de videotrack boven die waarop de twee clips zich bevinden. Zorg ervoor dat de zwarte video zich over beide clips uitstrekt, plaats de afspeelkop op dezelfde positie waar de ene clip eindigt en de andere begint en ga dan naar de Effecten paneel. Zoek de optie Belichtingseffecten en voeg het toe aan de zwarte video. Nadat je het effect hebt toegepast, ga je naar het deelvenster Effectbediening en klik je op de vervolgkeuzepijl naast de optie Licht 1. Pas de Center-functie aan zodat de spotlight die je aan de zwarte video hebt toegevoegd van het scherm verdwijnt en een kleine straal . toevoegt sleutelframe. Verplaats de afspeelkop vijf frames naar links en voeg nog een Minor Radius-sleutelframe toe en voer dezelfde actie uit nadat je de afspeelkop tien frames naar rechts hebt verplaatst. Spring naar het meest linkse keyframe en verlaag de Minor Radius-waarde naar nul, verhoog vervolgens dezelfde waarde naar 100 in het keyframe in het midden en verlaag deze terug naar nul op het derde keyframe . Wijzig de overvloeimodus van de zwarte video in Scherm om de video's op de onderstaande track zichtbaar te maken en dat is het, je hebt je verlichtingseffect witte flitsovergang.
4K White Flash-overgangen downloaden van online bronnen
Het animeren van effecten, het dupliceren van videoclips of het aanpassen van de snelheid van keyframe-interpolatie kan een overweldigende en tijdrovende taak zijn voor een onervaren video-editor. Gelukkig zijn er vrijwel eindeloze online bronnen, zoals 4KFREE.COM waarmee je gratis flash-overgangen kunt downloaden. Houd er rekening mee dat u zich op hun mailinglijst moet abonneren om alle beschikbare visuele effecten, bewegende beelden of overgangen te kunnen downloaden.
Het Flash-overgangspakket bevat vijf verschillende overgangen die u kunt importeren in elke videobewerkingssoftware die 4K-resoluties ondersteunt, op dezelfde manier waarop u een gewoon videobestand zou importeren. Dat komt omdat deze overgangen echte opnamen zijn die in een studio zijn opgenomen, dus nadat u deze flitsovergangen aan het projectpaneel hebt toegevoegd, kunt u ze slepen en neerzetten op de tijdlijn. De snelste en gemakkelijkste manier om een van deze overgangen te gebruiken, is door deze precies over de snede te plaatsen en de overvloeimodus in Scherm te veranderen. Aangezien dit echt beeldmateriaal is, kun je het op elke gewenste manier manipuleren om de overgang te creëren die perfect in je video past.
Misschien vind je dit ook leuk: Beste overgangsplug-ins voor Premiere Pro in 2018
Conclusie
Het maken van een snelle flitsovergang is eenvoudig, maar het maken van een dubbele flits of de bliksemeffectovergang vereist een hoger niveau van videobewerkingsvaardigheid. Bovendien zijn er talloze online bronnen die verbazingwekkende witte flitsovergangen bieden die eenvoudig aan uw projecten kunnen worden toegevoegd. Gebruik je graag witte flitsovergangen in je video's? Laat hieronder een reactie achter en laat het ons weten.
