Vandaag hebben we een ongelooflijk nuttige bewerkingshandleiding van gastschrijver Brian Levin. In dit artikel leert u stap voor stap hoe u een audio-/videosynchronisatiekaart maakt en uw multicam-sequenties instelt in Adobe Premiere Pro. Laten we beginnen.
Voer Brian in.
Als u enige vorm van bewerking uitvoert in Premiere, is het waarschijnlijk dat u de noodzaak bent tegengekomen om uw audio met uw video te synchroniseren. Je hebt misschien al een favoriete methode om dit te doen, maar vandaag wil ik de mijne delen.
Maar eerst…
Waar is dit proces voor?
Een synchronisatiekaart is iets dat je normaal gesproken zult bouwen als je aan reality-tv, documentaires of live-evenementen werkt. Het is precies hoe het klinkt, een lange tijdlijn van al je audio en video synchroon, zoals een routekaart van al je beeldmateriaal.
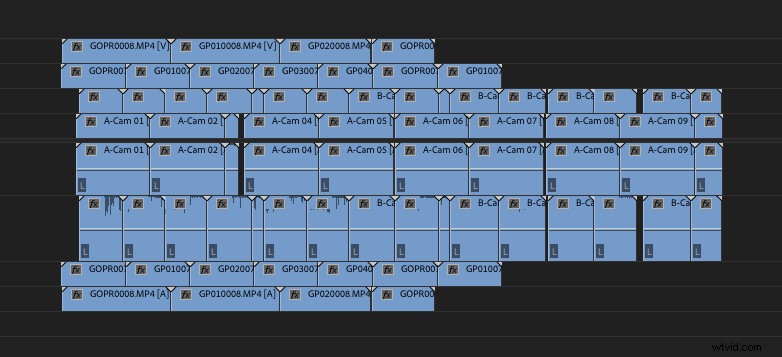
Als iemand die veel projecten bewerkt met meerdere camera's en audio-opnameapparaten die constant zonder leien starten en stoppen, is een synchronisatiekaart erg handig voor mij om alles in één tijdlijn te leggen en een idee te krijgen van wat er in de beelden gebeurt en wanneer het gebeurt.
Een synchronisatiekaart is een geweldige plek om te beginnen als u een zeer gecompliceerde multicam-reeks moet maken om mee te bewerken.
Multicam-sequenties
Je vraagt je waarschijnlijk af waarom ik ga voorstellen dat je multicam-sequenties maakt in plaats van samengevoegde clips of geheel nieuwe media. Dus laat me eerst uitleggen wat een multicam-sequentie is voor het geval je er niet bekend mee bent.
Een multicam-reeks werkt veel als een nieuwe tijdlijn, behalve dat de standaardinstelling is dat multicam is ingeschakeld wanneer u deze in uw tijdlijn plaatst om te bewerken. Anders dan dat, zal het eruitzien, aanvoelen en werken op dezelfde manier als een nieuwe tijdlijn die u handmatig maakt.
Een multicam-reeks kan op verschillende manieren worden gemaakt, die we hieronder zullen onderzoeken. Het belangrijkste van een multicam-sequentie is dat de metadata van het originele beeldmateriaal behouden blijft wanneer je de multicam-clip maakt, terwijl een samengevoegde clip bepaalde metadata verwijdert die later in je bewerkingsproces nuttig kunnen zijn.
Een ander groot voordeel van het werken met multicam-sequenties is dat u meerdere videostreams in één sequentie kunt hebben. Dit is geweldig als je een film aan het filmen bent en 2 of meer camera's tegelijkertijd aan het draaien bent, of als je iets doet als een live-evenement of realityprogramma waarbij meerdere camera's regelmatig starten en stoppen.
Het maken van individuele multicam-sequenties is van fundamenteel belang om aan de slag te gaan terwijl u aan het bewerken bent, het vormt een sterke organisatorische basis om mee te werken en maakt het bewerkingsproces eenvoudiger, soepeler en efficiënter.
Dus laten we beginnen met hoe we dit allemaal kunnen combineren.
Scenario 1 – Beeld en geluid met bijpassende tijdcode
Als je een film aan het bewerken bent, of het nu een speelfilm of een korte film is, een documentaire of een realiteit, kan het zijn dat de camera's die bij de productie worden gebruikt (zoals een Arri Alexa) een tijdcode hebben die overeenkomt met de exacte tijdcode van de audiobestanden.
Dit is het beste scenario om mee te eindigen. Dit maakt het synchroniseren niet alleen eenvoudig en nauwkeurig, maar het bespaart u ook tijd omdat u niet handmatig hoeft te synchroniseren of het juiste stukje audio voor het juiste stuk video hoeft te zoeken.
De Scenario #1 synchronisatiekaart
Dit is een van de weinige gevallen waarin ik geen synchronisatiekaart voor mijn beeldmateriaal maak. Aangezien je video en je audio exact dezelfde tijdcode delen, is het synchroniseren ervan iets dat je in je prullenbak kunt doen, en niet iets dat je per se in je tijdlijn hoeft te doen.
Dit is persoonlijke voorkeur en als assistent of redacteur heb je misschien liever een andere methode. In dit geval ga ik direct verder met het maken van multicam-sequenties van mijn clips voor logdoeleinden.
Uw multicam-sequenties instellen
Dankzij mijn vriend Tim Troy (http://www.imdb.com/name/nm1873073/) en zijn korte film Ding Dong (https://www.facebook.com/DingDongMovie/), heb ik twee clips die ik ga ik hier als voorbeelden gebruiken.
Op deze film hadden we een slimme lei die tijdcode liet zien, en we waren ook in staat om de tijdcode naar de camera te jammen. Als je deze methode echter wilt gebruiken om audio met video te synchroniseren en je hebt een slimme slate maar kon de audio niet blokkeren met de camera, dan kun je de tijdcode van je clips afzonderlijk wijzigen.
Om de tijdcode van een clip te wijzigen, klikt u met de rechtermuisknop op een clip en selecteert u Wijzigen – Tijdcode.
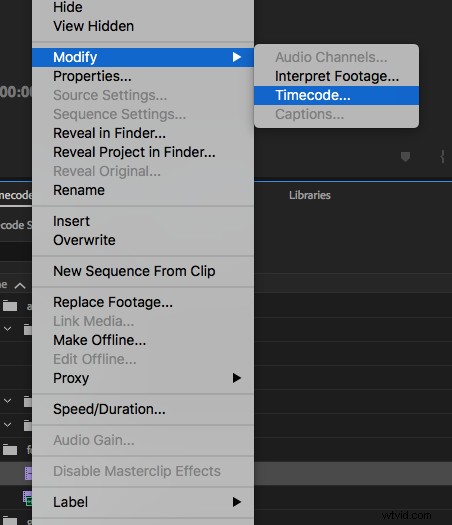
Met de bedieningselementen in dit venster kunt u de tijdcode van een clip in de prullenbak wijzigen.
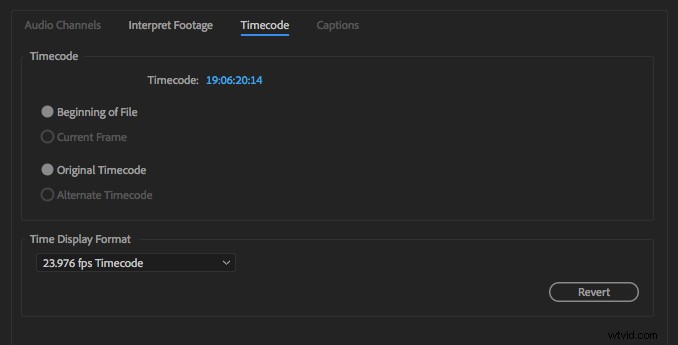
Typ gewoon de nieuwe tijdcode in en zorg ervoor dat u het juiste tijdweergaveformaat gebruikt op basis van uw camera en audio-opnamesystemen. In dit geval werkten we met een framerate van 23.976.
Voor de eenvoud doe ik dit met slechts twee clips. Nu, terug in de prullenbak, heb ik mijn clips en mijn audiobestanden, zoals zo:

Het doel is om die audioclips te verbinden met de juiste videoclips door de tijdcode te gebruiken, en niets anders. Hiervoor selecteer ik de videoclips en daarna ook de audioclips.
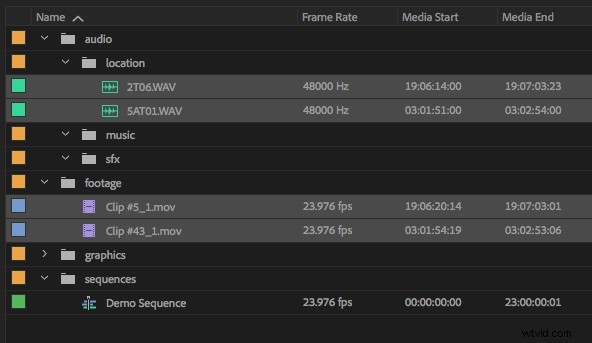
Klik met de rechtermuisknop en selecteer Create Multi-Camera Source Sequence.

Dit dialoogvenster verschijnt.
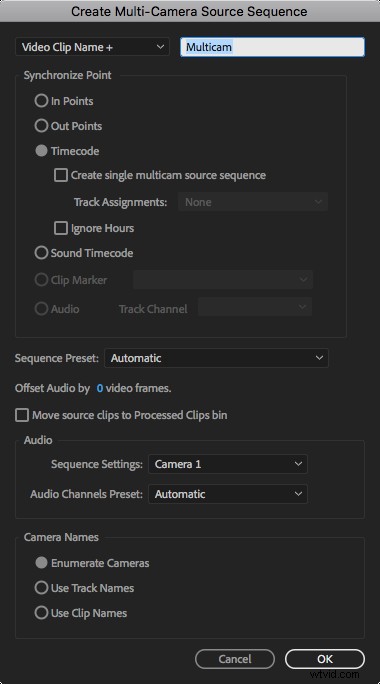
Daarin willen we Tijdcode selecteren als het synchronisatiepunt.
Bovenaan de box kun je aangeven hoe je de clips wilt labelen. In dit geval kunnen we de naam van de videoclip wijzigen in de naam van de audioclip, omdat de audioclips al zijn gelabeld met scène, opname en opname. Persoonlijk geef ik er echter de voorkeur aan om clips zelf een naam te geven, dus ik kan het laten zoals het is.
Als u onder tijdcode één multicam-bronreeks maken zou selecteren, zou u in feite alle videoclips en alle audioclips op één tijdlijn plaatsen. Dit kan handig zijn als je later een stringout wilt doen, maar in dit geval willen we afzonderlijke clips in de prullenbak waarmee ze kunnen worden bewerkt, dus dat laten we niet aangevinkt.
In dit dialoogvenster laat ik meestal "Bronclips verplaatsen naar prullenbak voor verwerkte clips" uitgeschakeld omdat ik mijn clips later graag naar een voltooide map ergens anders wil verplaatsen, maar u kunt dit inschakelen als u wilt dat Premiere automatisch voltooide gesynchroniseerde clips voor u organiseert .
Zodra we op OK hebben geklikt, kan de bewerking enkele seconden duren en krijgen we nieuwe multicam-clips in onze bakken.
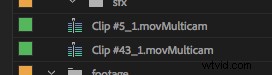
U kunt nu beginnen met het labelen en ordenen van deze clips om mee te bewerken. In een reeks verschijnen ze als volgt:
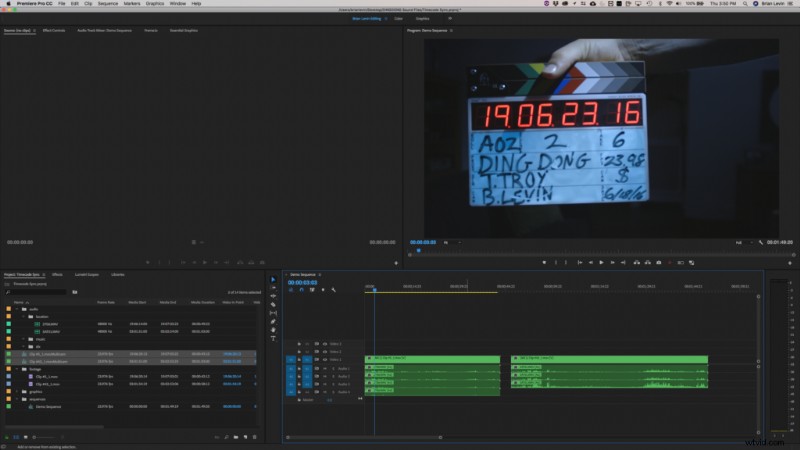
U kunt altijd de timing van de audio binnen de multicam-sequenties aanpassen als u denkt dat de audio niet in lijn is. Soms blijft een camera of een audioapparaat niet de hele dag synchroon tijdens een opname, en het is mogelijk dat de timing enigszins afwijkt.
Als je heel specifiek wilt zijn bij het aanpassen van audio in een multicam, kun je de manier waarop je de reeks bekijkt veranderen door naar audiotijdseenheden te kijken in plaats van naar tijdcode.
Om ze in te schakelen, gebruikt u de drie streepjes naast de naam van uw reeks en vinkt u het vakje Show Audio Time Units aan.
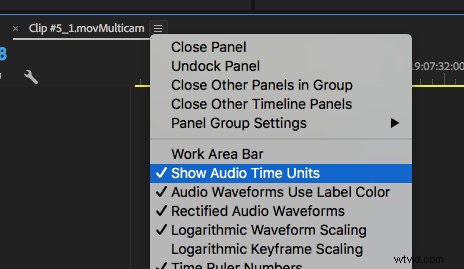
Hiermee kunt u veel verder inzoomen op de tijdlijn dan op een enkel frame, om meer specifiek audio te verplaatsen en aan te passen aan de synchronisatie.
Het is mogelijk dat de beelden die je terugkrijgt van een shoot niet zoveel geluk hebben gehad dat ze tijdcode aan de camera hebben gegeven, of een slimme lei hebben. In dit geval is scenario 2 de beste keuze voor het synchroniseren van beelden.
Scenario 2 – Beeldmateriaal met een lei, maar zonder overeenkomende tijdcode
Een van de meest voorkomende scenario's die ik tegenkom wanneer ik aan het bewerken ben, is dat ik videobestanden en audiobestanden heb, maar ze deelden niet dezelfde tijdcode tijdens het fotograferen. Dit kan vele redenen hebben, misschien ondersteunt de gebruikte camera geen storingstijdcode, of misschien heeft de audiorecorder dit niet ingesteld, of is het mogelijk dat de apparatuur niet goed werkte.
Wat de reden ook is, dit betekent dat een van de weinige opties die je hebt om je video en je audio te synchroniseren, is om de visuele leisteenklap te gebruiken. Ze zijn er in vele vormen, van een mooie lei met tijdcode erop tot een simpele handgeklap.
De Scenario #2 synchronisatiekaart
Voor mij is een synchronisatiekaart in dit scenario alleen nuttig als ik meerdere camera's en audiobronnen samen synchroniseer. Meestal merk ik dat dit gebeurt wanneer ik aan zoiets als een documentaire werk, waarbij 2 of meer cameramensen hun camera's starten en stoppen, terwijl de geluidsrecorder zijn/haar audio de hele tijd aan heeft laten staan.
Voor dit voorbeeld ga ik me concentreren op een verhalende film waarbij de camera geen audio had en geen scratch-track van ingebouwde audio aan het opnemen was. Het enige dat ik hier hoef te doen, is de lei.
(Disclaimers:om dit gemakkelijk te begrijpen te maken, ga ik slechts 3 clips demonstreren, maar in een echt scenario heb je misschien honderden of duizenden clips om door te nemen. Ik ga ook een gesprek over organisatie overslaan in dit artikel, alleen gericht op synchronisatie, want dat is een veel meer betrokken gesprek voor een ander artikel.)
Met dank aan mijn vriend Jack Marchetti (http://www.imdb.com/name/nm5189782/?ref_=nv_sr_1) en zijn film Compatibility (http://compatibility.io/) voor het toestaan van mij om zijn beeldmateriaal en audio te gebruiken in dit voorbeeld.
Methode 1 – Bin-synchronisatie
Bij deze methode hoeft u geen synchronisatiekaart te maken, maar doet u al uw synchronisatie met In Point's op de clips in uw tijdlijn.
Ik doe dit door naar elke clip te gaan en het moment te vinden waarop de leiklap plaatsvindt.
VIDEO: Het moment vinden waarop de slate-klap in elke clip voorkomt (:25)
Ik zou dit doornemen en dit doen voor alle videoclips in mijn bakken.
Dan zou ik hetzelfde doen, behalve alle audioclips in mijn bakken. Dit kan meestal met het oog, maar af en toe moet je naar de clip luisteren om te ontdekken welk geluid in feite de klap is. Ik denk dat we geluk zullen hebben in dit scenario.
VIDEO: Uw audio synchroniseren in de prullenbak (:26)
Dit is een geweldige basis om mee te beginnen, omdat het direct aansluit bij…
Methode 2 – Tijdlijnsynchronisatie
Om hier een syncmap van te maken, leg ik de videobestanden in een nieuwe tijdlijn. Gelukkig voor ons, degenen die we al een In Point hebben gemarkeerd op die videobestanden, precies waar de slate-clap plaatsvindt.
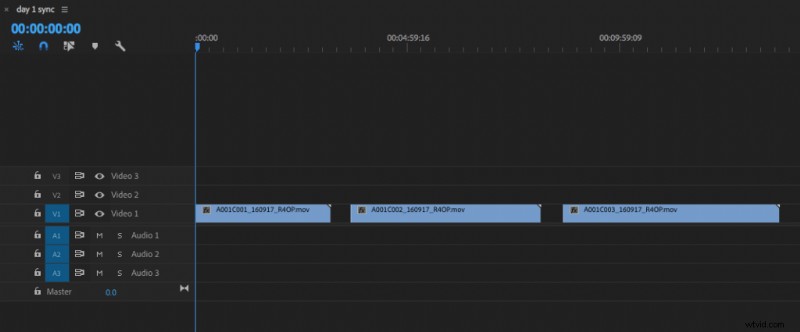
En dan onder deze videoclips zou ik de bijbehorende audio arrangeren, waarvoor we ook een In Point hebben gemarkeerd.
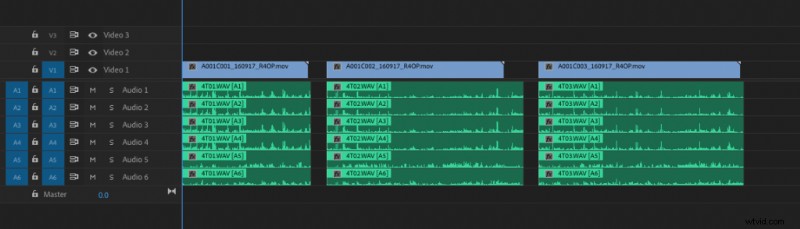
Voor persoonlijke voorkeur trim ik mijn audio tot het punt waar de video eindigt, zoals zo:

Nu is het tijd om...
Maak uw multicam-reeksen
Zoals hierboven gezien, zijn er twee methoden om dit te doen. De eerste is door het In Point van de video en het In Point van de audio te gebruiken en ze in uw bakken te combineren. De andere is om dit in de tijdlijn te doen.
Ik zou normaal gesproken synchroniseren vanuit de bakken als ik weet dat alles heel mooi op één lijn ligt, video bovenop audio, afzonderlijke opnamen afgebroken, alles perfect uitgelijnd. Als dat niet het geval is, zou ik echter synchroniseren vanaf de tijdlijn, waar ik in een visuele ruimte kan zien welke video bij welke audio hoort.
(Herinnering:dit is slechts een voorbeeld, het is zeer waarschijnlijk dat uw synchronisatie er niet zo uit zal zien, omdat u met ander beeldmateriaal, andere audio en een heel ander project zult werken.)
Methode 1 – Bin-synchronisatie
Zoals je hierboven hebt gezien, hebben we het In Point voor onze video en het In Point voor onze audio ingesteld. Nu kunnen we dus samen de juiste videoclip en de juiste audioclip selecteren.
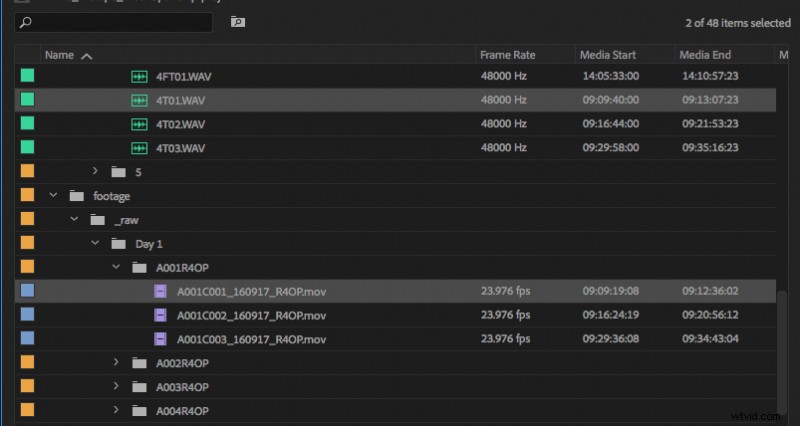
Klik met de rechtermuisknop en selecteer Create Multi-Camera Source Sequence.
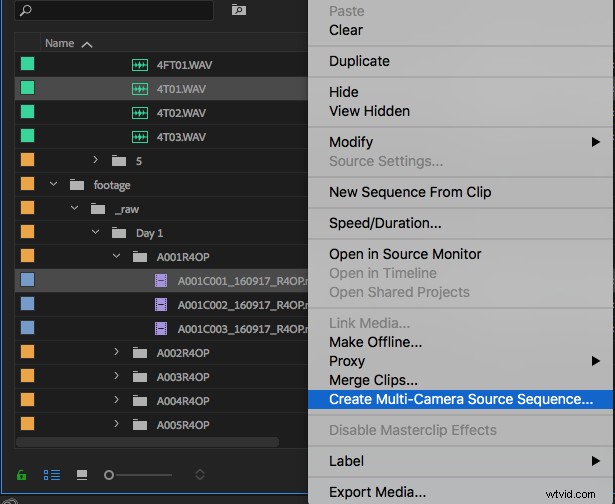
In het dialoogvenster dat wordt geopend, zijn er verschillende instellingen om mee te spelen, maar in dit geval willen we deze twee clips verbinden via hun In Point.
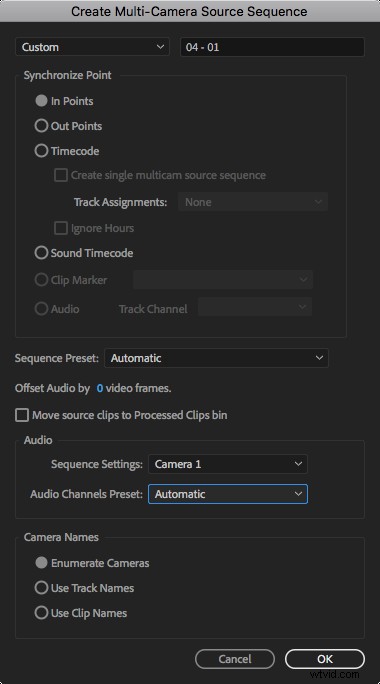
Een paar instellingen die ik hier heb geselecteerd die van belang kunnen zijn.
- Bovenaan heb ik de naamgevingsconventie gewijzigd in Aangepast, ik wil de nieuwe reeks een naam geven in een formaat dat ik prefereer bij het knippen.
- De reeksvoorinstelling is ingesteld op Automatisch, maar u kunt uw eigen reeksvoorinstelling instellen of een bestaande gebruiken. In dit geval is al mijn beeldmateriaal 1920×1080 en 23,976 frames per seconde, ProRes, dus als je het op Automatisch laat, is het voldoende.
- Ik heb 'Bronclips verplaatsen naar prullenbak voor verwerkte clips' uitgeschakeld. Ik heb hiervoor mijn eigen organisatiemethode die enigszins afwijkt van wat Premiere standaard is.
Als je door bent gegaan en een synchronisatiekaart in je tijdlijn hebt gemaakt, dan wil je…
Methode 2 – Koppel clips in je tijdlijn aan elkaar
Deze methode werkt prima als je onafhankelijke clips wilt maken van de gesynchroniseerde video en audio in je tijdlijn. Hier is hoe ik dat doe.
Voordat je begint, wil je alle lege audio- en videotracks verwijderen, zodat je tijdlijn er zo uitziet.
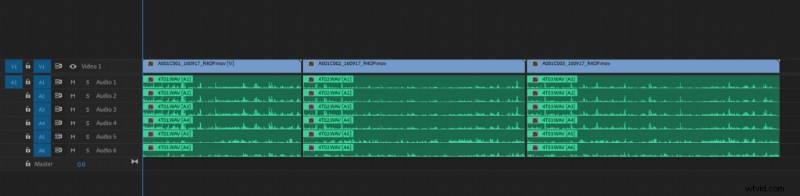
U begint met het selecteren van de video en de audio met uw muis.
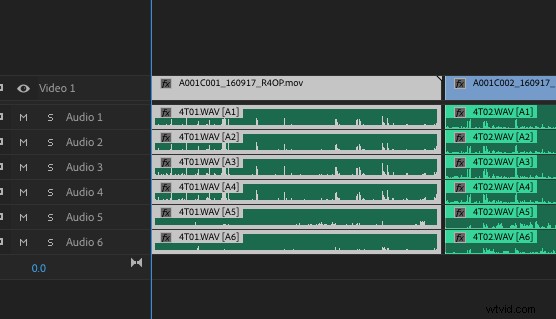
Klik met de rechtermuisknop (of maak een sneltoets) en selecteer Maak vervolg.
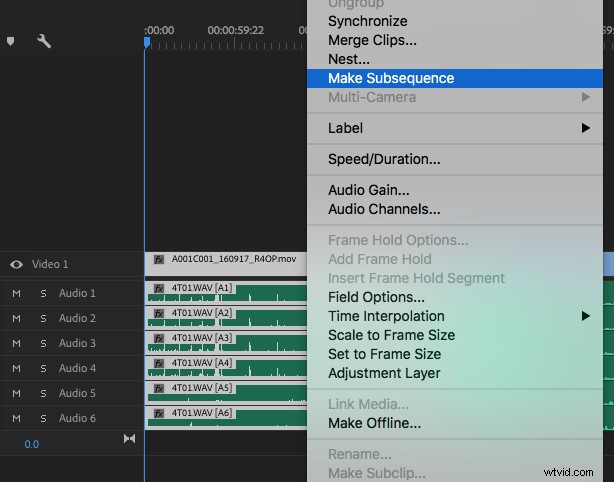
Hiermee wordt een nieuwe reeks in uw prullenbak gemaakt.
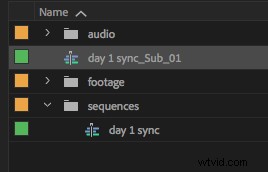
Je kunt deze reeks naar eigen goeddunken hernoemen, ik noem de mijne bijvoorbeeld "04 – 01", want zo zie ik mijn scène, opname en opname het liefst in de bakken.
(opmerking over de audio- en videotracks:de subreeks die u maakt, krijgt de eigenschappen van de reeks waaruit deze is gemaakt. Als u met slechts één camera werkt, zou u alleen een videotrack moeten hebben, als u met 2 werkt audiokanalen je zou een 2-kanaals sequentie moeten hebben met het linkerkanaal naar links en het rechterkanaal naar rechts. Er zijn complexere audio-instellingen, bijvoorbeeld mijn screencaps tonen 6 audiokanalen, maar het toewijzen van audiokanalen is een ingewikkeld gesprek voor een ander artikel)
U kunt deze deelreeksen nu gebruiken om uw film te bewerken. Binnenin bevindt zich de originele clip, waarop alle metadata is opgeslagen voor toekomstig gebruik om te delen met je colorist of artiesten met visuele effecten.
Je kunt je clips op welke manier dan ook ordenen, maar je kunt de originele media niet verwijderen. Je moet dit naar een prullenbak verplaatsen waar het veilig kan leven en later kan worden opgeroepen als dat nodig is.
Scenario 3 – “Synchroniseren” gebruiken om scratchtrack te matchen met opgenomen audio
Er is nog een laatste scenario waar ik heel vaak aan werk en dat is in de documentaire-, evenement- of reality-ruimte. Dit is waar de synchronisatiekaart meer dan ooit van pas komt, en waar je misschien wat creatieve technische beslissingen moet nemen over hoe je je beeldmateriaal het beste kunt organiseren en rangschikken.
De synchronisatiekaart maken
Laten we eerst eens kijken naar een voltooide synchronisatiekaart, zodat je een idee hebt van wat ik bedoel.
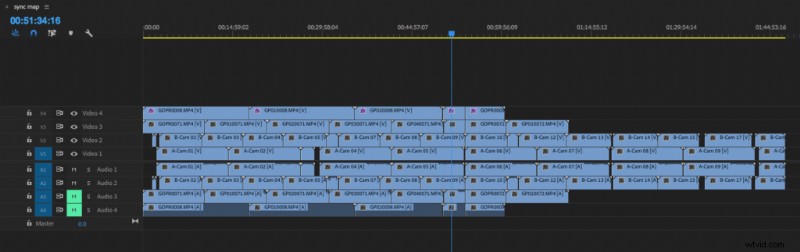
Deze voltooide synchronisatiekaart is samengesteld met behulp van de audiosynchronisatietool in Premiere. De tool luistert naar twee audiotracks en kan ze het beste naast elkaar plaatsen op basis van de golfvorm van de audio. Dit is geweldig als je geen leislag hebt, of een indicatie van wanneer een schot moet beginnen of stoppen. Het is ook geweldig als je bijvoorbeeld een GoPro-camera hebt die continu draait, maar niet tegelijkertijd met je andere camera's is gestart of gestopt, zoals je kunt zien op deze kaart hierboven.
De reden dat we deze kaart moeten bouwen, is dat ik dit beeldmateriaal als een multicam-bronsequentie in mijn bewerkingstijdlijn kan opnemen en er mijn string van kan maken.
Zo zou ik aan de slag gaan om dit te bouwen…
VIDEO: Demonstratie van stappen #1 – 4 (10:26)
Stap 1:Identificeer uw hoofdcamera
U zult in uw beeldmateriaal willen achterhalen welke camera uw hoofdcamera is. Dit wordt de camera die u op de eerste laag van uw nieuwe tijdlijn plaatst. In dit voorbeeld kreeg ik vier camera's, twee hoofdcamera's waren DSLR's en twee extra camera's waren GoPro's. Ik heb clipnamen aan al mijn clips toegewezen en ze geordend.
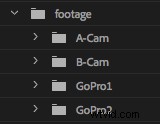
Ik heb toen A-Cam naar een nieuwe tijdlijn op de eerste laag gebracht.
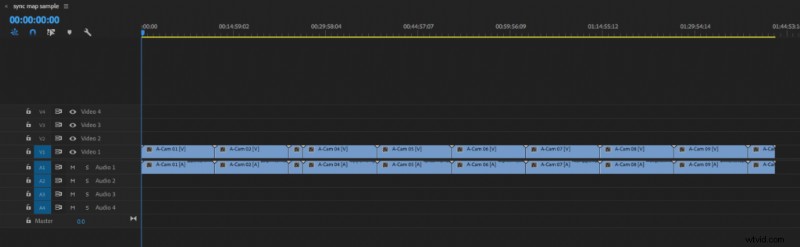
Je kunt zien dat ik deze tijdlijn heb ingesteld om vier sporen video en vier audiosporen te hebben, waarmee we voor deze kaart zullen werken.
Stap 2:De tweede camera synchroniseren
De volgende stap is om je tweede camera binnen te halen en de video op spoor 2 en de audio op spoor 2 te plaatsen.

We gaan nu de A-Cam-opnamen in lijn brengen met de B-Cam-opnamen door naar de audio te luisteren en de golfvormen te synchroniseren.
(let op:het werkt niet altijd. In dit voorbeeld zal het werken, maar ik heb talloze clips gehad die ik niet met deze methode kon synchroniseren, in welk geval ik op zoek ben naar specifieke visuele aanwijzingen om te synchroniseren, een snelle hand beweging of wanneer twee objecten elkaar raken, wat u meestal met het oog en op het exacte frame kunt uitlijnen)
Ik selecteer de eerste A-Cam-opname.
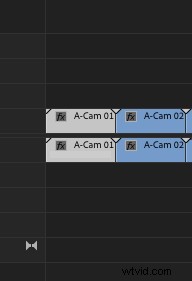
En dan houd ik SHIFT ingedrukt en selecteer mijn eerste B-Cam-opname.
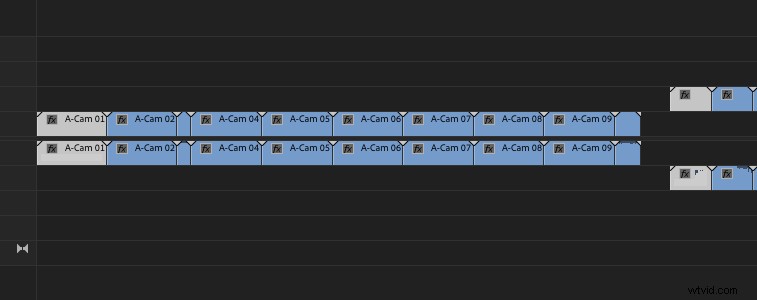
Als beide opnamen zijn geselecteerd, kan ik met de rechtermuisknop klikken (of de sneltoets naar keuze gebruiken) en Synchroniseren selecteren.
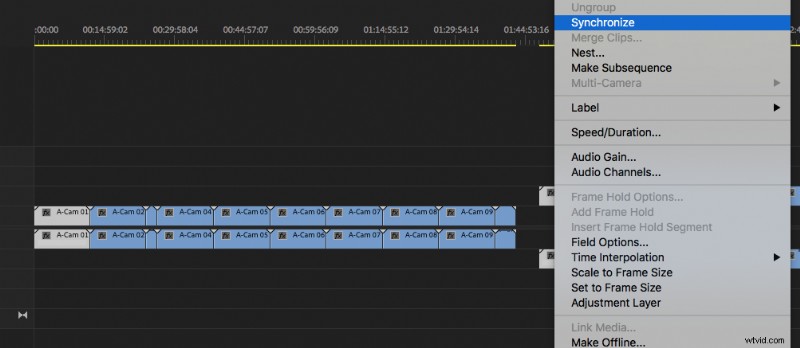
Dit dialoogvenster zal verschijnen.
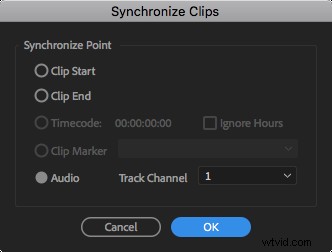
U wilt Audio selecteren. Als het vraagt naar welk trackkanaal, kijkt het naar dat nummer als de primaire audiobron om mee te synchroniseren. Je kunt het vragen om te synchroniseren met elk geselecteerd trackkanaal, of je kunt het veranderen om af te mixen, waar het naar een mix van beide audiobronnen samen zal luisteren en bepalen waar ze het beste passen.
Het wijzigen van de trackkanaalopties heeft me af en toe gered toen Premiere het moeilijk had om twee audioclips te synchroniseren. Je ziet deze voortgangsbalk:
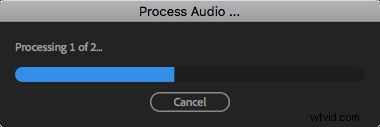
En als dat lukt, heb je nu twee clips die synchroon lopen.
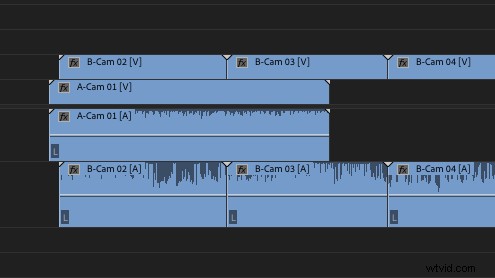
Dit volgende deel is erg belangrijk, kijk eens waar deze clips zich in je tijdlijn bevinden.
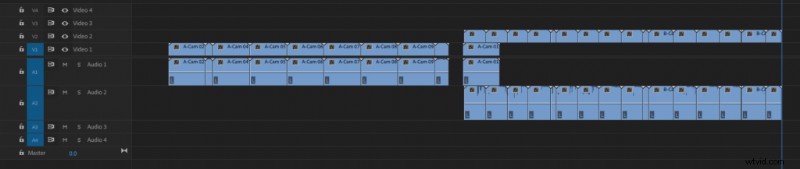
Je kunt zien dat de eerste clip van A-Cam naar later in de tijdlijn is verplaatst om de eerste clip van B-Cam te ontmoeten. Dit is de normale bewerking voor deze techniek. De clip die EERDER in de tijdlijn verschijnt, zal bewegen om de clip te ontmoeten die LATER in de tijdlijn verschijnt.
Als we dit weten, kunnen we onze tijdlijn een beetje beter indelen.
Stap 3:de stroom van uw synchronisatie organiseren
Ten eerste willen we ervoor zorgen dat er in die eerste A-clip niets meer over is om te synchroniseren met de volgende B-clip. Dus wat ik zal doen is een snede maken aan het einde van de eerste B-clip:
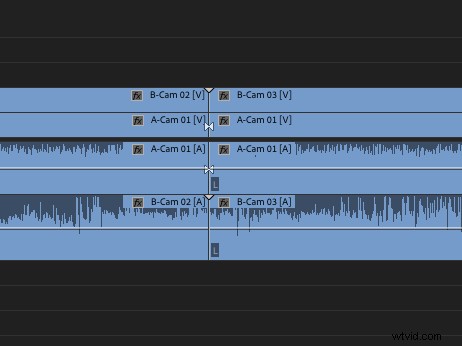
Dan zal ik al mijn clips rechts van deze cut selecteren en ze vooruit in de tijd verplaatsen.
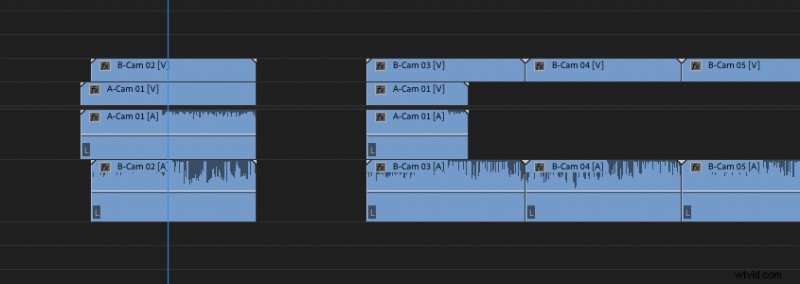
Nu zal ik proberen de rest van de A-clip te synchroniseren met de volgende B-clip. Nadat ik die operatie heb uitgevoerd, krijg ik dit:
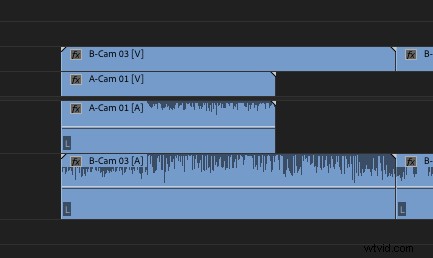
Dit betekent dat de B-camera nooit stopte met rollen en deze clip verschijnt onmiddellijk op tijd na het einde van de vorige B-clip.
Dus ik zal doorgaan en dat gat dichten, en dan mijn volgende groep B-clips vooruit in de tijd verplaatsen.
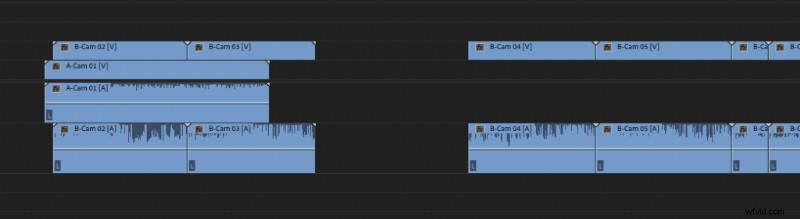
Het is tijd om mijn volgende A-clip aan deze reeks te koppelen.
Dus net als voorheen pakken we de volgende A-clip en de volgende beschikbare B-clip en voeren we de opdracht Synchroniseren uit. Dit is wat we hebben.
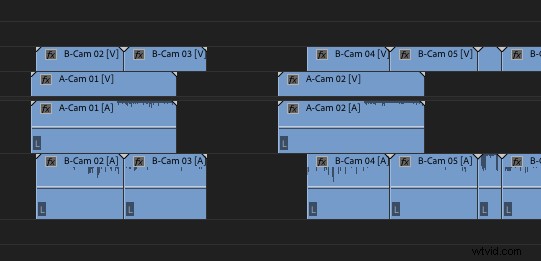
Nu zou het een beetje logischer moeten worden, aangezien we de puzzel van clips en tijd in elkaar gaan leggen.
We willen dat alles op tijd is met zichzelf, dus we zullen willen weten of het begin van die 2e A-clip onder het einde van die 2e B-clip hoort.
Wat ik hier doe, is een snede maken om de clip te scheiden die ik vooruit wil. In dit geval, aangezien de B-clip eerder in de tijdlijn verschijnt, ga ik de B-clip als volgt knippen:
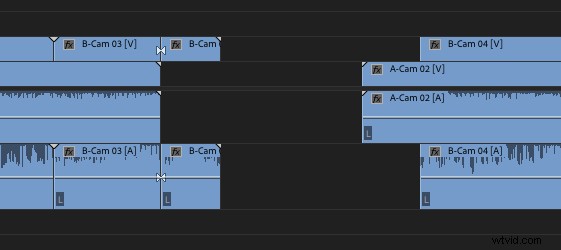
Dan pak ik de B-clip en de A-clip en synchroniseer ik. Mijn resultaat:
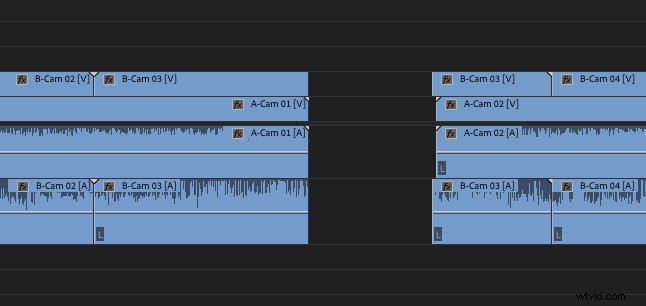
Omdat we weten dat die B-clip naast de voorgaande clip hoort, kunnen we deze kloof dichten.
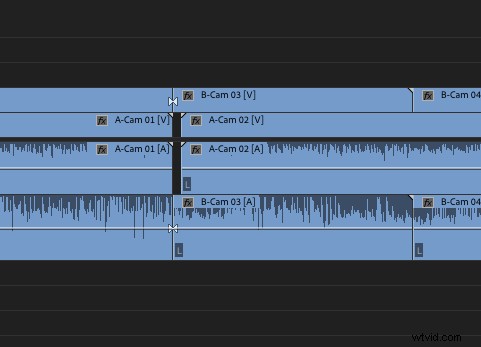
Het lijkt erop dat wat hier gebeurde, is dat de B-camera bleef rollen, terwijl de A-camera een korte tijd stopte met opnemen en vervolgens weer begon te rollen, waardoor er een gat in de tijd achterbleef waar de A-camera niet aan het rollen was.
Ik zal de rest van de reeks op deze manier uit elkaar halen totdat ik alle A-camera's met de B-camera heb uitgelijnd, waarbij ik voorzichtig de clips in stukken breek en
Stap 4:De derde camera synchroniseren, enzovoort
Nu ik de tweede camera heb gesynchroniseerd met de eerste camera, zoals zo:
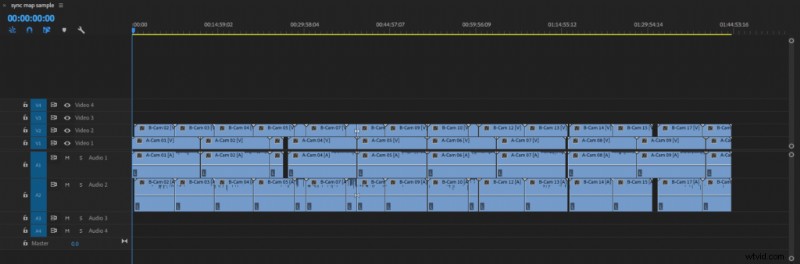
Het is tijd om onze derde camera te introduceren, een GoPro. Dus ik ga mijn hele kaart terug op de tijdlijn verplaatsen en mijn GoPro-clips vooraan plaatsen. Ik wil mijn GoPro-clips naar de synchronisatiekaart verplaatsen, in plaats van afzonderlijke clips te verplaatsen die al zijn uitgelijnd om overeen te komen met een enkele GoPro-clip.
Dus zo ziet dat eruit:
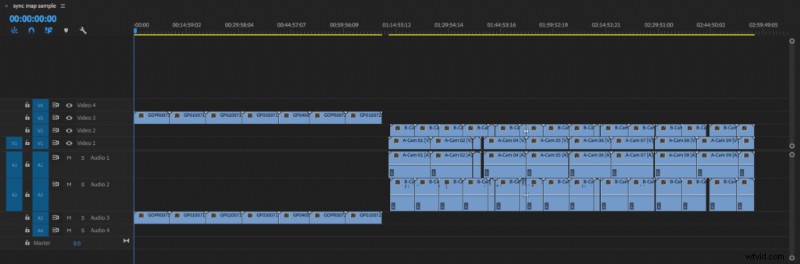
Nu herhalen we gewoon dezelfde stappen die we eerder deden, waarbij we ervoor zorgen dat de clip die we willen synchroniseren eerder in de tijdlijn verschijnt dan enig deel van de synchronisatiekaart waarmee we synchroniseren, zodat we de locatie niet verstoren van alle clips die al met elkaar zijn gesynchroniseerd.
Dit is wat ik heb gekozen om te synchroniseren.
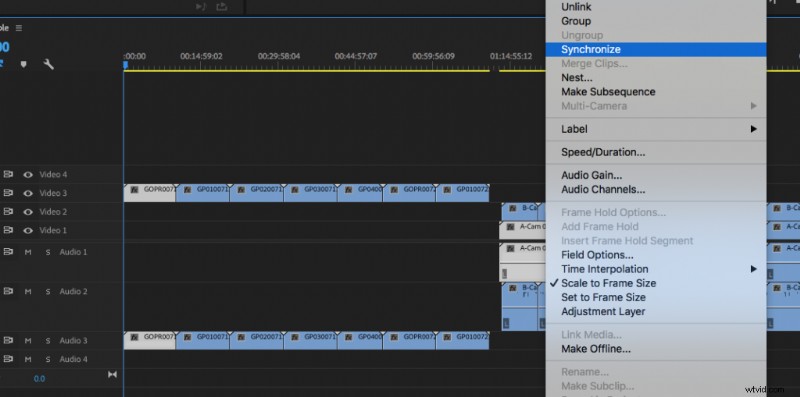
En dit is het resultaat:
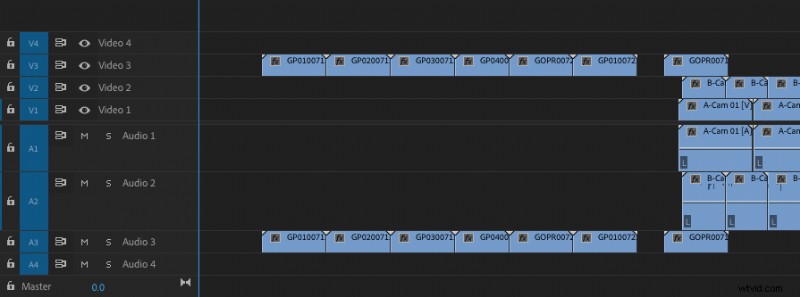
Hopelijk worden de rest van onze clips net zo gemakkelijk gesynchroniseerd met de A-camera als deze eerste deed.
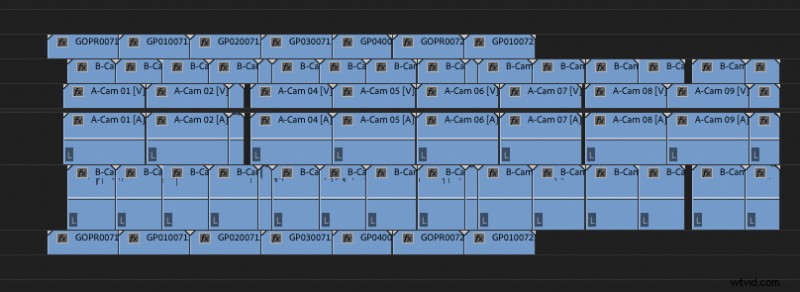
We hebben geluk.
Stap 5:Herhaal dit voor extra camera's
In dit geval heb ik in totaal vier camera's om te synchroniseren. Dus ik neem mijn vierde camera, een andere GoPro, en ga verder op hetzelfde pad, dit keer met video- en audiotrack 4, en blijf synchroniseren met de A-cameraclips.
Een paar foto's ter herinnering aan dat proces:
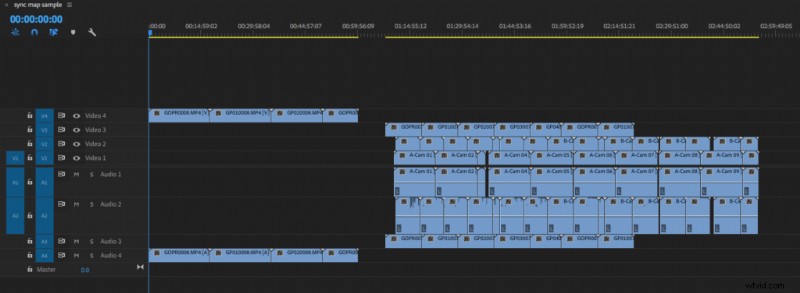
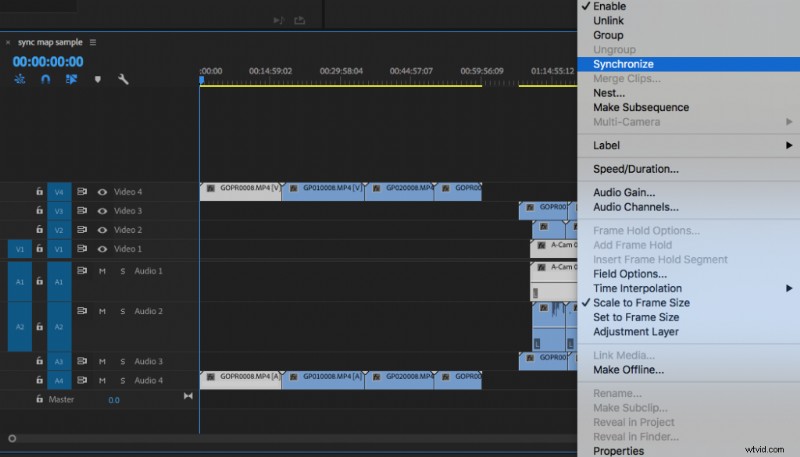
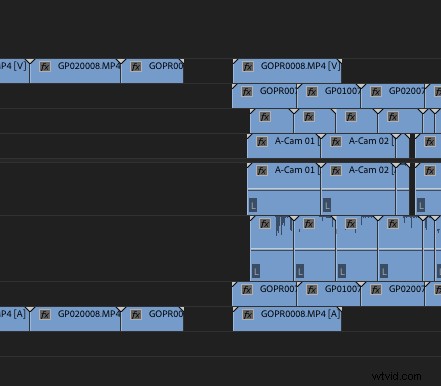
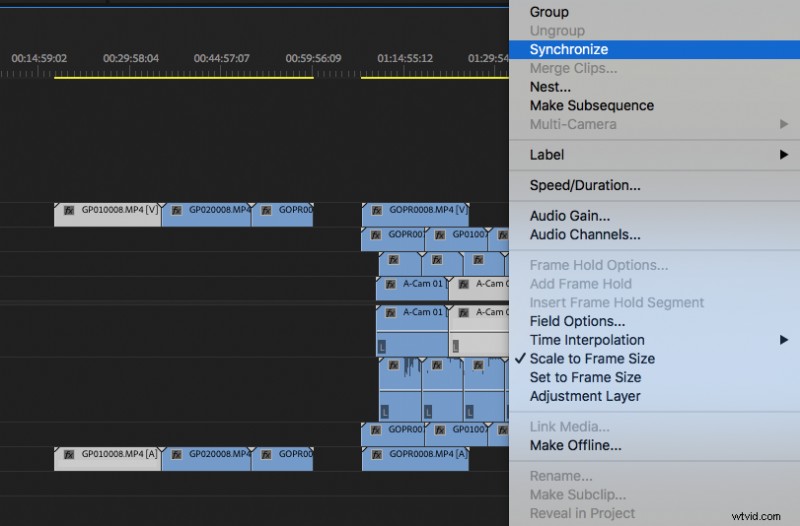
En tot slot, de voltooide synchronisatiekaart.
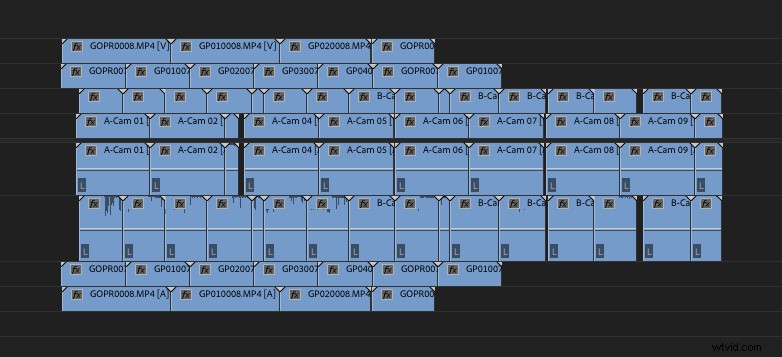
Stap 6:uw multicam-clips instellen
In dit geval zal ik geen reeks individuele multicam-bronclips maken, omdat mijn hele synchronisatiekaart in feite mijn bron is.
Deze synchronisatiekaart kan veel verschillende dingen zijn. Sommige editors geven er de voorkeur aan om een dag aan beeldmateriaal te maken en dit te maken, terwijl andere het misschien scène voor scène doen. Het is aan jou hoe je je clips organiseert.
Het beeldmateriaal van dit scenario is afkomstig van een vriend van mij die video's van sociale experimenten maakt voor YouTube, en omvat een hele dag aan beeldmateriaal. Dit is handig voor mij om te bouwen omdat ik mijn multicam-reeks kan nemen, deze in mijn bewerkingstijdlijn kan plaatsen en deze kan opdelen in selecties, die ik vervolgens zal uittekenen en ordenen. Dit is hetzelfde proces dat ik volg wanneer ik iets snijd met interviews, met name interviews waarbij meer dan één camera wordt gebruikt.
Nu we deze synchronisatiekaart hebben ingesteld, kunt u de volgorde waarin deze is ingesloten gebruiken en die volgorde naar uw bewerkingsvolgorde slepen, zoals:
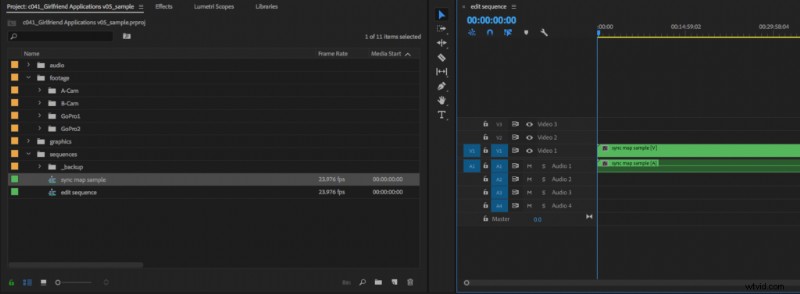
Gebruik deze menuoptie om er een multicam-reeks van te maken:
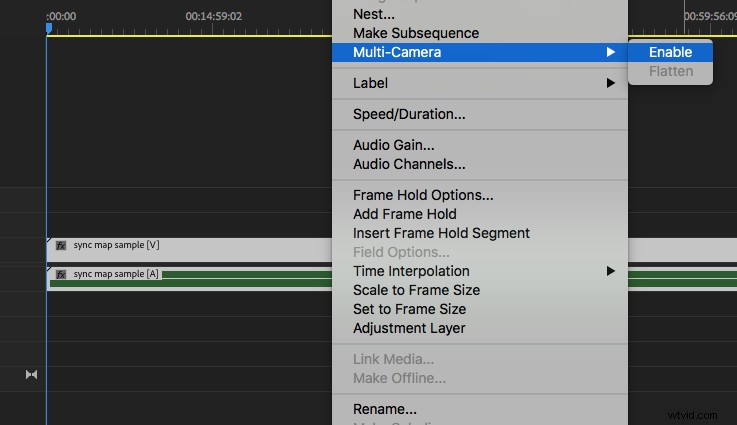
En daar heb je het, je sequentie is nu ingesteld als een multicam-sequentie.
(opmerking:deze tutorial ging over het maken van een goede synchronisatiekaart en er vervolgens een multicam-bronsequentie van maken, ik ben niet ingegaan op enige vorm van detail over de juiste toewijzing van audiokanalen)
Afsluiten
Hoewel dit proces erg vervelend kan lijken, is het een van de meest cruciale onderdelen van het bewerkingsproces. Of je nu je eigen audio synchroniseert of een assistent hebt die dat proces voor je afhandelt, het correct synchroniseren en voorbereiden van je clips voor bewerking is het eerste en belangrijkste dat je kunt doen om jezelf voor te bereiden op succes gedurende het hele bericht -productieproces.
Bekijk zeker deze 40+ Premiere Pro-tutorials om meer van Brian te leren!
