Stilstaande beelden worden veel gebruikt in documentaires, nieuwsverhalen, openers van shows, trouwvideo's, bedrijfsfilms en andere videoproducties, en Premiere Pro biedt zeer goede ondersteuning voor stilstaande beeldformaten.
U kunt stilstaande beelden importeren tot 32K in beide dimensies, maar de afbeelding moet in totaal minder dan 256 megapixels hebben. Dus 32K × 8K kan worden geïmporteerd, net als 16K × 16K, maar niet 32K × 32K.
De meeste afbeeldingen die u naar Premiere gooit, werken gewoon. Er zijn echter twee opmerkelijke uitzonderingen:CMYK-afbeeldingen en Camera RAW-bestanden worden niet ondersteund.
Figuur 1 toont de bestanden in een map in Windows Verkenner. Afbeelding 2 toont dezelfde map die wordt bekeken in de Media Browser in Premiere. Twee bestanden verschijnen helemaal niet in de Media Browser:de RAW-afbeeldingen van een Canon DSLR en een Nikon DSLR. Deze kunnen niet worden geïmporteerd in Premiere.
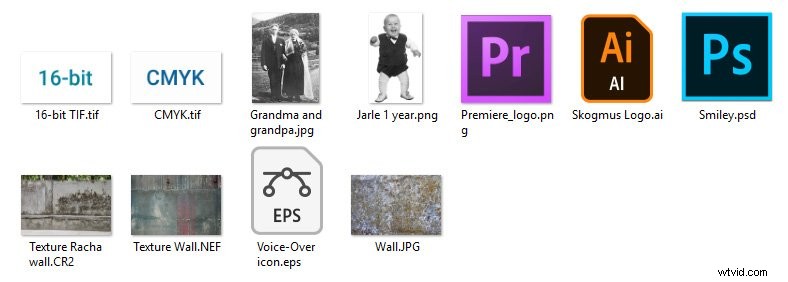
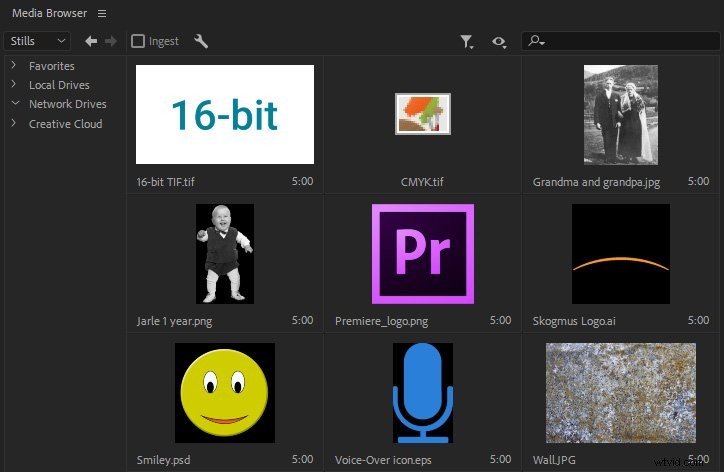
Voorbereiding
Importeer niet alleen uw stilstaande beelden en begin met bewerken. Er zijn een paar dingen die je eerst moet controleren en zo nodig moet oplossen om een probleemloze bewerkingservaring te garanderen.
CMYK converteren naar RGB
Eén bestand in Afbeelding 2 heeft geen voorbeeld, alleen een pictogram van de app die is ingesteld om het standaard te openen. Dit is een TIF-afbeelding die is gemaakt met CMYK-kleuren, bedoeld om af te drukken. Als u het probeert te importeren, krijgt u een foutmelding dat het een niet-ondersteund compressietype heeft, zie afbeelding 3. Dit is niet echt waar. Het is de kleurruimte, niet de compressie die niet wordt ondersteund. Het bestand zal echter niet werken, dus u moet het converteren naar RGB-kleuren in Photoshop of software van derden.
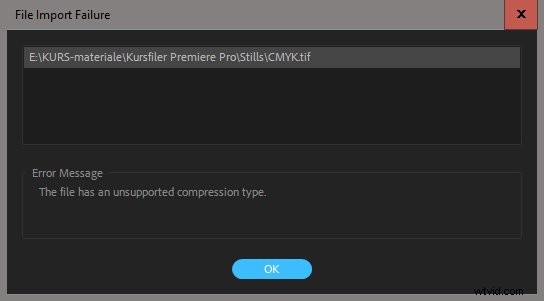
Als je geen Photoshop hebt, kun je een online converter zoals CMY2RGB gebruiken om de afbeelding om te zetten naar RGB-kleuren.
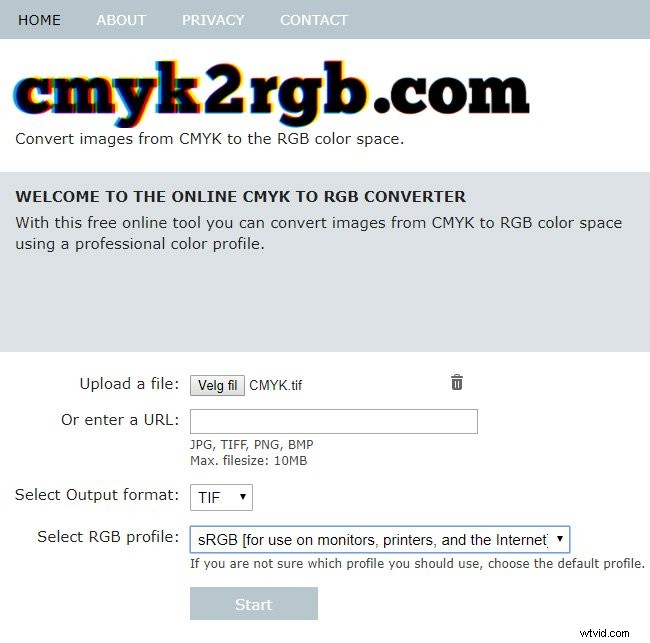
Stel uw weergavevoorkeuren in
Premiere gebruikt nogal wat RAM bij het bewerken van stilstaande beelden. Om instabiliteitsproblemen te voorkomen, kunt u de geheugenvoorkeuren instellen op Rendering optimaliseren voor geheugen , in plaats van de standaard, die Performance is. Je systeem wordt misschien wat langzamer, maar zal stabieler zijn.
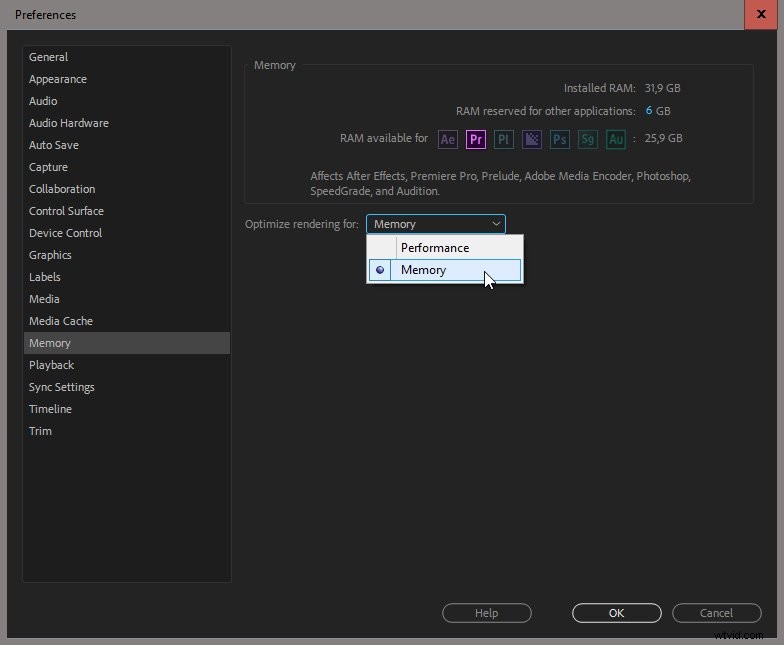
Stel de standaardduur voor stilstaande beelden in
Als u merkt dat u altijd de duur van stilstaande beelden in de tijdlijn aanpast, kunt u wat tijd besparen door een andere standaardduur in te stellen in Tijdlijn-voorkeuren.
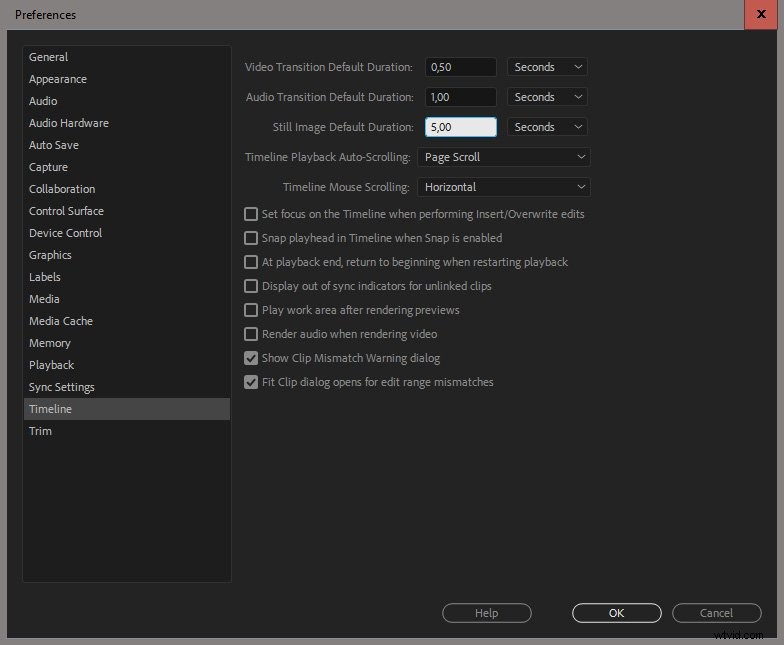
U kunt ook de duur van foto's uit de prullenbak en in een reeks wijzigen. We zullen hier later naar kijken.
Uw foto's automatisch schalen voordat u ze importeert
Vooral als je een degelijke grafische kaart (GPU) hebt, zal het afspelen van montages van stilstaande beelden, schalen en zoomen in stilstaande beelden, enz. meestal goed werken. Premiere heeft ook opties voor Schalen naar framegrootte en Aanpassen aan framegrootte.
Maar Premiere Pro gebruikt meer RAM- en GPU-geheugen, hoe meer afbeeldingen u importeert en hoe groter ze zijn. Het is dus geen goed idee om een enorme hoeveelheid zeer grote afbeeldingen te importeren.
Om de belasting van de CPU en GPU te verminderen, kunt u de afbeeldingen batchgewijs converteren naar ongeveer 200% van de reeks Frame Size voordat u ze importeert. Als je reeks 1920px breed is, kun je grote DSLR-foto's verkleinen tot 3840px breed en heb je nog steeds veel ruimte voor zoomen en pan-n-scan in de afbeelding.
Ik gebruik hiervoor graag Adobe Bridge, omdat het geweldige tools heeft voor browsen, hernoemen en het toevoegen van metadata aan afbeeldingen. Selecteer in Bridge de afbeeldingen die u wilt schalen en klik op Extra> Photoshop> Beeldprocessor .
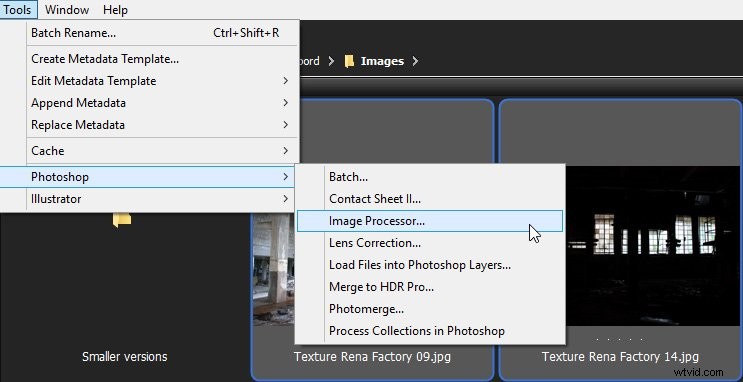
Kies in het dialoogvenster de grootte, het formaat en de bestemming voor de verwerkte afbeeldingen. Tiff is waarschijnlijk een betere keuze dan JPG, aangezien JPG compressie-artefacten kan introduceren. Als je klaar bent, druk je op Uitvoeren en kijk hoe Photoshop alle afbeeldingen automatisch opent, vergroot of verkleint en opslaat.
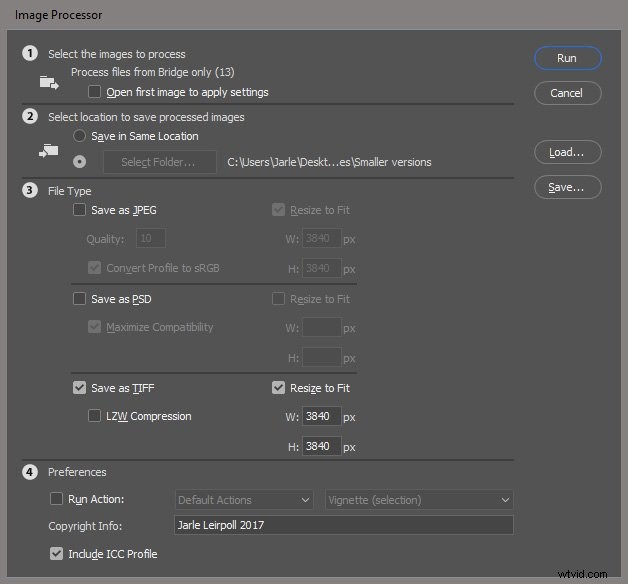
Onderaan het dialoogvenster vindt u de optie om een actie uit te voeren. Als je de kracht van Actions in Photoshop niet kent, lees er dan meer over in de online Photoshop-documentatie.
Als u Bridge niet hebt, start u hetzelfde proces vanuit Photoshop:Bestand> Scripts> Beeldprocessor . Je kunt zelfs een Photoshop-druppel op je bureaublad maken waarop je een heleboel afbeeldingen kunt neerzetten, en Photoshop zal automatisch het schalen, hernoemen, afvlakken enz. voor je doen.
Lees over het maken van Droplets en andere functies in de online Photoshop-documentatie over batchverwerking.
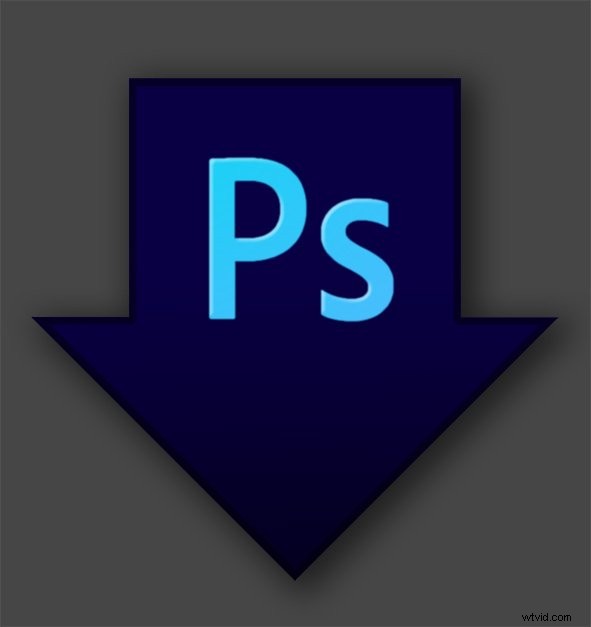
Nu je ervoor hebt gezorgd dat je afbeeldingen zijn geoptimaliseerd voor bewerking in Premiere, is het tijd om ze te importeren.
(OPMERKING:we hebben een complete Premiere Pro-bewerkingscursus samengesteld met meer dan 40 videozelfstudies als je meer wilt weten)
Foto's importeren
Ik raad u aan de Bestand> Importeren . over te slaan routine en gebruik in plaats daarvan de Media Browser om uw stilstaande beelden te importeren. Zoals je al hebt gezien, geeft de Media Browser je een mooi voorbeeld van alle ondersteunde fie-formaten, inclusief de op vectoren gebaseerde formaten, die soms problematisch kunnen zijn om in je besturingssysteem te bekijken.
Om de bestanden te importeren, wijst u de Mediabrowser naar de map waarin ze zich bevinden en selecteert u de bestanden die u wilt importeren. Sleep ze vervolgens naar een prullenbak of gebruik de sneltoets Ctrl+Alt+I (Cmd+Opt+I) om ze te importeren.
Houd er rekening mee dat de standaard sneltoets op Windows niet werkt als u de Windows Vergrootglas-tool gebruikt om in te zoomen op de kleine pictogrammen en te typen op uw laptopscherm met hoge resolutie. In plaats daarvan worden uw schermkleuren omgekeerd. Zie Windows-ondersteuning voor details. Verander gewoon de sneltoetsen in Premiere om conflicten te voorkomen.
Gelaagde Photoshop-bestanden importeren
Wanneer u Photoshop-bestanden met meer dan één laag importeert, wil Premiere weten wat ze met die lagen moeten doen en zal er een dialoogvenster naar u worden gegooid. Hier heb je vier keuzes.
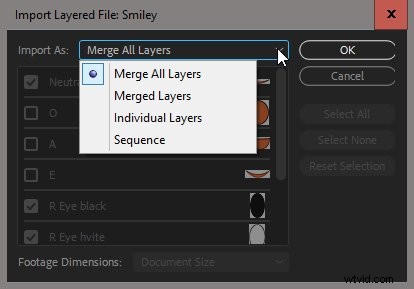
- Alle lagen samenvoegen . Hierdoor wordt de afbeelding plat en wordt deze behandeld als elke platte afbeelding, zoals een PNG- of JPG-bestand. Lagen die in Photoshop waren uitgeschakeld, zijn niet zichtbaar.
- Samengevoegde lagen . Dit is vergelijkbaar met de eerste keuze, maar u kunt kiezen welke lagen u wilt opnemen, ongeacht de zichtbaarheidsinstellingen die ze in Photoshop hadden.
- Individuele lagen . Dit geeft je de keuze welke lagen je wilt opnemen, zoals de optie Samengevoegde lagen, en importeert alle gekozen lagen als afzonderlijke clips in Premiere.
- Volgorde . Deze optie geeft u een reeks met alle gekozen lagen op elkaar gestapeld. Het geeft u ook een extra keuze tussen de afmetingen van het beeldmateriaal tussen documentgrootte en laaggrootte.
Deze laatste optie was waarschijnlijk bedoeld om te werken zoals in After Effects, en om te bepalen waar het ankerpunt voor elke laag wordt ingesteld. In Premiere is het ankerpunt correct in het midden van elke laag geplaatst, net als in After Effects, maar bovendien worden alle lagen ook naar het midden verplaatst, waardoor de lay-out van het Photoshop-bestand wordt vernietigd.

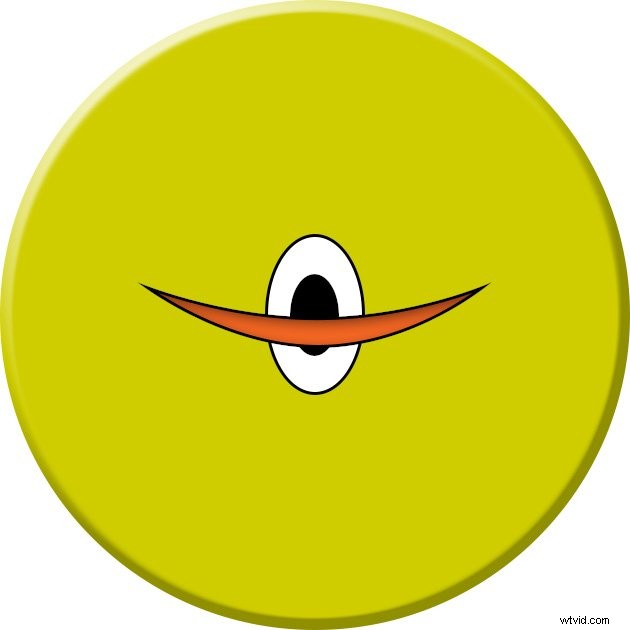
Dit verminkte ding is waarschijnlijk nooit wat je wilt, dus vermijd het als de pest. We zouden een nieuwe functie kunnen gebruiken omdat met de instelling Documentgrootte het ankerpunt in het midden van de reeks wordt geplaatst, waardoor het moeilijk is om lagen te verplaatsen, roteren en schalen. Wat we nodig hebben is een derde optie die de lay-out behoudt en het ankerpunt van elke laag in het midden plaatst zonder de laag te verplaatsen .
Sluit je aan bij de menigte en vraag Adobe om dit op te lossen door een functieverzoek in te dienen.
Houd er rekening mee dat gelaagde TIF-bestanden altijd worden afgevlakt in Premiere, dus als u de afzonderlijke lagen nodig heeft, gebruikt u Photoshop om TIF-afbeeldingen naar PSD te converteren.
Voeg geen nieuwe lagen toe in PS
Wanneer u een gelaagd Photoshop-bestand hebt geïmporteerd, kunt u het bewerken en wijzigingen aanbrengen via de functie Origineel bewerken. Dit is echt handig! Selecteer de clip en druk op Ctrl+E (Cmd+E) om het bestand in Photoshop te openen. Als je de wijzigingen hebt aangebracht, klik je op Opslaan en ze verschijnen in Premiere
Een kleine waarschuwing als u nieuwe lagen in Photoshop wilt toevoegen nadat u een gelaagd bestand hebt geopend met de functie Origineel bewerken:als het bestand als afzonderlijke lagen is geïmporteerd, zijn alle nieuwe lagen die u toevoegt in Photoshop niet beschikbaar in Premiere en moet u om het bestand opnieuw te importeren. Als het bestand oorspronkelijk is geïmporteerd als een plat gemaakt bestand, werkt het zoals verwacht en worden de wijzigingen weergegeven in Premiere.
Vectorafbeeldingen importeren
Premiere ondersteunt EPS- en AI-vectorbestanden, dit zijn veelgebruikte bestandsindelingen voor logo's en vectorillustraties. Ze worden afgevlakt, zodat er geen afzonderlijke lagen beschikbaar zijn, en de grootte is gelijk aan de instelling die in Illustrator was ingesteld. Veel logo's en andere vectorafbeeldingen zullen erg klein zijn wanneer ze worden geïmporteerd.
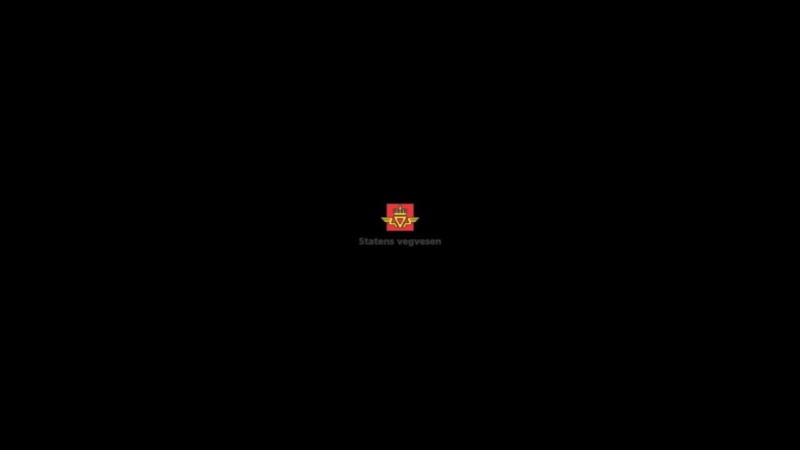
Aangezien dit vectorkunst is, zal je instinct je waarschijnlijk vertellen dat "ik dit gewoon kan schalen tot het formaat dat het moet zijn". Maar dat is niet het geval. Premiere converteert de vectoren naar pixels en u schaalt pixels van een afbeelding met een lage resolutie. Hierdoor wordt het logo wazig.

De oplossing is om de vectorillustraties in Adobe Illustrator te schalen. Open het bestand in Illustrator, selecteer alle vormen in een selectiekader en klik op Object> Transformeren> Schalen . Schaal het naar de maat die je nodig hebt. Ik heb de mijne 500% groter gemaakt.
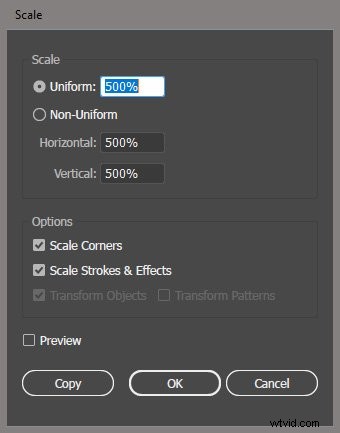
Klik nu op Object> Tekengebieden> Aanpassen aan artworkgrenzen . Voordat je op opslaan klikt, wil je misschien de kleurmodus wijzigen in RGB, omdat veel logo's en andere illustraties in CMYK zijn gemaakt, bedoeld om af te drukken. Bestand> Documentkleurmodus> RGB .
Om beschadiging van het originele bestand te voorkomen, slaat u het op onder een nieuwe naam en importeert u het in Premiere. De randen zijn nu haarscherp in Premiere. Als je je geen zorgen maakt over het vernietigen van het origineel (omdat je een back-up hebt), kun je natuurlijk ook de functie Origineel bewerken gebruiken om het vanuit Premiere in Illustrator te openen en een paar stappen op te slaan.

Een andere benadering is om Dynamic Link to After Effects te gebruiken om het slechte schaalprobleem op te lossen. Schaal de clip in Premiere, klik met de rechtermuisknop op de clip en kies Vervangen door After Effects-compositie . De clip wordt geopend in After Effects en je moet het After Effects-project een naam geven en beslissen waar je het wilt opslaan.
Klik op de schakelaar Continu rasteren voor de laag, de laag die op een zon lijkt.
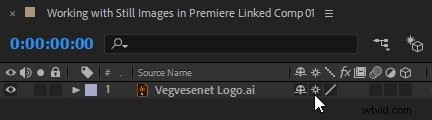
Terug in Premiere zijn de randen nu haarscherp. Het is een goed idee om het project op te slaan in After Effects, zodat u uw wijzigingen niet kwijtraakt.
RAW-bestanden importeren via PS
RAW-bestanden van DSLR-camera's, zoals de onbewerkte formaten Canon (.CR2) en Nikon (.NEF) kunnen niet rechtstreeks in Premiere worden geïmporteerd. Maar je kunt Photoshop gebruiken om de afbeelding in te sluiten in een PSD-bestand dat Premiere kan importeren.
Importeer het onbewerkte bestand in Photoshop, klik met de rechtermuisknop op de laag en kies Converteren naar slim object . Sla op als een Photoshop Document (PSD)-bestand en importeer de PSD naar Premiere. Als u wijzigingen moet aanbrengen, gebruikt u de functie Origineel bewerken en voegt u het Camera Raw-filter toe door op Filter> Camera Raw-filter te klikken. om de pixels zonder enig verlies te bewerken. Druk op Bestand> Opslaan en bekijk de beeldupdate in de tijdlijn in Premiere.
Aangezien het PSD-bestand de volledige informatie van het RAW-bestand zal bevatten, zou u langzamere prestaties moeten verwachten wanneer u deze methode gebruikt.
Afbeeldingsreeksen importeren
Bij het bewerken van 3D-animaties, stop-motionfilmpjes en time-lapse-beelden kom je waarschijnlijk beeldsequenties tegen. Ze zijn in principe allemaal hetzelfde:een verzameling afbeeldingen die als frames in een videobestand moeten worden behandeld.
Activeer Importeren als afbeeldingsreeks om Premiere te vertellen een aantal afbeeldingen als een afbeeldingsreeks te behandelen. in het Media Browser-paneelmenu.
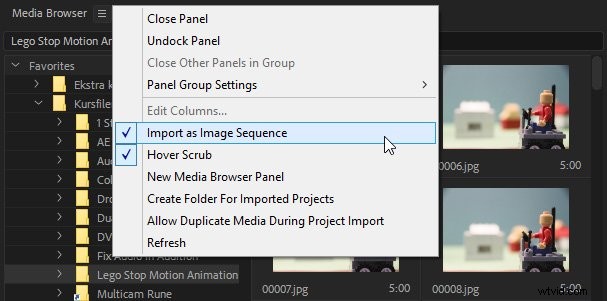
Als Importeren als afbeeldingsreeks actief is, selecteert u alleen de eerste afbeelding in de afbeeldingsreeks, klikt u met de rechtermuisknop en kiest u Importeren.
De geïmporteerde clip kan eruitzien alsof het slechts een stilstaand beeld is, omdat deze zijn naam ontleent aan het eerste bestand in de reeks. In mijn geval heette het gewoon 00005.jpg . Maar als je het in de bronmonitor opent of in een tijdlijn plaatst, zul je zien dat het zich eigenlijk net zo gedraagt als elke andere videoclip.
Als de beweging te snel of te langzaam is, klikt u met de rechtermuisknop op de clip in de prullenbak en kiest u Aanpassen> Beeldmateriaal interpreteren en voer de gewenste framesnelheid in onder "Veronderstel deze framesnelheid".
Als de afbeeldingsreeks is gemaakt in een DSLR-camera, is de kans groot dat deze niet dezelfde grootte heeft als uw Premiere Pro-reeks.


Premiere importeert alleen afbeeldingsreeksen met doorlopende volgnummers in de bestandsnamen. Dus als je bestanden hebt met de naam Lego 0001 naar Lego 0100 , maar Lego 0009 niet bestaat, bevat uw geïmporteerde afbeeldingsreeks alleen de eerste acht bestanden.
Om hiaten in de bestandsnummering te voorkomen, gebruik ik de functie Batch hernoemen in Bridge voordat ik de afbeeldingsreeks in Premiere importeer.
Selecteer de bestanden in Bridge en kies Extra> Batch hernoemen . Kies ervoor om een tekst op te nemen, zoals 'Lego', en een volgnummer dat begint bij 1, met zoveel cijfers als nodig is om alle afbeeldingen op te nemen.

Door dit soort beeldmateriaal te importeren als een afbeeldingsreeks in plaats van ze als afzonderlijke afbeeldingsbestanden te importeren, gebruikt Premiere veel minder RAM om ze te verwerken.
De duur van je foto's wijzigen
Zelfs als u de voorkeur heeft ingesteld voor Standaard duur van stilstaande beelden , wilt u misschien de duur van verschillende foto's wijzigen nadat ze zijn geïmporteerd, of zelfs nadat u ze in een reeks hebt geplaatst.
Om de duur van een bak te wijzigen, selecteert u de clips in de bak en drukt u op Clip> Snelheid/duur , of gebruik de sneltoets Ctrl+R (Cmd+R). De enige beschikbare optie is Duur .
De duur die u hier instelt, is de duur van de clip de volgende keer dat u deze in een tijdlijn plaatst. De instanties die je al in een tijdlijn hebt, worden niet beïnvloed, vanwege de "Do no harm"-filosofie van Premiere Pro.
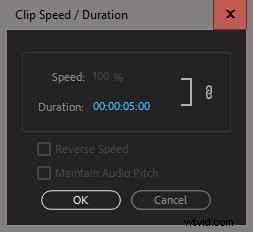
Als u de duur van foto's in een tijdlijn wilt wijzigen, gebruikt u dezelfde procedure als in een prullenbak:Selecteer de clips in de tijdlijn en druk op Clip> Snelheid/Duur , of gebruik de sneltoets Ctrl+R (Cmd+R). Naast Duur heb je ook de optie om de wijzigingen te Ripple.
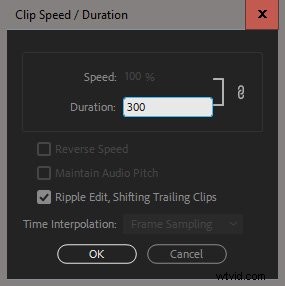


Een fotomontage bewerken
Hoewel u stilstaande beelden met een maximale grootte van 32K in beide dimensies kunt importeren, is de maximaal mogelijke framegrootte van een Premiere Pro-reeks 16K bij 8K (16.384 × 8.192). Hoogstwaarschijnlijk zal uw reeks niet zo groot zijn, maar eerder HD- of 4k-resolutie. Als je foto's zijn gemaakt met een DSLR op 8k, is er niets dat je ervan weerhoudt om je opnamen in een 8k-reeks te bewerken. Houd er rekening mee dat de prestaties tijdens het bewerken misschien niet geweldig zijn.
Storyboarden
Ik gebruik altijd een bak als storyboard waar ik de volgorde van de afbeeldingen bepaal. Sleep de afbeeldingen rond in de prullenbak en probeer verschillende bestellingen uit. Wanneer u de bestelling hebt bepaald, klikt u op de eerste afbeelding in de prullenbak en houdt u de shift-toets ingedrukt en klikt u op de laatste die u wilt opnemen. Gebruik vervolgens de opdracht Overschrijven (. ) om de afbeeldingen naar de tijdlijn te verplaatsen.
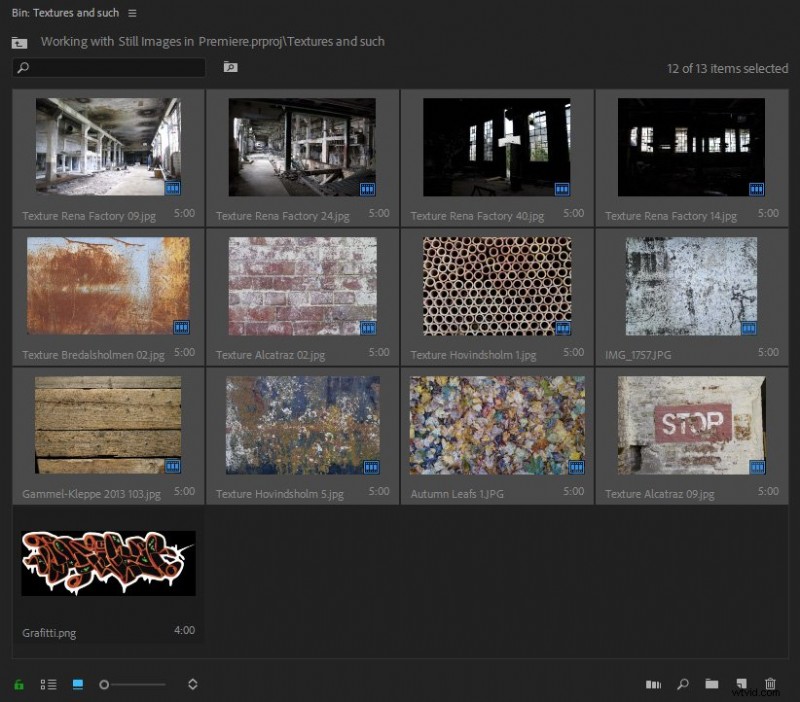
Ja, ik weet dat elke tutorial hierover laat zien hoe je markeringen toevoegt tijdens het afspelen van muziek in je tijdlijn, en vervolgens de Automatiseer naar reeks gebruikt knop in de prullenbak om automatisch uitsnijdingen of overgangen bij markeringen toe te voegen. Ik zal je om twee redenen niet vertellen hoe je dit moet doen.
- Je kunt er gemakkelijk achter komen hoe je dit kunt doen.
- Je moet nooit al je bezuinigingen op het ritme maken. Het wordt al snel saai om naar te kijken.
Hoe dan ook, hier is de reeks nadat ik op de toets Periode heb gedrukt (. ).

Schaal naar framemaat versus passend naar framemaat
Als u wilt dat afbeeldingen en video altijd worden geschaald zodat ze binnen de grootte van de reeks passen, kunt u een van de volgende twee methoden gebruiken:Schalen naar framegrootte of Aanpassen aan framemaat . Ze zijn beide te vinden in het rechtsklikmenu voor clips in de tijdlijn en in het Clipmenu onder Video-opties.
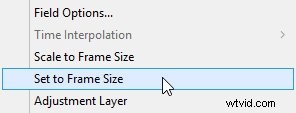
Dus, wat is het verschil? De schaal naar framegrootte optie zal uw afbeelding opnieuw samplen op de grootte van de reeks. Dus als je dit gebruikt op een afbeelding die twee keer zo breed is als de reeks, krijg je een afbeelding die ¼ van de oorspronkelijke pixelgrootte is, terwijl de schaal wordt ingesteld op 100%. Dit is een geweldige manier om de belasting van het systeem te verminderen, maar het zal de afbeelding verslechteren als u het verder schaalt.
De Instellen op framegrootte optie, aan de andere kant, zal de afbeelding niet opnieuw samplen, maar in plaats daarvan Schaal in het deelvenster Effectbediening instellen op wat nodig is om de afbeelding binnen het kader te laten passen. In ons geval, aangezien we de afbeeldingen batchgewijs hebben geschaald naar 3840 px breed, is dat 50% voor een 16/9-afbeelding. Alle pixels zijn nog intact, wat geweldig is als je de afbeelding verder wilt schalen in het deelvenster Effectbediening, maar je hebt meer computerkracht nodig.
Scale to Frame Size is ook beschikbaar in de prullenbak. Selecteer de clips die u automatisch wilt schalen naar framegrootte en klik op Clip> Video-opties> Schalen naar framegrootte . Als je de clips op de tijdlijn plaatst, worden ze automatisch geschaald.
Als u deze functie altijd gebruikt, moet u dit instellen in uw voorkeuren. Klik op Voorkeuren> Media> Standaard mediaschaal en stel deze in op Instellen op framegrootte . Of gebruik Schaal naar framegrootte om de belasting van de computer te verminderen, en vergeet niet om deze te wijzigen in Instellen op framegrootte voor de clips die u verder wilt schalen, voordat u ze gaat schalen.
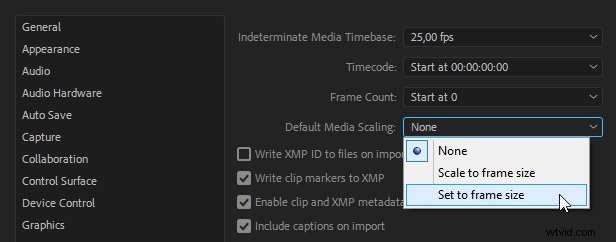
In werkelijkheid is de Scale/Set to Frame Size opties zijn niet zo handig als je zou denken. De meeste afbeeldingen van een DSLR hebben geen beeldverhouding van 16/9, dus de schaling zal resulteren in een brievenbus- of zuilendooslook met zwarte balken.

Een veel betere benadering is om een bewegingsvoorinstelling te maken die de afbeeldingen tot 50% schaalt, zodat je geen zwarte balken krijgt.
Om zo'n voorinstelling te maken, stelt u de schaal in op 50% en klikt u met de rechtermuisknop op het woord Beweging in het deelvenster Effectbediening en kies Save Preset . Noem het 50% schaal of iets dergelijks. De volgende keer dat u 50 afbeeldingen moet schalen, selecteert u ze allemaal in de tijdlijn en gooit u deze voorinstelling op een van hen. Perfect schalen in minder dan een seconde!
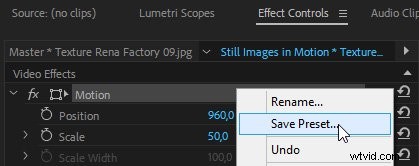

Pan &Scan in de afbeeldingen
Om een Ken Burns-type te maken, in te zoomen op een detail in de afbeelding, gebruiken we Position en Scale keyframes. Plaats de afspeelkop op het tijdstip waarop u wilt zoomen en klik op het Stopwatch-pictogram voor Schaal en Positie.
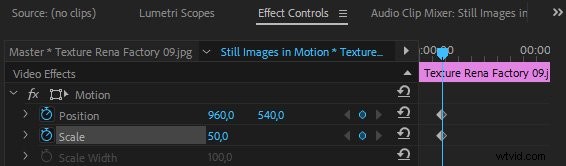
Nu u de starthoofdframes hebt ingesteld, verplaatst u de afspeelkop naar waar u de zoom wilt laten eindigen en past u Schaal en Positie aan. Ik heb de mijne ingesteld op ongeveer 3 seconden in de clip.
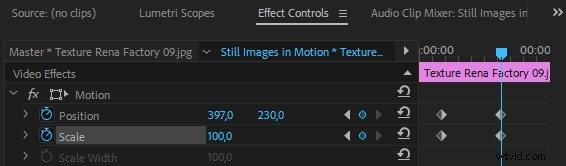

Wanneer u de reeks afspeelt, is deze beweging lineair, wat betekent dat deze abrupt begint en stopt en met een constante snelheid beweegt. Niets beweegt zo in het echte leven, dus om dit natuurlijker te maken, gebruiken we Ease-sleutelframes.
Selecteer de eerste twee hoofdframes in het deelvenster Effectbediening en kies Temporal Interpolation> Ease Out . Kies vervolgens de laatste twee keyframes en kies Temporal Interpolation> Ease In . Hierdoor versnelt de beweging uit de eerste keyframes en vertraagt deze naar de laatste.
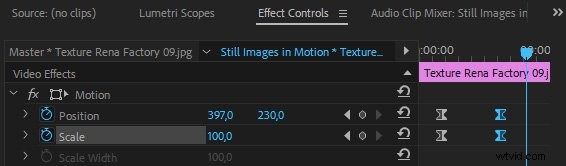
Voorinstellingen maken
Als je meerdere afbeeldingen hebt die ongeveer even groot zijn (en als je de functie voor automatisch schalen in Photoshop hebt gebruikt, zoals eerder uitgelegd, heb je dat ook), kun je veel tijd besparen door voorinstellingen voor Inzoomen en Uitzoomen te maken. Sla je favoriete 8-10-animaties op als vooraf ingestelde effecten, zoals hierboven uitgelegd, en je komt aardig in de buurt van wat je wilt met slechts een snelle drag-n-drop.
Gebruik nu deze kennis
De tips en technieken in dit artikel zijn hulpmiddelen die uw bewerkingen bij het werken met stilstaande beelden kunnen versnellen en tegelijkertijd de best mogelijke beeldkwaliteit kunnen verkrijgen. Maar zelfs na het lezen van dit artikel is het veel te gemakkelijk om weer in oude gewoonten te vervallen. Je zult weerstand moeten bieden om de dingen te doen zoals je ze altijd hebt gedaan, anders bespaar je geen tijd en krijg je betere resultaten. Het kost wat moeite om oude gewoonten te doorbreken, maar je films zullen er baat bij hebben.
U kunt blijven leren hoe u Adobe Premiere Pro kunt gebruiken in onze cursus, Premiere Pro Quickstart .
