Werken met keyframes in Adobe Premiere Pro is vrij eenvoudig als je eenmaal een paar basisprincipes hebt geleerd. En gelukkig kost het geen tijd om de basis te leren.
Als u weet hoe u keyframes kunt toevoegen en manipuleren, voegt u een nieuwe verzameling tools toe aan uw videobewerkingstoolbox. Het is een belangrijke vaardigheden om te hebben, en zal je helpen concurrerend te blijven in een snel veranderende industrie.
Overzicht
In deze tutorial over het bewerken van Premiere Pro laat ik je zien hoe keyframes je project tot leven kunnen brengen en waarom je ze zou willen gebruiken.
In dit specifieke project werk ik met vier stilstaande beelden in Premiere Pro:een bus, een buurt, een stad en een achtergrondscène. Ik wil de illusie wekken dat de bus door de straat rijdt terwijl de buurt en stad op de achtergrond voorbij komen. Laten we eens kijken hoe we dit in Premiere Pro kunnen bereiken met een paar simpele keyframing.
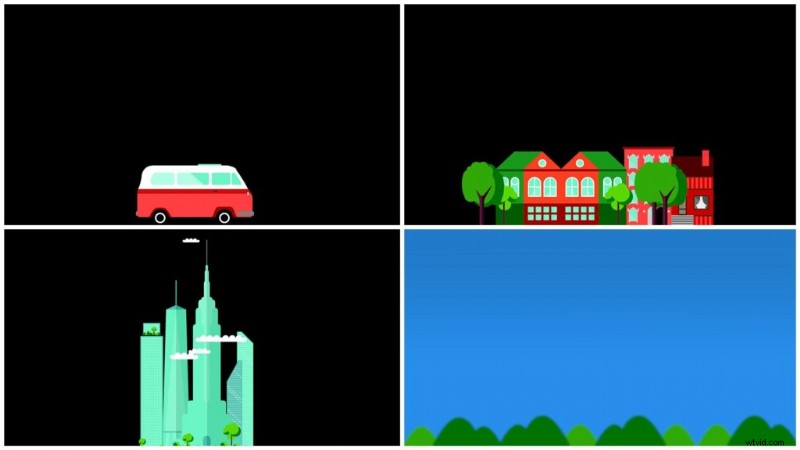
Allereerst, wat is een keyframe?
Met keyframes kunt u een attribuut gedurende een bepaalde periode tot leven brengen. Denk aan wanneer je inzoomt op een object, of overgang met een fade-up van zwart. Dit zijn allemaal dingen die u kunt bereiken met keyframes. In wezen maakt u een animatie wanneer u deze kenmerken aanpast. En om een animatie te maken, hebt u over het algemeen twee of meer keyframes nodig:één om de animatie te starten en één om deze te beëindigen.
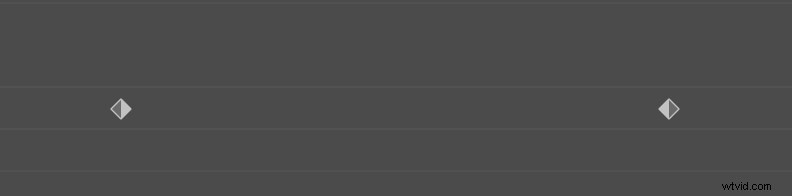
Laten we als voorbeeld mijn busbeeld nemen. Om de bus tot leven te brengen en de illusie van beweging te geven, moet ik de eigenschap Position animeren. Eerst moet ik beslissen hoe lang mijn bus zal rijden en hoe lang. Dan kan ik eenvoudig twee Position keyframes toevoegen, één aan het begin van deze tijd en één aan het einde. Er zijn twee plaatsen in Adobe Premiere Pro waar ik keyframes kan toevoegen:het deelvenster Effectbediening en de tijdlijn. Laten we ze allemaal eens nader bekijken.
Werken met keyframes
Effectcontrolepaneel
Om toegang te krijgen tot dit paneel, ga naar Venster> Effectbediening. Hier kunt u verschillende kenmerken van uw asset bekijken, waaronder informatie over positie, rotatie en dekking. U kunt ook eigenschappen zien van specifieke effecten die u aan uw laag hebt toegevoegd. Rechts van het eigenschappengedeelte bevindt zich een gebied waar u keyframes kunt bekijken en manipuleren via een tijdlijnlay-out.
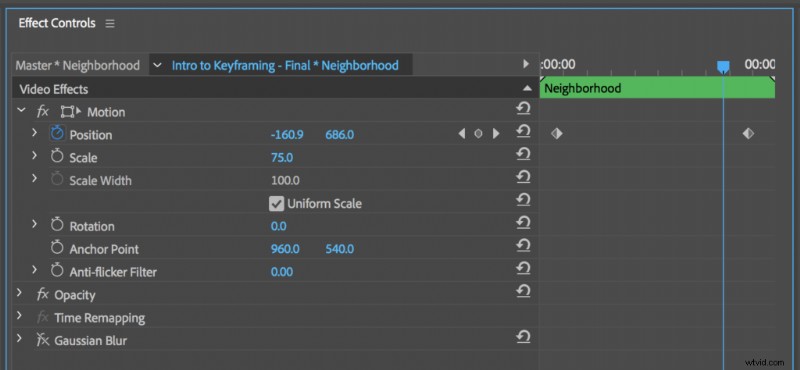
Sommige attributen staan naast een stopwatchpictogram. Dit is de knop Animatie wisselen, en als u deze activeert, kunt u keyframes aan dat specifieke kenmerk toevoegen. Nadat u keyframes hebt toegepast, kunt u ertussen navigeren met de pijlknoppen. Voeg keyframes toe en verwijder ze door op de knop tussen de navigatiepijlen te drukken.
De tijdlijn
Een andere manier om keyframes toe te voegen, te bekijken en te manipuleren is via het tijdlijnpaneel. Dubbelklik in de videokop om een videotrack uit te vouwen. Eenmaal uitgevouwen ziet u drie knoppen om u te helpen bij keyframing:Ga naar vorig keyframe, Add-Remove Keyframe en Ga naar volgend keyframe. Je ziet ook een witte horizontale lijn over de lengte van je clip. Dit is hoe u keyframes in het tijdlijnpaneel bekijkt. Om het attribuut dat u bekijkt te wijzigen, houdt u Ctrl+klik op de FX-badge van de clip.
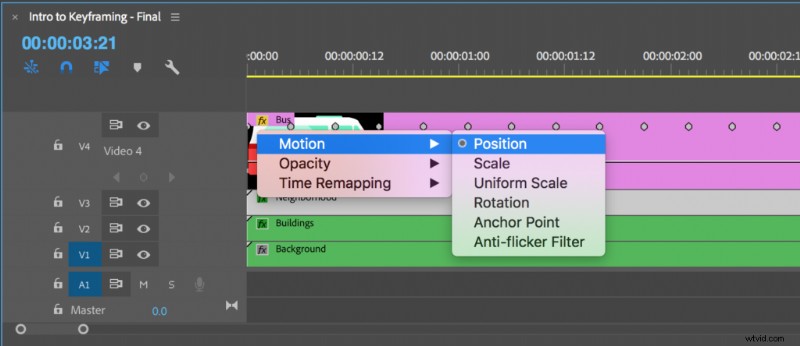
Maak de busrit
Nu we weten hoe we met keyframes in Adobe Premiere Pro moeten werken, laten we deze busscène tot leven brengen met zo min mogelijk keyframes. Mijn reeks is vijf seconden lang en ik heb beweging nodig gedurende al die vijf seconden. Ik wil dat de bus de hele tijd rijdt, met de buurt en stad langzaam voorbij op de achtergrond.
Om dit te laten werken, moet ik mijn clips op de juiste manier in lagen aanbrengen. Ik zet de buslaag bovenaan, de buurt als tweede laag, de stad net daaronder en tot slot de achtergrond onderaan. Ik leg ze in deze volgorde in lagen om de illusie van diepte te helpen creëren. Laten we nu deze lagen animeren.
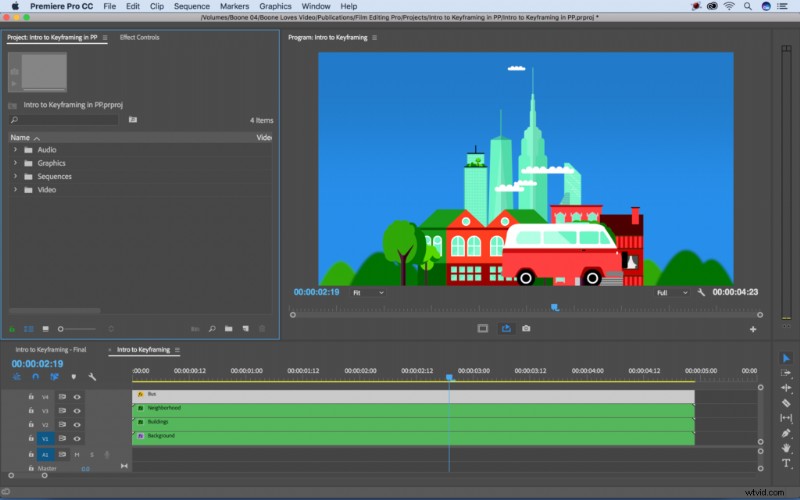
Eerst zal ik de stad op de achtergrond animeren. Ik kan de stadslaag tot leven brengen met twee eenvoudige Position-hoofdframes:één bij het eerste frame en één bij het laatste. Ik zal de stadslaag net rechts van het midden plaatsen voor het eerste hoofdframe en net links voor het laatste. Als de keyframes eenmaal op hun plaats zitten, beweegt mijn stadslaag mooi langzaam van rechts naar links.
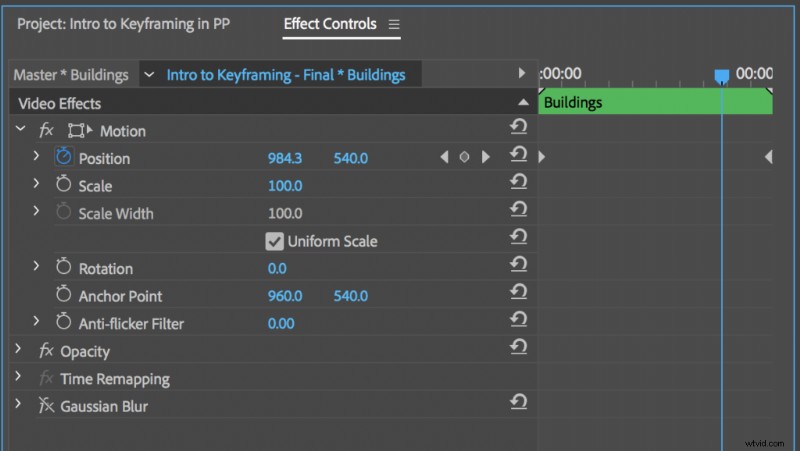
Ik wil dat de buurtlaag veel dichterbij lijkt, alsof de bus er vlak langs rijdt. Om dit te bereiken, voeg ik opnieuw twee basispositiesleutelframes toe:één bij het eerste frame en één bij het laatste. Alleen deze keer laat ik de laag helemaal door het scherm bewegen. De buurt begint buiten het scherm en eindigt buiten het scherm.
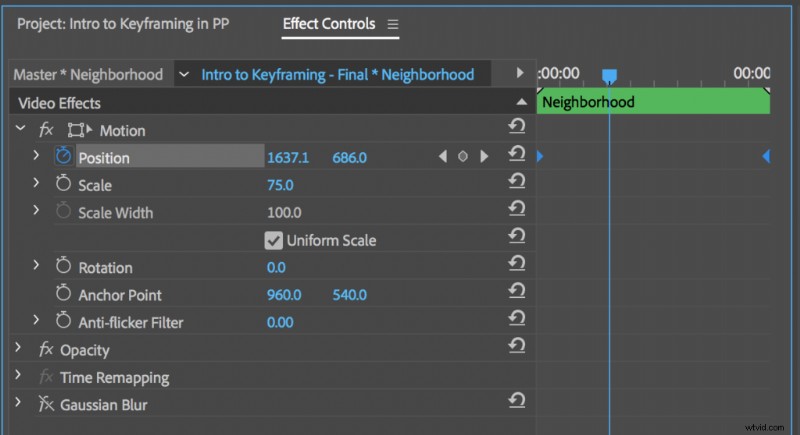
Voor de laatste stap moet ik mijn bus wat beweging geven. Ik wil dat het eruitziet alsof het langs de snelweg rijdt. Om dit te doen, voeg ik elke vijf frames een Position keyframe toe, waarbij ik de bus met elk keyframe een beetje op en neer beweeg. Ik kan het animatieproces versnellen door de keyframes in het deelvenster Effectbediening te kopiëren en te plakken. Ten slotte voeg ik twee Positie-keyframes toe aan het Ankerpunt van de bus, waardoor deze langzaam naar voren beweegt terwijl hij dobbert.
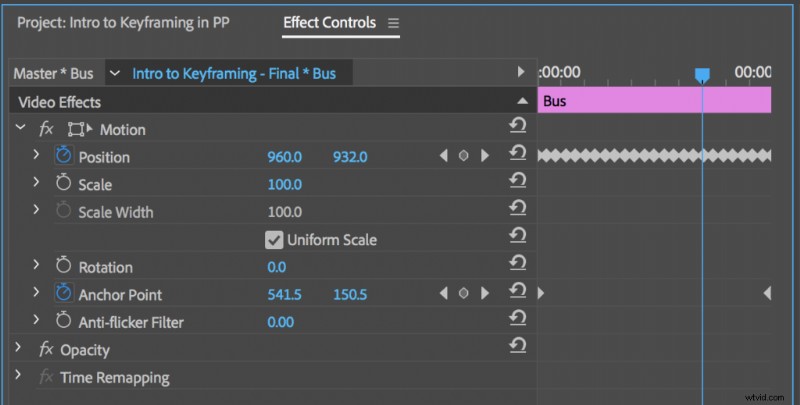
Voila! Onze animatie is klaar. Nu hobbelt onze bus lichtjes op en neer, met op de achtergrond de voorbijtrekkende buurt en stad. De beweging van elke laag werkt samen om de illusie te creëren dat er een voorgrond, middengrond en achtergrond is.

Nu u weet hoe u met keyframes moet werken, gaan we een paar extra manieren bekijken om ze te gebruiken.
Wanneer keyframes gebruiken
Als je eenmaal hebt geleerd hoe je keyframes kunt maken en manipuleren in Premiere Pro, zijn er een aantal verschillende manieren om ze te gebruiken. Creëer dynamische bewegende beelden, inclusief hoofdtitels en onderste derde elementen.

Simuleer camerabewegingen zoals pannen, zoomen en schudden uit de hand en breng stilstaande beelden tot leven met Position and Scale keyframes.

En verzacht je audio met de kenmerken Volume en Pan.
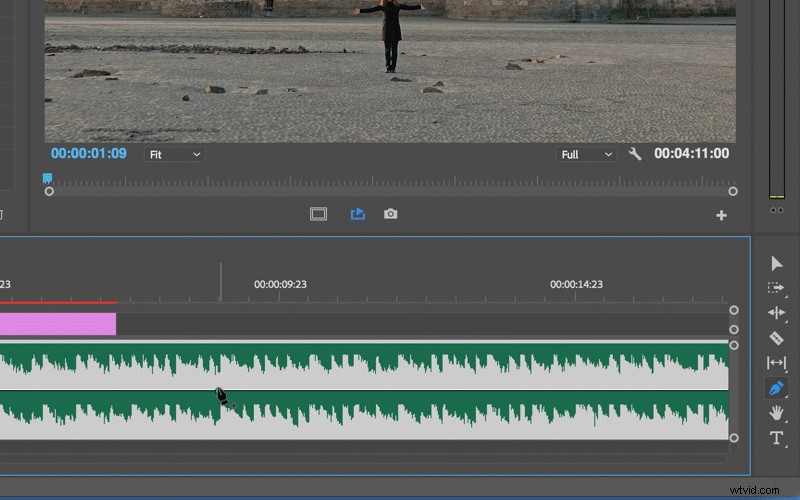
En dit zijn slechts enkele voorbeelden van de mogelijkheden.
Bekijk zeker onze Premiere Pro snelstartcursus om echt te leren bewerken in Adobe Premiere Pro!
