door Brian Levin, eigenaar/redacteur bij Forge and Discover en trainer bij Film Editing Pro
Als je enige tijd hebt besteed aan het werken in Adobe Premiere Pro, dan heb je ongetwijfeld ontdekt hoe belangrijk het is om sneltoetsen te maken die voor jou werken.
Misschien bent u linkshandig en moeten al uw sneltoetsen zich aan één kant van het toetsenbord bevinden. Of misschien heeft u verschillende lay-outs voor verschillende soorten projecten. Of misschien bent u vanuit een andere software overgestapt naar Premiere en wilt u dat uw toetsenbord werkt als een ander programma dat u gewend was.
Daarom laten we je zien hoe je ze overal mee naartoe kunt nemen, zodat je de volgende keer dat je achter een computer gaat zitten met Adobe Premiere Pro, alles binnen handbereik hebt wat je nodig hebt.
Hoe u uw première-snelkoppelingen kunt opslaan:
Methode #1 – Adobe Creative Cloud gebruiken
De Adobe Creative Cloud heeft veel echt coole en krachtige tools ingebouwd die je zullen helpen bij je workflow. Naast het opslaan van uw sneltoetsen, slaat het ook belangrijke menuvoorkeuren op en maakt het verbinding met uw bibliotheken waar u lettertypen, kleuren en vectorafbeeldingen kunt opslaan.
Als Premiere-gebruiker is de coolste functie misschien wel dat het synchroniseren van je sneltoetsen met je Creative Cloud-account het gemakkelijk maakt om ze overal mee naartoe te nemen.
Zo werkt dat proces:
Stel eerst uw synchronisatie-instellingen in het menu Premiere-voorkeuren in.
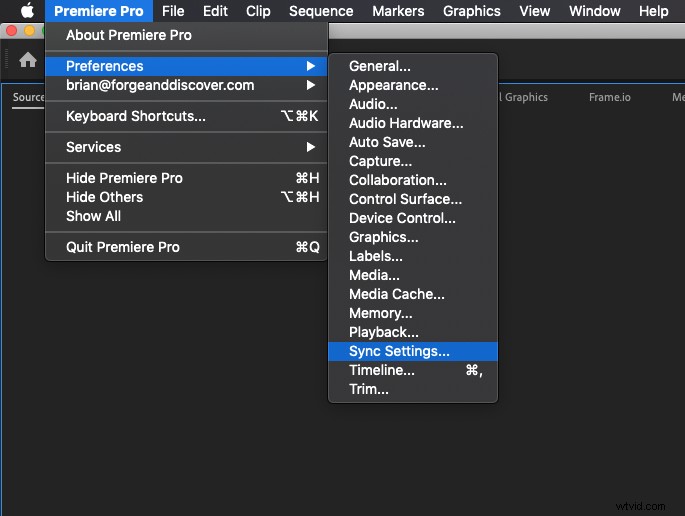
Eenmaal in dat menu wordt u gevraagd hoe u wilt dat Premiere en Creative Cloud de synchronisatie afhandelen wanneer u ervoor kiest om te synchroniseren.
Ik raad aan om 'Vraag mijn voorkeur' te laten staan, zodat je kunt kiezen of je wijzigingen wilt synchroniseren met je voorkeuren of downloadvoorkeuren die je ergens anders hebt gewijzigd.
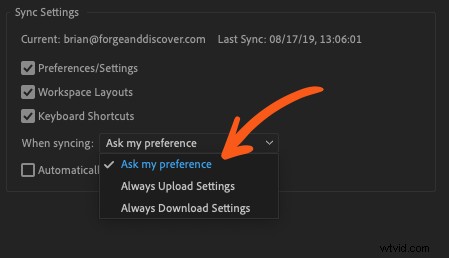
Nu kun je naar het Premiere Pro-menu gaan en je Creative Cloud-gebruikersnaam kiezen en vervolgens 'Instellingen nu synchroniseren' selecteren.
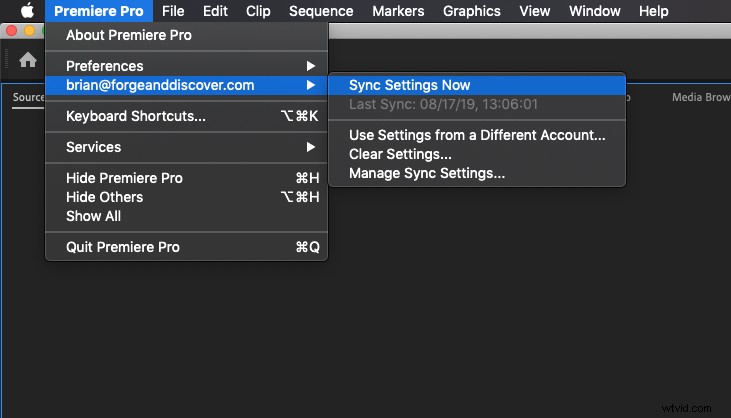
U wordt gevraagd of u instellingen wilt downloaden of uploaden. Dit is het verschil:
Uploadinstellingen
- Zodra je je gebruikersinstellingen en sneltoetsen hebt op een plek waar je ze leuk vindt, kun je die instellingen uploaden wanneer je synchroniseert.
Downloadinstellingen
- Als je ervoor kiest om instellingen te downloaden, worden je opgeslagen gebruikersinstellingen uit Creative Cloud gehaald en gesynchroniseerd met je huidige configuratie van Premiere. Dit is handig als u op meer dan één computer werkt en er zeker van wilt zijn dat de computer waarop u zich zojuist heeft aangemeld dezelfde instellingen heeft als u gewend bent.
TIP:Onthoud dat als je wijzigingen aanbrengt NADAT je hebt geüpload, je moet synchroniseren en opnieuw moet uploaden om je in de cloud opgeslagen instellingen actueel te houden.
Dit is een geweldig en intuïtief systeem en het werkt feilloos. Als u echter een freelance redacteur bent, bevindt u zich misschien in deze vertrouwde situatie ...
Je bent ingehuurd om op locatie te werken op het kantoor van een klant. Ze wijzen je naar je werkstation, geven je het script en toegang tot de server, wensen je veel succes en verdwijnen voor enkele uren.
Wat nu? Dit is het probleem – nou, eigenlijk zijn er meerdere:
- Je hebt het beheerderswachtwoord voor de computer niet.
- Je weet niet zeker of het goed is om al je persoonlijke instellingen te synchroniseren met een machine die je niet kent.
- Uw klant is nergens te bekennen om hiermee te helpen.
Wanneer ik in deze situaties kom, gebruik ik standaard een andere methode om ervoor te zorgen dat ik mijn zeer kostbare sneltoetsen heb...
Hoe u uw première-snelkoppelingen kunt opslaan:
Methode #2 – De handmatige manier
Voordat Creative Cloud sneltoetsen kon synchroniseren, bewaarde ik mijn .kys-bestand altijd in een Dropbox-map, waar ik het kon pakken als ik het ooit nog nodig had. Zo heb ik dat kunnen doen.
Open eerst je sneltoetsen.
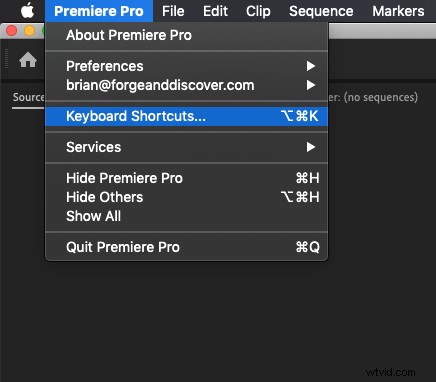
Zorg ervoor dat u uw snelkoppelingen eenmaal in het sneltoetsenmenu hebt opgeslagen met een naam die logisch is.
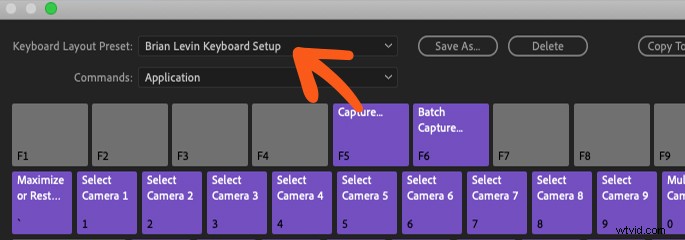
Dit is geweldig, en ik zou kunnen doorgaan en proberen deze naam op mijn computer te zoeken, maar er zijn veel bestanden op mijn computer die deze woorden gebruiken, en mijn zoekresultaten kunnen vol staan met dingen die ik niet wil.
Dus hier is een snellere manier om je sneltoetsbestand te vinden.
Bewaar nog een kopie van uw sneltoetsen en typ deze keer iets complexs maar gemakkelijks te onthouden. Ik doe dit:
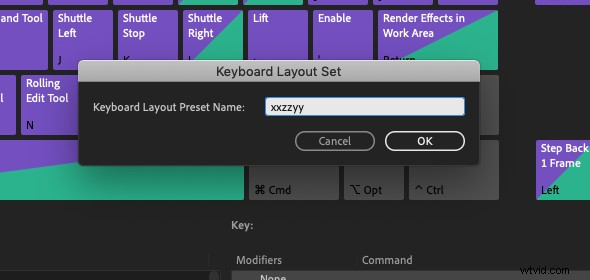
Nadat je je gemakkelijk doorzoekbare sneltoetsbestand hebt opgeslagen, ga je terug naar je computer en probeer je er eenvoudig naar te zoeken.
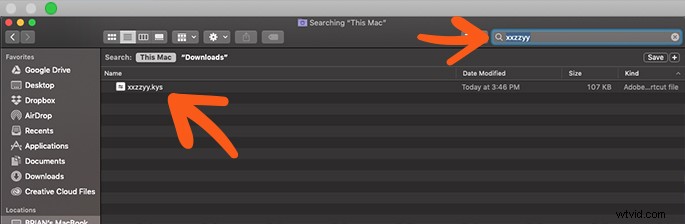
Als je een vrij specifieke naam hebt gekozen, is de kans groot dat dit het enige bestand is dat wordt weergegeven. U kunt nu met de rechtermuisknop op dit bestand klikken en "Toon in bijgevoegde map" kiezen.
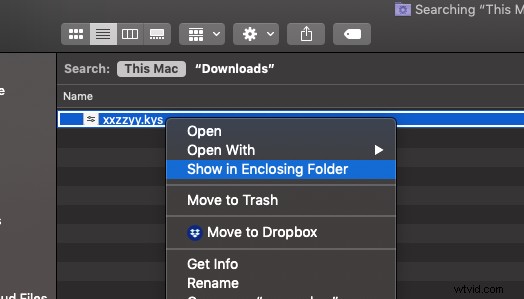
Dat zal een map voor je openen met alle sneltoetsinstellingen die je hebt opgeslagen.
In dit geval hebben we hier mijn dummy save en mijn eigenlijke sneltoetsen die ik up-to-date houd.
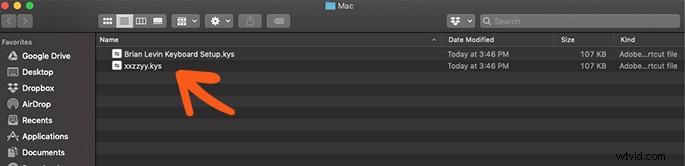
Eenmaal binnen in dit venster kun je een kopie maken van je bestaande sneltoetsen en ze op een gemakkelijk te vinden plek opslaan om ze veilig te bewaren, zoals een Dropbox- of Google Drive-map.
Je kunt het dummy-bestand ook verwijderen, je hebt het niet langer nodig.
Nu vraag je je waarschijnlijk af… waarom zou ik dit doen? Kan ik niet gewoon een alias (als je een Mac gebruikt) of een snelkoppeling (als je een pc gebruikt) naar deze map maken, zodat ik deze in de toekomst gemakkelijk kan openen wanneer ik maar wil? En het antwoord is ja, dat kan je absoluut doen... voor je computer.
Maar wat als u ergens ter plaatse werkt en deze map snel moet vinden? Het is behoorlijk diep begraven, en het gebruik van deze methode om een gemakkelijk doorzoekbaar dummy-bestand te maken, versnelt het proces om deze specifieke map op de computer waarop u werkt op te sporen.
Waarschuwing
Veel gebruikers die upgraden van Adobe CC19 naar CC20 klagen dat hun gebruikersinstellingen, zoals lay-outs, LUT's, snelkoppelingen, cachebestemmingen, enz., worden weggevaagd ondanks het synchroniseren van hun instellingen.
Een harde kopie van uw .kys-bestand op een veilige plek opslaan (zoals Dropbox of Google Drive, zoals eerder vermeld) is een volledige manier om deze situatie te verhelpen als u hetzelfde probleem tegenkomt.
Afsluiten
Nu je hebt gezien hoe gemakkelijk het is om je aangepaste snelkoppelingen op te slaan in Adobe Premiere Pro, raad ik je aan de tijd te nemen om beide methoden uit te proberen en te kijken wat voor jou het beste werkt.
Wat je reden ook is om aangepaste snelkoppelingen te maken, ik denk dat we het er allemaal over eens zijn dat we zonder hen volledig verloren zouden zijn als het gaat om snelheid en efficiëntie!
Bekijk zeker onze nieuwe snelstartcursus om echt te leren bewerken in Adobe Premiere Pro!
