Als u een gedeelte van een mastervideo afzonderlijk in een project wilt beheren of bewerken, wordt het gemaakte subgedeelte subclips genoemd. De subclips worden gebruikt voor het ordenen van de lange mediabestanden. Terwijl u met de hoofdclips in het tijdlijnpaneel werkt, kunt u ook met de subclips werken. Het begin- en eindpunt bepalen het bewerken en bijsnijden van een subclip.
Misschien vind je dit ook leuk:Final Cut Pro VS Adobe Premiere 2020:wat is het beste?
- Deel 1:Subclips maken in Premiere Pro
- Deel 2:De start- en eindtijd van subclips wijzigen
Deel 1:Subclips maken in Premiere Pro
De subclips kunnen worden gemaakt van andere subclips of bronclips en zijn samengesteld uit een enkel lang mediabestand. Om subclips te maken op Premiere Pro, opent u een clip op de bronmonitor door erop te dubbelklikken vanuit het projectpaneel. Stel vervolgens de in- en uitpunten voor subclips in op de bronmonitor en merk op dat deze moeten verschillen van de bronclips. Als het niet beide is, moet het in- of uitstappen variëren van de in- en uitpunten van de bronclips. Hier zijn een paar manieren waarop u subclips kunt maken in Premiere Pro-
Misschien vind je dit ook leuk:Adobe Premiere Pro-zelfstudie:Adobe Premiere Pro gebruiken
- Selecteer eerst een clip en maak vervolgens een subclip door de naam van een subclip in te voeren en op OK te klikken.
- Vanuit het projectpaneel kunt u Ctrl +Sleep op Windows en Command +Sleep op MAC OS om de naam te typen, maak een subclip en druk op OK. Als u meer snelkoppelingen van Premiere Pro wilt weten, is hier een officiële lijst voor u.
- U kunt de subclip op het projectpaneel zien in de vorm van een pictogram voor subclip. Afhankelijk van het mediatype verschilt het pictogram.
- Er is een optie om de in- en uitpunten van de originele masterclip te behouden door ze opnieuw in te stellen in de Bronmonitor wanneer de masterclip door jou wordt bekeken.
- U kunt ook een subclip van de hoofdclip krijgen als u de bronclip selecteert in de bronmonitor of het deelvenster Project en de clip kiest, vervolgens de subclip bewerkt en ten slotte de start- en eindtijd van de media voor de subclip instelt .
Deel 2:De start- en eindtijd van subclips wijzigen
Selecteer in het Projectpaneel eerst de subclip en kies vervolgens de clip om de subclip te bewerken. Stel ten slotte de starttijd en de eindtijd in terwijl u de subclip bewerkt. Als u de instantie van een subclip selecteert in het projectpaneel, kunnen geen nieuwe start- en eindpunten worden ingesteld als deze zich binnen de start- en eindpunten van de instantie bevinden. De limiet helpt bij het voorkomen van het verlies van frames die in de reeks worden gebruikt.
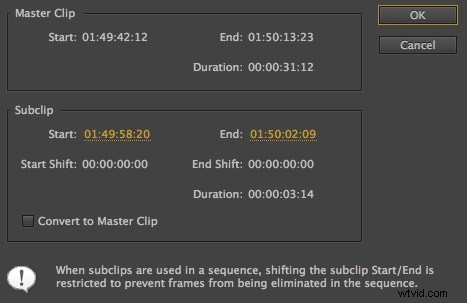
U kunt een subclip ook converteren naar een masterclip door
- De clip selecteren
- De subclip bewerken
- Converteren naar masterclip,
- Ok selecteren
Conclusie
De sleutel tot de postproductieworkflow is Organisatie. Als u uw beeldmateriaal van lange mediabestanden moet ordenen, importeren en loggen, en aan de tijdlijn- en projectpanelen moet werken om aan een gedeelte van de hoofdclip te werken, is het erg belangrijk om te weten over de subclip en hoe u deze in de Première Pro. Zoals u weet, wat zijn subclips en hoe u deze gemakkelijk kunt maken, gebruik deze dan om naar subtiele delen van lange hoofdclips te verwijzen.
