Onlangs is online gamen erg populair geworden vanwege de opkomst van internettechnologie en een zo'n beroemd spel is Minecraft. De applicatie is online gepubliceerd om de gamers te inspireren om hun creaties te bouwen en deze te delen met de gaming-community. En met de tijd zijn er grote upgrades en updates in de game geweest en nu heeft de game meer dan een miljard gebruikers die Minecraft regelmatig spelen.
Met de toevoeging van nieuwe werelden in Minecraft delen veel mensen hun gemaakte prestaties en tutorials op verschillende platforms. En om dat te doen, moet de gebruiker het spel op zijn pc opnemen. Als u een macOS-gebruiker bent, moet u zich ook afvragen hoe u Minecraft op Mac kunt opnemen. Dit artikel bespreekt enkele van de beste toepassingen die kunnen worden gebruikt om Minecraft Mac op te nemen tijdens het afspelen en opslaan van de video op de pc.
Hier is een korte handleiding voor "wat is de beste opnamesoftware voor Minecraft Mac?"
Manier 1. Minecraft opnemen met Filmora op Mac
Een van de meest bekende applicaties en beste minecraft-opnamesoftware voor Mac die wordt gebruikt voor videobewerking en het maken van geweldige inhoud is de Filmora. Het is beschikbaar voor Mac met een gratis proefversie, gevolgd door een betaalde abonnementsservice. Wat het nog interessanter maakt, is het feit dat je ook het scherm kunt opnemen met de hoogste kwaliteit audio en video met Filmora op je pc. Het proces voor het opnemen van het scherm is heel eenvoudig en moeiteloos en als je je Minecraft-gameplay op je Mac wilt opnemen met Filmora, kun je deze stappen volgen:
-
Eerst moet je de Filmora-applicatie downloaden van de officiële website door naar de downloadpagina in je webbrowser te gaan. Nadat u klaar bent met het downloadproces, kunt u het op uw Mac installeren.
-
Nadat de applicatie is geïnstalleerd, opent u deze op uw Mac-apparaat en geeft u vervolgens de toestemmingen die het vraagt voor bestandstoegang en microfoontoegang.
-
Dan zie je daar een optie die zegt "Opnemen". Klik daarop en je bent beschikbaar met drie opties in een vervolgkeuzemenu. Die zijn voor een schermopname, het opnemen van een webcamvideo of het uitvoeren van een voice-over. Selecteer daar de optie "Schermopname".
-
Dit activeert het zwevende menu dat bestaat uit de start-, pauze- en stopknoppen van de standaard WonderShare-schermrecorder.
-
Klik op de startknop en ga vervolgens naar Minecraft om het spel te spelen. Wanneer u klaar bent met uw schermopname, klikt u op de knop "STOP" op de overlay en de op het scherm opgenomen video wordt opgeslagen in uw computerbestanden.
Manier 2. QuickTime-speler gebruiken
De tweede applicatie op de lijst en minecraft schermrecorder Mac gratis is QuickTime-speler en de meeste Apple-gebruikers weten dit waarschijnlijk. Dit is de standaard mediaspeler die beschikbaar is voor Mac-gebruikers en wordt meestal vooraf geïnstalleerd op alle Apple-computers en laptops. Wat het interessanter maakt, is dat het niet alleen een mediaspeler is, maar ook schermopnames in realtime kan uitvoeren. De applicatie heeft een zeer minimalistische gebruikersinterface en biedt schermopname in verschillende instellingen. U kunt Minecraft opnemen met QuickTime Player op uw Mac-apparaat door deze stappen te volgen:
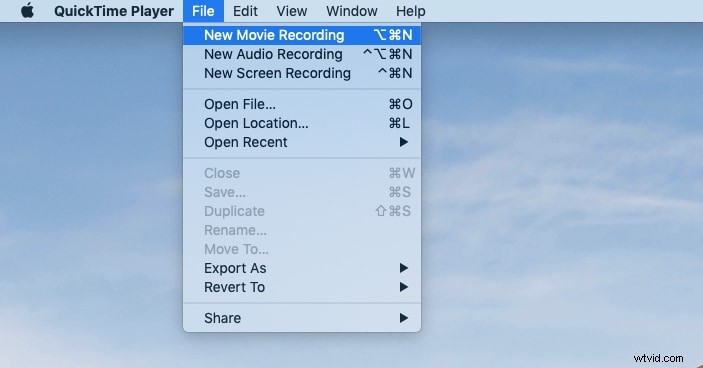
-
Controleer eerst of op uw apparaat een vooraf geïnstalleerde QuickTime is geïnstalleerd. Over het algemeen kunt u de QuickTime-toepassing doorzoeken in de zoekbalk van uw Mac, en als deze beschikbaar is, klikt u op het pictogram. Als dat niet het geval is, bezoek dan de officiële website van Apple en daar vindt u de downloadpagina voor de QuickTime-speler. Download het dan en installeer het op je apparaat.
-
Na het openen van QuickTime-speler op een Mac, zal de gebruiker beschikbaar zijn met een heleboel tools en opties zoals "Bestanden", "bekijken", "bewerken" tabbladen, enz. Van daaruit moet u de optie "Bestanden" selecteren en Klik erop. Wanneer u dit opent, verschijnt er een vervolgkeuzemenu op uw scherm waarin verschillende items worden weergegeven.
-
Selecteer in het vervolgkeuzemenu "Nieuwe filmopname" en de applicatie start de schermopname met een timer van 3 seconden. Ga nu naar Minecraft en speel het spel naar wens. Als je klaar bent met het opnemen van Minecraft, klik je op de stopknop die beschikbaar is als een overlay op je scherm en de game wordt opgeslagen op je apparaat.
Manier 3. Gebruik OBS Studio
OBS studio wordt beschouwd als een krachtpatser voor makers van inhoud, vooral vanwege de bewerkings- en video-creatie-opties. En in macOS wordt het proces van het maken van verschillende video's vlekkeloos. Als je een Minecraft-gamer bent en je gamesessies wilt opnemen met een schermrecorder, dan is OBS Studio de beste optie voor jou. Het heeft functies voor het opnemen van het scherm in verschillende resoluties en je kunt de clip ook bijsnijden en knippen na je opnamesessie.
De premium-versie van deze applicatie biedt ook verschillende verbeterde functies voor audiobewerking en het proces om Minecraft op te nemen met OBS Studio is als volgt:
-
Download en installeer eerst OBS Studio op uw pc en open deze. Standaard wordt er een scène gemaakt in de interface van de applicatie. Als deze niet aanwezig is, kun je een scène toevoegen door op het plusteken naast de optie "Scènes" te klikken. Deze optie zou in de linkerhoek van uw scherm aanwezig moeten zijn.
-
Scrol vervolgens omlaag naar de optie met de tekst 'Bronnen'. De bronnenoptie bevindt zich over het algemeen op het onderste paneel van de interface die u gebruikt.
-
Hier ziet u een reeks kleine knoppen waarvan u op de kleine plusknop moet klikken om toegang te krijgen tot het optiepaneel.
-
Selecteer in het optiepaneel de optie met de tekst "Display Capture" en als u een kleine pop-up op uw scherm krijgt, klik dan op "Ok".
-
Klik nu in de rechterbenedenhoek van het scherm en selecteer vanaf daar de optie "Instellingen". Selecteer vervolgens de optie "uitvoer" uit de beschikbare opties.
-
Vervolgens moet u in de optie "opnamepad" op uw scherm een doelmap selecteren voor uw uitvoervideo.
-
Nadat u klaar bent met deze instellingen en configuraties, klikt u op de blauwe knop met de tekst "Start opname" en opent u Minecraft om de gameplay op te nemen.
-
Als u klaar bent, klikt u op het stoppictogram dat beschikbaar is op het scherm van uw Mac-apparaat en de video wordt opgeslagen in uw opslag.
Manier 4. Minecraft opnemen met ScreenFlow
Een andere applicatie die constant heeft gewerkt om de schermopnametechnologie te upgraden, is de ScreenFlow-applicatie en deze beschikt over enkele van de beste schermopnamefuncties die er zijn. En als je een Mac-gebruiker bent, dan ben je beschikbaar met een gratis proefversie gevolgd door een premium lidmaatschap met betaalde service die andere functies ontgrendelt, zoals het bewerken en opslaan van de op het scherm opgenomen video in verschillende formaten.
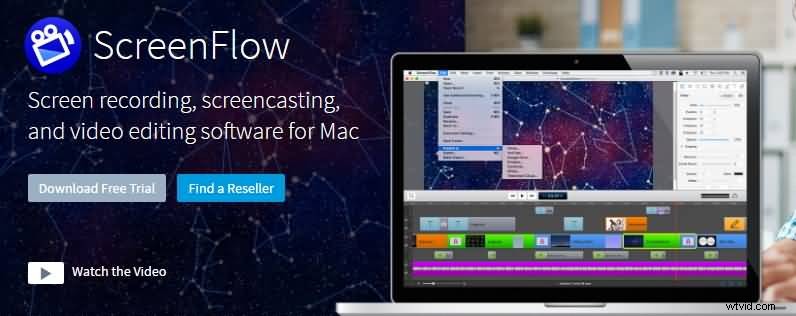
Als u uw Minecraft-gameplay-sessies wilt opnemen, kunt u dit ook in verschillende kwaliteit en resolutie doen. Hier leest u hoe u een Minecraft kunt opnemen met ScreenFlow:
-
Download en installeer ScreenFlow op uw pc en start het vervolgens. Je ziet een interface met een zwart scherm waar een heleboel opties beschikbaar zijn in de boven- en zijbalken.
-
Klik op het pictogram Instellingen dat beschikbaar is in de linkerhoek en selecteer de video-uitvoerkwaliteit volgens uw voorkeur. Als u een proefversie gebruikt, zijn deze opties voor u beperkt.
-
Nadat u uw videokenmerken hebt geconfigureerd, gaat u naar de bovenste balk waar u de optie "Bestanden" ziet. Klik daarop en selecteer vervolgens schermopname als de volgende optie.
-
Als alternatief kunt u ook het pluspictogram op uw scherm toevoegen om een nieuw project te starten en daaronder "nieuwe video maken" selecteren. Selecteer vervolgens "Schermopname" en uw schermopname begint.
-
Open nu de Minecraft-applicatie en speel een sessie van het spel. Als je klaar bent, klik je op de stopknop in het ScreenFlow-menu en de video wordt direct opgeslagen in de opslag van je Mac-apparaat.
Manier 5. Gebruik VLC om Minecraft op te nemen
VLC staat bekend als een van de meest bruikbare en efficiënte videospelers die tal van aanpassingen en scenario's ondersteunen. De belangrijkste redenen voor zijn populariteit zijn het feit dat het een slimme maar krachtige gebruikersinterface heeft met eenvoudige opdrachtopties om van elke multimedia-ervaring een waardevolle te maken. En met de recente updates kan VLC ook het scherm opnemen. Dit betekent dat je ook je favoriete Minecraft-gameplay met VLC kunt opnemen en daarvoor moet je deze stappen volgen:
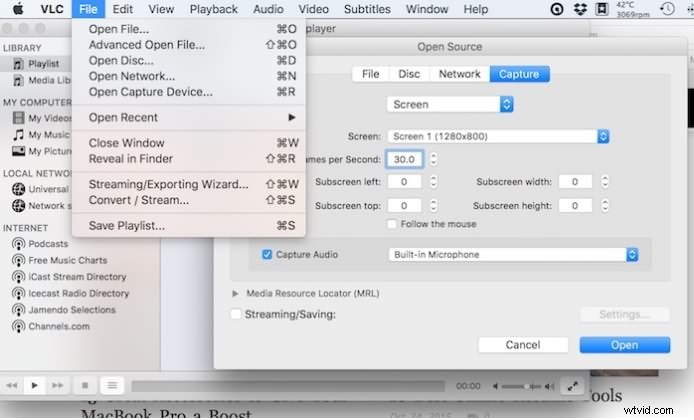
-
Open eerst de VLC-mediaspeler op uw Mac en selecteer vervolgens de optie "Media" bovenaan.
-
Selecteer vervolgens de optie 'Open opnameapparaat' en kies in het vervolgkeuzemenu op uw scherm de bureaubladoptie.
-
Vervolgens wordt u gevraagd om de gewenste framesnelheid voor uw video-uitvoer in te stellen en na het configureren van uw voorkeursinstellingen klikt u op "OK".
-
Klik nu op het start opname icoon en speel vervolgens je Minecraft sessie. Nadat u klaar bent, klikt u op het pictogram "STOP" en uw video wordt succesvol opgeslagen.
Conclusie
Minecraft is een populair spel geweest vanwege de verschillende werelden en modi. Er zijn meer dan een miljard spelers in deze game en als jij een van hen bent en je gamesessies wilt opnemen, dan kan schermopname je daarbij helpen. Het artikel besprak enkele van de beste schermopname-applicaties die beschikbaar zijn voor macOS. Deze applicaties zijn veelzijdig en hebben zeer krachtige tools waarmee je Minecraft moeiteloos kunt opnemen en je kunt ze eenvoudig installeren om ze meteen te gebruiken.
