We voeren elke dag zoveel verschillende taken uit op onze computers, maar we krijgen zelden de kans om ze met iemand te delen. Windows 10 biedt echter een ingebouwde tool waarmee pc-gebruikers alle activiteiten op het scherm met een druk op de knop kunnen opnemen. Bovendien kunt u met deze tool voor screencasting schermen vastleggen en webcamvideo's opnemen tegelijkertijd zodat u de gameplay van de videogames die u speelt kunt opnemen of zelfstudielessen kunt maken.
Je bent hier aan het juiste adres als je wilt leren hoe je tegelijkertijd computerschermen en webcamvideo's kunt opnemen, want in dit artikel laten we je verschillende manieren zien waarop je deze taak op Windows 10 kunt uitvoeren.
Deel 1:Hoe maak je schermen en webcamvideo's vast met Filmora?
Pc-gebruikers hebben de beschikking over een verscheidenheid aan schermrecorders die gratis of tegen een kleine vergoeding kunnen worden gebruikt. Filmora is videobewerkingssoftware die ook schermopnamefunctionaliteit biedt, waarmee je de webcamfeed en het computerscherm tegelijkertijd kunt opnemen.
Nadat u Fimora op uw pc hebt geïnstalleerd, moet u de app starten en een nieuw project maken. Nadat het hoofdvenster van Filmora is geladen, ga je naar het tabblad Media en klik je op het vervolgkeuzemenu Opnemen naast het vervolgkeuzemenu Importeren.
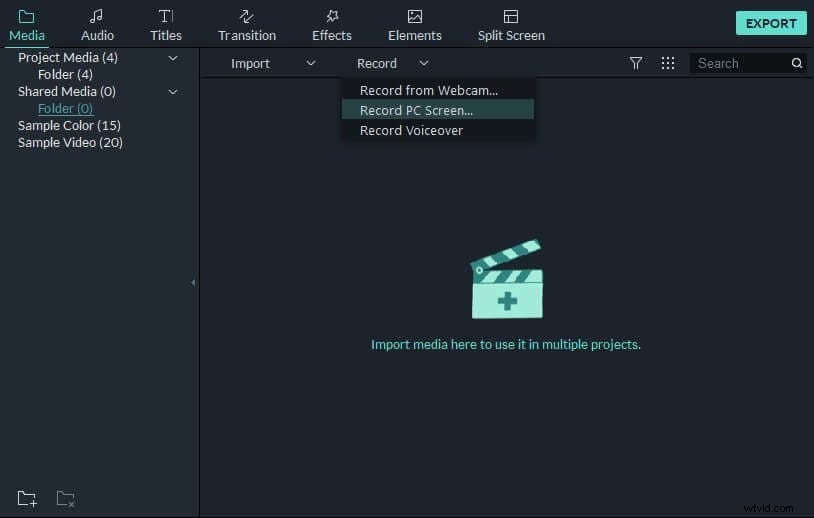
U kunt dan kiezen of u video's wilt opnemen met de ingebouwde of externe webcam, een voice-over wilt opnemen of tegelijkertijd het computerscherm en de webcamvideo wilt opnemen. Selecteer de optie PC-scherm opnemen en wacht tot het Wondershare Filmora Scrn-venster op het scherm verschijnt.
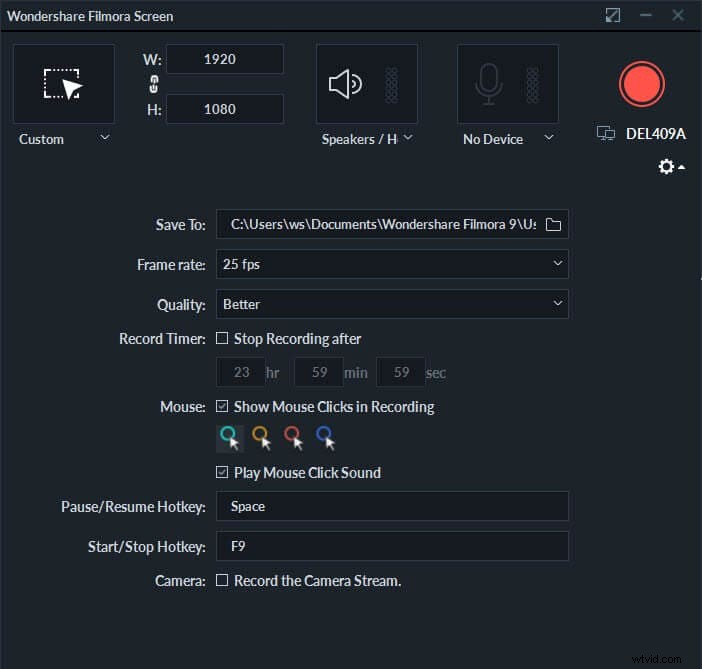
Klik op het pictogram Instellingen in de rechterbenedenhoek van het venster als u de framesnelheid van de video die u maakt wilt wijzigen of de kwaliteit ervan wilt aanpassen. Met de schermrecorder kunt u een volledig scherm vastleggen, een doelvenster, en het biedt de mogelijkheid om het gedeelte van het scherm dat u wilt vastleggen te specificeren.
Het aansluiten van een externe microfoon is ook een optie als u de voice-over niet wilt opnemen met de ingebouwde microfoon van uw computer. Het selecteren van de doelmap waar uw opnamen worden opgeslagen, het kiezen van een gewenste framesnelheid of het kiezen van de kwaliteit van de video die u vastlegt, behoren ook tot de opties die u tot uw beschikking heeft.
Zorg ervoor dat u het selectievakje Muisklikken weergeven in opname aanvinkt als u wilt dat uw video alle muisklikken bevat die u tijdens een schermopnamesessie maakt. Filmora biedt ook de mogelijkheid om alle muisklikgeluiden op te nemen, maar de meeste makers van inhoud schakelen deze instelling uit omdat muisklikken erg repetitief kunnen zijn.
Het selectievakje Camera Stream opnemen bevindt zich onderaan het Wondershare Filmora Scrn-venster en u moet erop klikken als u uw computerscherm en de webcamvideo tegelijkertijd wilt opnemen. Standaard wordt de ingebouwde webcam van de computer geselecteerd, maar u kunt ook een externe webcam selecteren die u op uw computer hebt aangesloten, in het vervolgkeuzemenu direct onder het selectievakje De camerastream opnemen.
Optioneel kunt u de sneltoetsen instellen waarmee u een schermopnamesessie kunt starten, stoppen, pauzeren en hervatten. Klik op de knop Opnemen wanneer u klaar bent en ga verder met het gelijktijdig opnemen van uw computerscherm en de webcamstream.
Na de schermopnamesessie bevindt het videobestand dat je hebt gemaakt zich in de doelmap die je hebt opgegeven en verschijnt het automatisch in de mediabibliotheek, dus je hoeft het alleen maar op de tijdlijn te plaatsen als je het wilt bewerken.
Deel 2:Hoe neem je tegelijkertijd een computerscherm en webcamvideo op in Windows 10?
Het enige dat u hoeft te doen om toegang te krijgen tot de gamebalk op Windows 10, is door de sneltoets Win + G te gebruiken. De schermopname-opties die je tot je beschikking hebt, zijn op zijn best teleurstellend, omdat je de resolutie of de framesnelheid van de video die je opneemt niet kunt selecteren. U hoeft echter alleen de microfoon in te schakelen en op de knop Opnemen te klikken om de gameplay van de videogame die u speelt of een andere activiteit op uw computer vast te leggen.
Hoewel het mogelijk is om tegelijkertijd een webcamvideo op te nemen en een scherm vast te leggen, kunt u dit alleen doen als u extra encoders installeert. Het kan even duren om de exacte stappen van dit zeer technische proces te doorgronden, en als je dat eenmaal hebt gedaan, kun je de webcamvideostream nog steeds niet opnemen en een computerscherm vastleggen met dezelfde app.
Deel 3:Schermen vastleggen met Loom Extension voor Google Chrome
Loom-extensie voor de Google Chrome-webbrowser biedt een eenvoudige en gemakkelijke oplossing voor alle pc-gebruikers die tegelijkertijd schermen en webcamvideo's willen opnemen. De extensie kan gratis worden gedownload en het installatieproces duurt niet veel langer dan enkele ogenblikken. Voordat u Loom kunt gaan gebruiken, moet u zich eerst aanmelden met uw Google-account en vervolgens de extensie toegang verlenen tot de microfoon en camera van uw computer.
Met deze extensie voor Google Chrome kun je kiezen of je alleen het computerscherm, de webcam of beide tegelijk wilt opnemen. Verder kun je, voordat je op de opnameknop drukt, aangeven welke microfoon en camera je wilt gebruiken tijdens een schermopnamesessie. Loom neemt al je schermactiviteiten op en je kunt het gebruiken om je game-ervaringen vast te leggen, tutorials of andere soorten video's te maken die de taken bevatten die je op je computer uitvoert.
In sommige gevallen kunt u echter problemen met de audiokwaliteit tegenkomen, en eenmaal opgenomen, zijn de bewerkingsopties beperkt (hoewel ik een CTA-knop kan toevoegen en wat instellingen kan doen, kan ik geen andere bewerkingen uitvoeren, zoals titel toevoegen, snelheid aanpassen en audio in de video dempen, behalve bijsnijden).
Dus als je de webcam en het scherm tegelijkertijd wilt opnemen en de opgenomen beelden verder wilt bewerken met effecten, overgangen, titels, raden we je aan Filmora te proberen. Filmora is gemakkelijk te gebruiken en krachtig genoeg om je video op te nemen en te bewerken.
Conclusie
Door de webcambeelden in uw schermopnamen op te nemen, kunnen ze leuker worden om naar te kijken, omdat kijkers de persoon die met hen praat ook echt kunnen zien. Hoewel de Game Bar van Windows 10 over de tools beschikt die je nodig hebt om een computerscherm op te nemen, is het tegelijkertijd vastleggen van de webcamvideostream een zeer technische en tijdrovende taak. Daarom is het veel beter om Filmora of de Loom-extensie voor Google Chrome te gebruiken als je je scherm wilt opnemen en tegelijkertijd een webcam wilt gebruiken. Welke methode voor het vastleggen van webcamvideostreams en computerschermen gebruikt u het liefst? Laat een reactie achter en laat het ons weten.
