Als u een Microsoft Teams-vergadering organiseert of een belangrijke deelnemer bent, wilt u misschien de hele videosessie opnemen voor officiële records. Daarom wordt in de volgende secties uitgelegd hoe u een Teams-vergadering opneemt gemakkelijk op een desktop-/laptopcomputer en een mobiel apparaat. Bovendien leert u hier ook hoe u een Teams-vergadering opneemt zoek automatisch de opgenomen bestanden en deel ze gemakkelijk.
Omdat Microsoft Teams nu alle deelnemers op de hoogte stelt wanneer u een vergadering begint op te nemen, leert een van de secties ook hoe u een Teams-vergadering opneemt in het geheim , d.w.z. zonder iemand te laten weten dat je de beelden achter de schermen vastlegt, voor het geval je dat wilt.
- Deel 1:Microsoft Teams-vergaderingen opnemen op desktop en mobiel
- Deel 2:automatisch Microsoft Teams-vergaderingen opnemen
- Deel 3:Vind opgenomen vergaderingen in teams
- Deel 4:Deel opgenomen teamvergaderingen
- Deel 5:Teamsvergadering in het geheim opnemen
Deel 1:Hoe Microsoft Teams-vergaderingen opnemen op desktop en mobiel?
De methoden die hieronder worden gegeven, leggen uit hoe Teams-vergaderingen worden opgenomen op een pc, een iOS-apparaat (meestal een iPhone) en Android.
Vereisten voor het opnemen van videovergaderingen van teams
Om een Teams-vergadering op te nemen, moet u:
- Moet een organisator van een vergadering zijn
- Moet Office 365 Enterprise gebruiken met een E1, E3, E5, F3, A1, A3, A5, M365 Business, Business Essentials of Business Premium-licentie
- De opnamefunctie moet zijn ingeschakeld door de IT-beheerder van de organisatie
- Mag geen gast of deelnemer zijn van een andere organisatie
1. Teamvergadering opnemen op desktop/laptop
Zodra u zeker weet dat aan alle bovenstaande vereisten is voldaan, kunt u de volgende instructies volgen om te leren hoe u een Teams-vergadering opneemt op een computer:
Stap 1:start een videogesprek voor teams
Start Microsoft Teams op uw pc (hier een Windows 10-laptop). Zorg er in de hoofdinterface voor dat de Chat optie is geselecteerd in het deelvenster aan de linkerkant. Klik vervolgens op Video Bel (de Camcorder icoon) in de rechterbovenhoek van de Chat deelvenster.
Stap 2:Start de opname
Klik tijdens een lopende vergadersessie op Meer acties pictogram in de rechterbovenhoek van de Ontmoeting met en klik op Opname starten uit het menu dat naast de opname verschijnt.
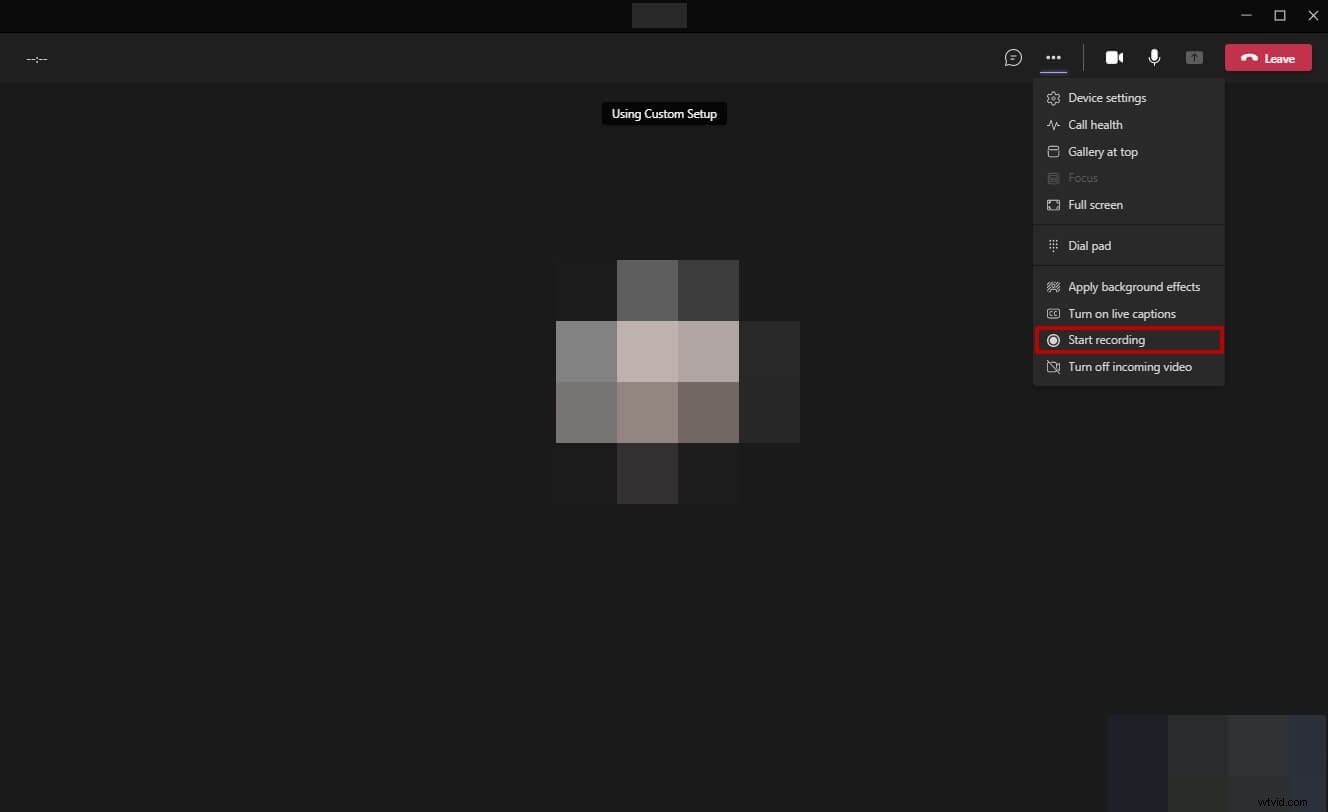
Stap 3:stop de opname
Zodra de vergadersessie voorbij is, kunt u de Meer acties . openen menu opnieuw en klik op Opname stoppen deze keer om de opname te stoppen.
2. Teams videovergadering opnemen op smartphones
Er zijn een aantal dingen waar je voor moet zorgen voordat een Teams-vergadering kan worden opgenomen op smartphones. De lijst wordt hieronder gegeven:
- De juiste licenties voor Office 365 Enterprise zoals eerder vermeld
- De IT-beheerder heeft de opnamefunctie NIET uitgeschakeld
- De Teams-gegevens zijn NIET ingesteld om in het land te worden opgeslagen
- U gebruikt de nieuwste versie van Teams
- De opname is NIET ingesteld op een privéteamkanaal
Zodra aan alle bovenstaande vereisten is voldaan, kunt u veilig doorgaan met de volgende methoden om te leren hoe u een Teams-vergadering opneemt op een smartphone.
2.1 Teamvergadering opnemen op iPhone
U kunt leren hoe u Teams-vergaderingen opneemt op een iPhone met behulp van de volgende instructies:
Stap 1:Start een nieuwe vergadering op iPhone
Start Microsoft Teams op uw iPhone. Zorg ervoor dat Chatten is geselecteerd uit de beschikbare opties onderaan, tik op Directe vergadering (de Camcorder pictogram) in de rechterbovenhoek van het scherm en tik op Vergadering starten van de Instant meeting vak dat in het onderste gedeelte verschijnt om een nieuwe Microsoft Teams-vergadering te starten.
Stap 2:Start de opname
Tik tijdens de vergadersessie op Meer acties vanaf de onderkant en tik op Opname starten om de opname te starten.
Stap 3:stop de opname
Tik na de vergadersessie op Meer acties en tik op Opname stoppen deze keer om de opname te stoppen.
Stap 4:Neem extern een vergadering op de iPhone op
Veeg voordat u met de vergadersessie begint over het scherm van rechtsboven naar beneden (in iPhone X en nieuwer) om naar het Control Center te gaan scherm en tik op de Opnemen om de opname stiekem te starten. Start vervolgens normaal een nieuwe vergadering. Ga naar Configuratiescherm . om de opname te stoppen en tik op Opname stoppen .
2.2 Teamvergadering opnemen op Android
De onderstaande stappen leren hoe u een Teams-vergadering opneemt op een Android-smartphone:
Stap 1:Start een nieuwe vergadering
Start Microsoft Teams op uw Android-smartphone, zorg ervoor dat de Chat optie onderaan is geselecteerd, tikt u op Directe vergadering pictogram in de rechterbovenhoek van het scherm en tik op Vergadering starten van de Instant meeting doos. Tik in het volgende scherm op Nu deelnemen om een vergadering te starten of eraan deel te nemen.
Stap 2:Start de opname
Tik in de vergadersessie op Meer acties pictogram vanaf de onderkant en tik op Opname starten uit het menu dat verschijnt.
Stap 3:stop de opname
Tik na de vergadersessie op Meer acties pictogram opnieuw en tik op Opname stoppen uit het menu om de opname van de vergadering te stoppen.
Deel 2:Hoe automatisch Microsoft Teams-vergaderingen opnemen?
Onlangs heeft Microsoft een nieuwe functie in de Teams-app geïntegreerd waarmee de organisatoren automatisch alle vergadersessies die plaatsvinden kunnen opnemen. De opname start automatisch zodra de eerste deelnemer deelneemt aan een vergadering. Deze automatische opnamefunctie kan eenvoudig worden uitgeschakeld als de organisator dat wil.
U kunt leren hoe u een Teams-vergadering opneemt automatisch door de onderstaande instructies te volgen:
Stap 1:Ga naar de vergadering met Box
Start Microsoft Teams op uw computer en gebruik de methode die eerder is uitgelegd om naar de Vergadering met te gaan box door een nieuwe vergadering te starten.
Stap 2:Ga naar de pagina met vergaderopties
Tijdens de ontmoeting met klik op Nu lid worden om een nieuwe vergadering te starten, klikt u op Deelnemers weergeven pictogram in de rechterbovenhoek, en wanneer de Deelnemers verschijnt, klikt u op Rechten beheren .
Stap 3:Automatische opname inschakelen
Op de Vergaderopties pagina, zet u Automatisch opnemen . aan schakelaar. Zodra dit is gebeurd, kunt u de uitnodigingslink veilig delen met de mensen die u de vergadering wilt bijwonen, en Teams zal de opname starten zodra de eerste deelnemer meedoet.
Deel 3:Hoe vindt u opgenomen vergaderingen in teams?
De opgenomen bestanden van de Teams-vergaderingen worden opgeslagen in SharePoint in het geval van een kanaalvergadering, of in de map 'Opnames' op OneDrive als het een ander type vergadering was. De processen voor het lokaliseren van de Teams-vergaderingsbestanden worden hieronder gegeven:
Voor kanaalvergaderingen
- Microsoft Teams starten
- Klik om de Bestanden . te selecteren optie in het linkerdeelvenster
- Klik om Microsoft Teams te selecteren uit de Bestanden deelvenster
- Zoek de opgenomen vergadering vanuit het venster aan de rechterkant
Voor andere soorten vergaderingen
- Ga naar de Bestanden deelvenster met behulp van de methode die in de vorige sectie is uitgelegd
- Klik om OneDrive te selecteren van de Cloudopslag sectie
- Zoek het opgenomen vergaderbestand in het rechtervenster
Deel 4:Hoe opgenomen teamvergaderingen delen?
Het delen van de opgenomen vergaderingen is net zo eenvoudig als het delen van een ander bestand. Het proces voor het delen van de opname van een vergaderbestand dat is opgeslagen op OneDrive wordt hieronder gegeven:
- Klik om OneDrive te selecteren van de Cloudopslag gedeelte van de Bestanden deelvenster zoals eerder uitgelegd
- Zoek en klik met de rechtermuisknop op het vergaderingsbestand dat u wilt delen
- Klik op Delen uit het contextmenu
- Gebruik de Delen vak dat wordt geopend naast het toevoegen van de deelnemers die u toegang wilt geven tot het opgenomen bestand
- Klik op Verzenden om te beginnen met delen
Deel 5:Hoe kan ik teamvergaderingen in het geheim opnemen?
Hoewel Microsoft Teams behoorlijk transparant heeft gemaakt door alle aanwezigen een melding te sturen zodra je begint met het opnemen van een vergadering, wil je soms niet dat dit gebeurt. In een dergelijk geval moet u vertrouwen op een app van derden die uw computerscherm achter de schermen kan opnemen.
Een van die programma's is Filmora video-editor van Wondershare. Hoewel Wondershare Filmora voornamelijk wordt gebruikt voor industriestandaard post-producttaken zoals videobewerking, effecten en filters toepassen op de bewegingsclips, enz., biedt het scherm, webcam en audio-opname-opties als extra functies, zodat u niet hoeft afhankelijk zijn van andere software voor screencasting.
Dat gezegd hebbende, leren de onderstaande stappen hoe je Teams-vergadering in het geheim kunt opnemen met Wondershare Filmora:
Stap 1:Ga naar het Wondershare Screen Recorder-paneel
Start Wondershare Filmora op uw pc (hier wordt een Windows 10-computer gebruikt ter illustratie), klik op de Opnemen menu vanaf de bovenkant van de Media venster en klik op Pc-scherm opnemen uit het menu dat naar beneden komt.
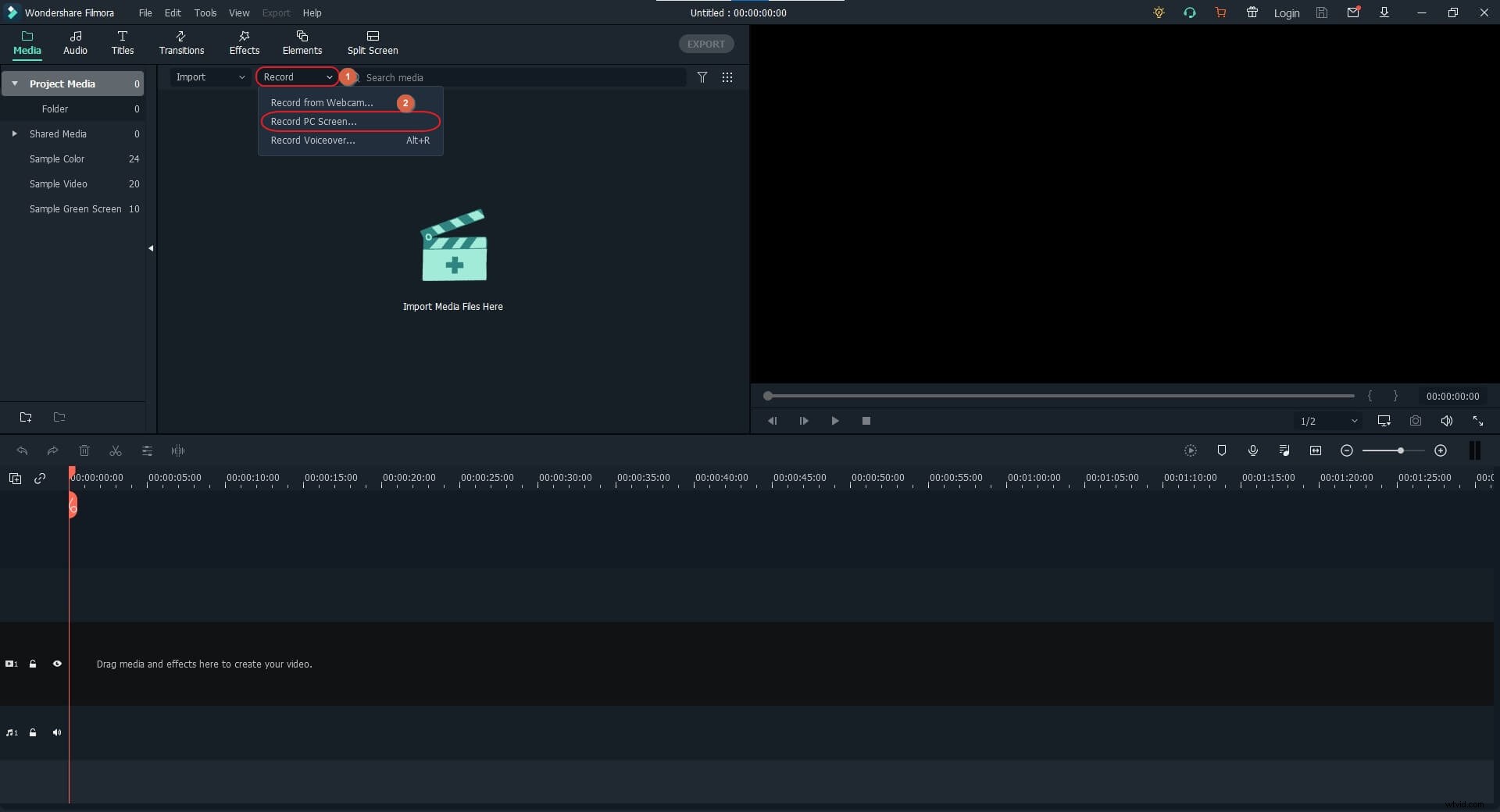
Stap 2:Opnamevoorkeuren configureren
Op de Wondershare Screen Recorder paneel, vouw de geavanceerde opties uit door op Instellingen . te klikken uit het onderste gedeelte. Gebruik vervolgens de beschikbare menu's en vakken om de opnamevoorkeuren in te stellen, zoals volledig scherm, audio, opslaglocatie, framerate, opnamekwaliteit, enz.
Stap 3:Begin in het geheim een teamvergadering op te nemen
Nadat de opnamevoorkeuren zijn ingesteld, klikt u op de knop Opnemen om de schermopname te starten. Gebruik hierna de methode die eerder is uitgelegd om deel te nemen aan of een nieuwe Microsoft Teams-vergadering te starten.
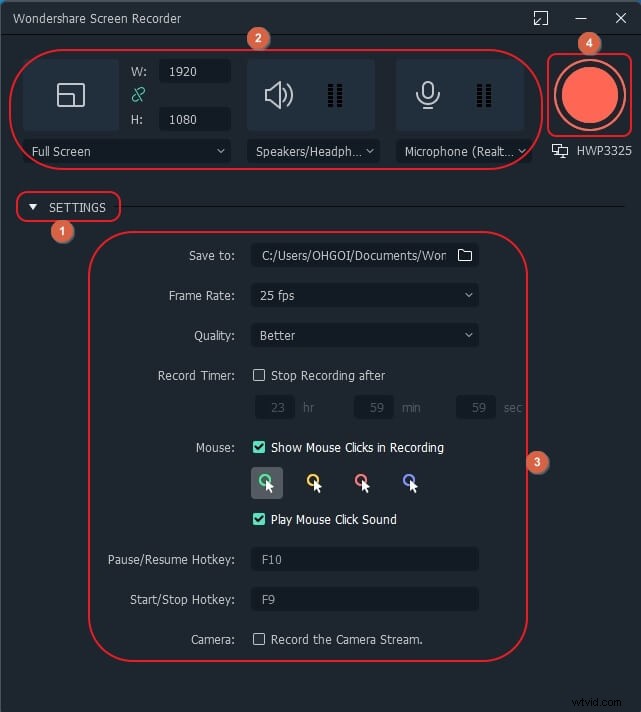
Stap 4:Stop de opname en export
Zodra de vergadersessie voorbij is, drukt u op F9 , of klik met de rechtermuisknop op de Schermrecorder pictogram in het systeemvak, klik op Open recorder en klik vervolgens op de Stop knop van het paneel dat verschijnt naast om de opname te stoppen.
Nu kunt u de opgenomen beelden van de Media . slepen naar de Filmora-tijdlijn onderaan om de clip te bewerken en klik vervolgens op EXPORT vanaf de bovenkant van de interface om de definitieve versie van de video op te slaan die kan worden gedeeld op het platform van uw voorkeur of met uw collega's, teamleden, managers, enz.
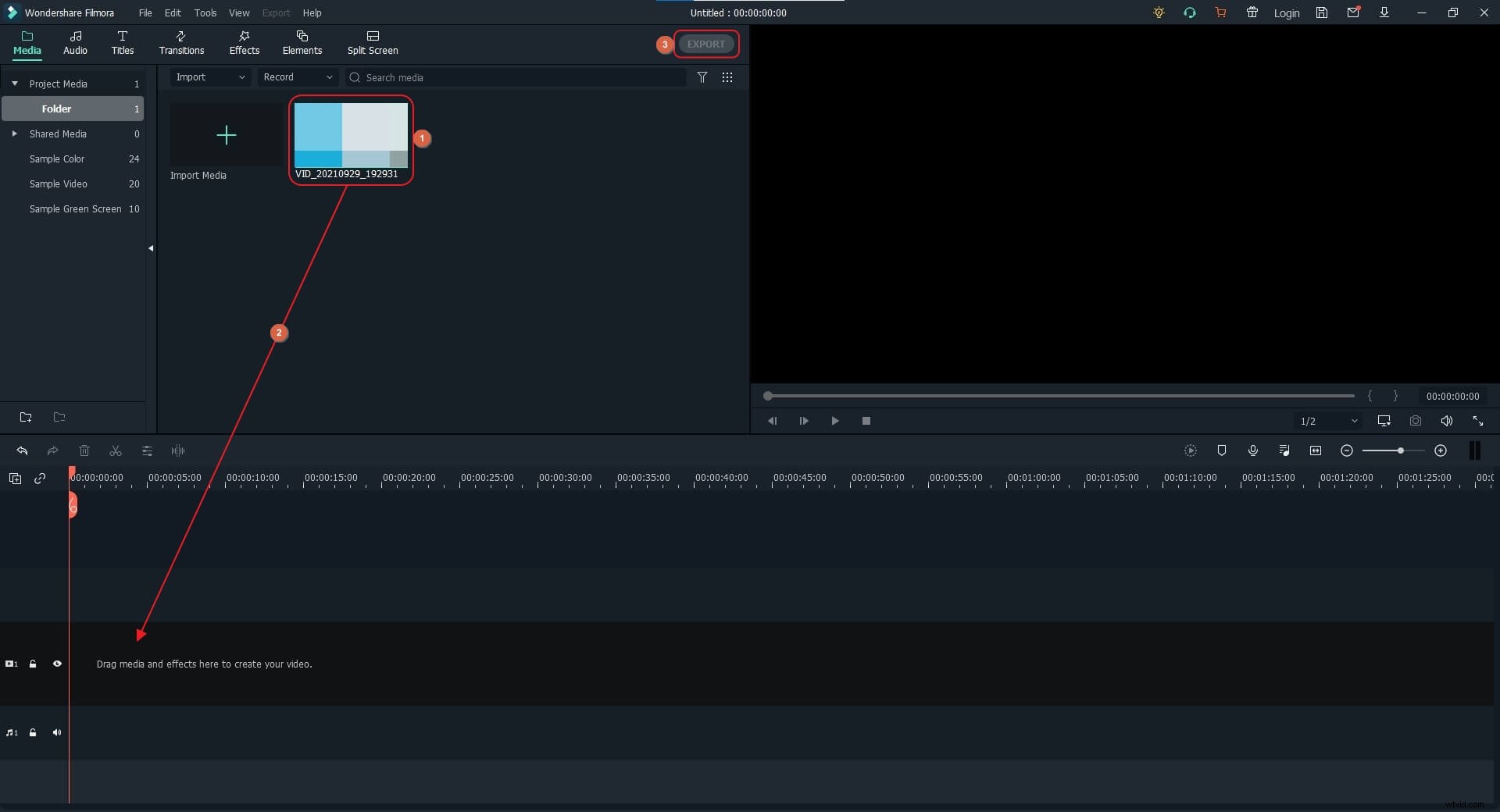
Ontdek meer oplossingen om Teams-videovergaderingen op te nemen.
Veelgestelde vragen over het opnemen van vergaderingen in Microsoft Teams
Q1) Kan ik een vergadering opnemen in Microsoft Teams op mobiel?
A1) Ja. Zolang u de juiste licentie gebruikt die bij de opnamefunctie hoort, kunt u Microsoft Teams-vergaderingen opnemen op zowel Android- als iOS-apparaten. De licenties die opname toestaan zijn Office 365 Enterprise E1, E3, E5, F3, A1, A3, A5, M365 Business, Business Essentials of Business Premium.
Q2) Wie kan een opname van een Teams-vergadering starten of stoppen?
A2) De organisator van de vergadering of een persoon van dezelfde organisatie kan de opname starten of stoppen.
Q3) Zullen mensen weten of ik een opname start op Teams-vergadering?
A3) Ja. Als u de ingebouwde opnamefunctie van Teams gebruikt om een vergadering op te nemen, worden alle deelnemers hiervan op de hoogte gebracht. Als u niet wilt dat iemand weet dat u een sessie opneemt, kunt u een efficiënte app van derden gebruiken, zoals Wondershare Filmora, en de eerder uitgelegde stappen volgen om te leren hoe u een Teams-vergadering opneemt achter de schermen.
