Je bent waarschijnlijk moe van het schrijven van lange e-mails als reactie op "Hoe gaat het met dat project?" of "Kun je me een update geven over deze taak?".
Ik zal je een geheim verklappen:mensen zijn het ook zat om ze te lezen.
Tijd is tenslotte kostbaar en u weet dat u onvermijdelijk tijd zult besteden aan het typen van een lange uitleg. Maar wat als u al die tijd besteedt aan het verzamelen van gedachten, statistieken en resultaten en deze alleen onder woorden brengt om uw e-mail over het hoofd te zien, te skimmen of te vergeten?
Het probleem is niet uw informatie.
Het is jouw bezorgmethode.
We krijgen allemaal te veel e-mails. Een recent onderzoek schat zelfs dat de gemiddelde werknemer ongeveer een derde van zijn werkdag besteedt aan het lezen en beantwoorden van e-mails.
Bovendien zijn lange, omslachtige e-mails — vooral die met complexe informatie — inherent moeilijk te verteren en te onthouden.
Dus hoe doorbreek je de rommel en zorg je ervoor dat je informatie niet alleen terechtkomt waar het moet, maar ook wordt begrepen?
Mensen begrijpen informatie beter wanneer deze visueel wordt gepresenteerd, wat communicatie met afbeeldingen en video's uiterst belangrijk maakt. Uit een recent onderzoek van TechSmith bleek dat 67% van de mensen informatie sneller absorbeert wanneer deze visueel wordt gepresenteerd. Bovendien herinnerden ze het zich later beter. Dat is precies waarom uw bedrijf video zou moeten gebruiken en waarom u video's zou moeten maken om over projecten te rapporteren.
Bij TechSmith gebruiken we een screencast - we nemen uw scherm op terwijl u informatie presenteert - omdat dit een van de beste en gemakkelijkste manieren is om projectinformatie te delen.
Bovendien heb je niet veel luxe apparatuur of professionele videobewerkingsvaardigheden nodig om het te doen.
Er zijn veel manieren om screencasting op het werk te gebruiken, maar laten we ons voorlopig concentreren op het gebruik van screencasts om te rapporteren over projectresultaten.
Screencasts gebruiken om te rapporteren over projectresultaten
Stap 1:verzamel alle inhoud die u wilt delen
Heeft u een heatmap van een site, enkele Google Analytics-nummers, een Excel-spreadsheet, een PowerPoint-dia of andere items die u wilt laten zien om uw voortgang te verklaren?
Voordat u op de opnameknop drukt, opent u alles wat u nodig heeft om uw resultaten te tonen. Het is ook een goed idee om een korte schets te maken van wat u in uw screencast moet behandelen om ervoor te zorgen dat u geen belangrijke afhaalrestaurants mist.
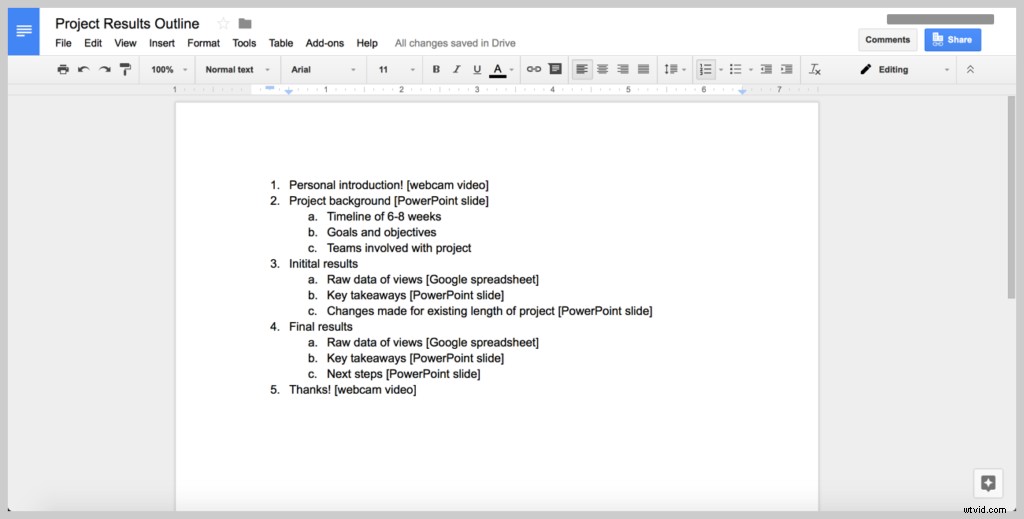
Als je van plan bent om je hele scherm op te nemen (in plaats van alleen een venster of selectie), zorg er dan voor dat je alle rommel van ons bureaublad verwijdert en alle onnodige browsers (of browsertabbladen), applicaties, mappen, enz. sluit om onnodige (en mogelijk gênante) afleiding voor je kijkers.
Stap 2:Open uw schermopnamesoftware
Kies en open vervolgens uw schermopnamesoftware. TechSmith Snagit is geweldig voor snelle desktop-opnames, zoals screencasts om projectresultaten te delen. Je kunt zelfs screenshots omzetten in video's met gesproken tekst en annotaties!
Met Snagit kun je ook ongewenste beelden van schermopnamen inkorten voor eenvoudige bewerkingen.
Als je Snagit niet hebt, kun je hier een gratis proefversie downloaden.
Stap 3:Neem webcamvideo op voor een gepersonaliseerde intro
Je kunt deze stap overslaan als je echt tijd nodig hebt of als het niet logisch voor je is. In de meeste gevallen raden we echter ten zeerste een korte intro met je lachende gezicht aan!
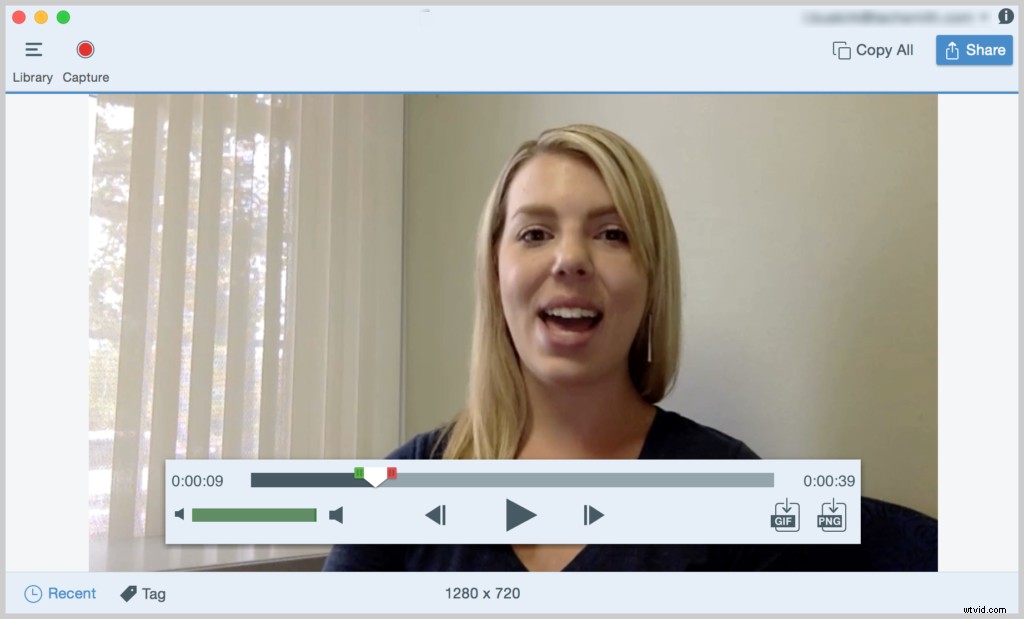
Het toevoegen van persoonlijkheid aan je video gaat een lange weg, en het is een van de enorme voordelen die video heeft ten opzichte van e-mail.
We zien graag de gezichten van onze collega's bij TechSmith, vooral als we op afstand werken!
Het is gemakkelijk om uw webcam op te nemen met Snagit. U kunt tegelijkertijd video en audio opnemen en u kunt tijdens het delen van video's ook schakelen tussen webcam- en schermopname.
Met de nieuwste versie van Snagit kun je ook beeld in beeld opnemen! Hier is een geweldige video-walkthrough:
Stap 4:Geef een visuele walkthrough van uw projectresultaten
Terwijl u uw scherm opneemt, praat u door uw projectupdates of resultaten. Houd je overzicht bij de hand en loop door alle inhoud die je eerder hebt verzameld.
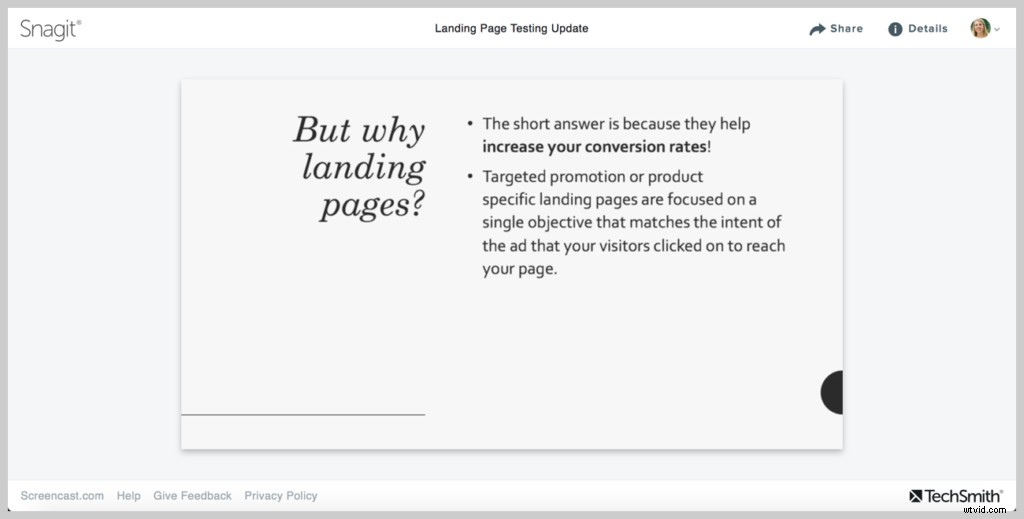
Maak je geen zorgen als je verkeerd spreekt of het op een andere manier verprutst. Blijf gewoon opnemen. U kunt eventuele opvallende fouten later wegknippen.
Ga niet overboord - bedek alleen de hoogtepunten om de lengte van je video zo kort mogelijk te houden. Als je van plan bent om meerdere onderwerpen te behandelen, of als je video langer dan een paar minuten duurt, overweeg dan om deze op te splitsen in een reeks video's om het korter te maken.
Ons onderzoek naar het kijkgedrag van video's toonde aan dat, hoewel mensen langere video's bekijken waarin ze geïnteresseerd zijn, de goede plek tussen de drie en zes minuten lijkt te liggen.
Stap 5:sla uw video op en deel deze
Vergeet ten slotte niet om uw screencast op te slaan en te delen.
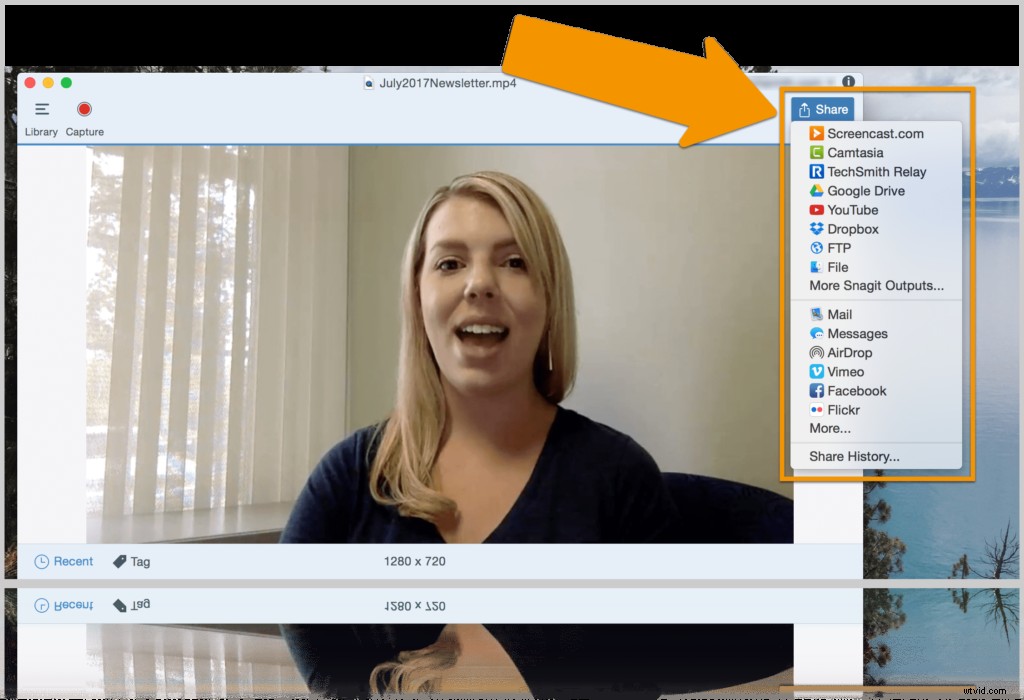
Met Snagit kun je je video opslaan als MP4, een veelgebruikte videobestandsindeling die de meeste computers kunnen afspelen, of je video rechtstreeks naar een hostingsite zoals YouTube, Vimeo of Screencast.com sturen.
Nu heb je je screencast bij de hand en klaar om te worden gedeeld als dat nodig is.
Komt er een vergadering waar u de resultaten moet bespreken? U kunt uw gedeelde video in de wachtrij plaatsen of deze doorsturen zodat iemand anders deze kan afspelen als u de vergadering niet kunt bijwonen.
Of, nog beter, sla de vergadering helemaal over en laat elke ontvanger uw video bekijken wanneer het hen het beste uitkomt!
Het is echt zo simpel!
Het opnemen van een korte video over uw projectresultaten kan zelfs sneller zijn dan het opstellen van een lange e-mail. Bovendien is de kans groter dat mensen ernaar kijken en de inhoud later onthouden.
Veelgestelde vragen:
Kan ik mijn scherm, webcam en audio tegelijkertijd opnemen?Met Snagit kan dat! Schakel eenvoudig wat u wilt opnemen en druk op de grote rode knop, of gebruik de afbeelding in de afbeeldingsmodus. Zo eenvoudig is het!
Hoe bewerk ik mijn screencast?Snagit kan u helpen bij het maken van eenvoudige bewerkingen aan videoclips, zoals het verwijderen van ongewenste beelden. Als je echter meer diepgaande effecten aan een video wilt toevoegen, raden we je aan Camtasia te bekijken.
