Heb je ooit dit probleem gehad:een cursus van een programma dat je met vrienden wilt delen, maar je weet niet hoe je je computerscherm moet delen. Voor dit probleem zijn hier veel apps voor het delen van schermen. Op deze pagina laat ik u de drie beste computerschermrecorders zien op Windows en online. Je kunt ze ook gebruiken om voor deze programma's een online meeting met je collega te hebben.
Hoe deel ik gratis een scherm met een andere computer
In dit deel wordt u door de stappen geleid om op afstand schermdeelactiviteiten uit te voeren met vrienden met behulp van een aantal programma's voor het delen van schermen, waaronder Join me, TeamViewer en Screenleap.
#1. Computerscherm delen met Join me
Join me is een krachtige software voor het delen van schermen. U kunt deze software gebruiken om een vergadering te houden en uw computer te delen met uw collega.
Met dit programma kunt u uw eigen gepersonaliseerde URL maken, de achtergrond van uw vergadering aanpassen en nog meer functies. En deze software ondersteunt het delen van schermen met één klik, zodat u eenvoudig uw computerscherm kunt delen. Maar voordat u deze software gebruikt, moet u een account aanmaken.
Kenmerken:
- Ondersteunt afdrukken vanaf de externe computer
- Ondersteunt het delen van uw computerscherm
- Ondersteuning om de achtergrond van uw vergadering aan te passen
- Ondersteunt gratis telefoontje
De stappen voor het delen van een computerscherm met TeamViewer:
Stap 1. Open deze software op uw computer.
Stap 2. Selecteer de knop "Een vergadering starten" en klik op "Start" om te beginnen met het opnemen van uw computerscherm.

Stap 3. Als je je computerscherm met je vrienden wilt delen, hoef je alleen maar de link te kopiëren om naar je vrienden te sturen dat ze je scherm zullen zien via de link-ID.
Stap 4. Wanneer u klaar bent met opnemen, sluit u gewoon de opnamevensters zodat u de opname kunt stoppen.
#2. Scherm delen met anderen met TeamViewer
TeamViewer is een van de meest populaire software van derden voor het delen van schermen op afstand. Met zijn hulp kunt u de inhoud van uw scherm delen met een andere computer. Bovendien kan de ontvanger met deze software voor het delen van desktops niet alleen het materiaal bekijken, maar ook kijken hoe de gebruiker in realtime communiceert.
Bovendien kunt u het ook gebruiken om probleemloos bestanden over te zetten tussen aangesloten pc's, webconferenties te houden en online presentaties te geven.
Kenmerken:
- Compatibel met bijna alle desktop- en mobiele platforms
- Laat plaknotities achter op externe computers
- Zwart scherm voor privétoegang op afstand
Een stapsgewijze handleiding voor het delen van schermen met TeamViewer:
Stap 1. Installeer TeamViewer op de computer waarvan u een verbinding wilt maken en installeer het vervolgens op uw doelcomputer.
Stap 2. Voer de ID en het wachtwoord van uw verbindingspartner in op het uitgaande apparaat en u beheert of deelt het scherm.
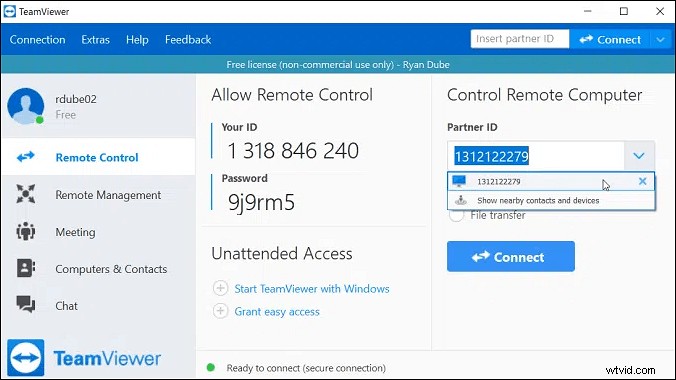
#3. Een scherm delen met Screenleap
Screenleap is een online schermrecorder. Deze software is gemakkelijk te gebruiken, wanneer u deze website opent en op enkele knoppen klikt, kunt u uw scherm opnemen. En deze software is ook gemakkelijk te delen wanneer u een opnamevenster maakt en de link plakt om uw vriend te laten weten dat uw vriend uw computerschermopname op hun scherm zal zien.
Om deze website te gebruiken hoef je zelfs geen account aan te maken om dit programma te kunnen gebruiken. Maar met dit programma kun je gratis 40 minuten per dag opnemen en het delen beperken tot acht kijkers. Als je meer tijd wilt opnemen en meer kijkers wilt delen, moet je betalen om het te gebruiken.
Kenmerken:
- Ondersteunt delen vanaf Windows, Mac, iOS, Android en elk ander systeem
- Ondersteun het delen van het scherm met duizenden mensen
- Ondersteuning bij het houden van webinars
De stappen voor het delen van een computerscherm met Screenleap:
Stap 1. Start deze website en u ziet de melding "Deel uw scherm nu!" knop in het midden van het hoofdscherm. Klik erop om de opname te starten.
Stap 2. Voordat u begint met opnemen, kunt u ervoor kiezen om de volledige computer of Windows op te nemen. Selecteer er een en klik op de knop "Delen" om deze website toe te staan uw computerscherm op te nemen.
En je kunt de schermopname ook delen met je vriend of collega door de link te kopiëren.
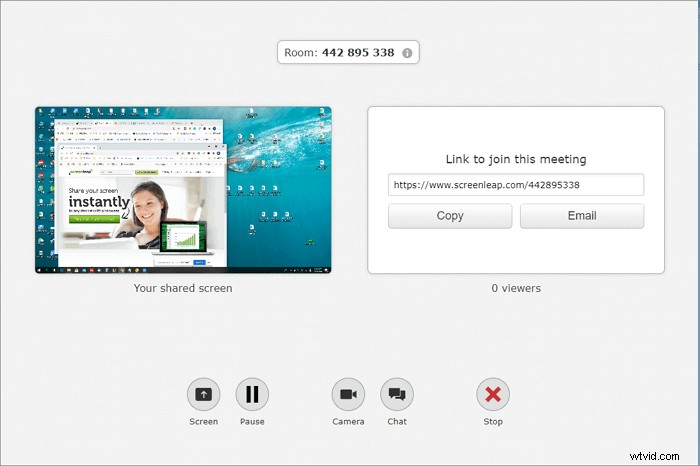
Stap 3. Wanneer u klaar bent met opnemen, klikt u op de knop "Stoppen" om te stoppen met het opnemen van uw scherm.
Scherm delen met krachtige schermrecorder - EaseUS RecExperts
Afgezien van de professionele programma's voor het delen van schermen, is er nog een andere manier om de inhoud op uw scherm te delen, en dat is door deze op te nemen met bepaalde schermopnamesoftware zoals EaseUS RecExperts.
Of je nu een video, een afbeelding of zelfs een presentatie op je computerscherm wilt delen, je kunt altijd EaseUS RecExperts gebruiken. Met deze software kunt u elk gebied op uw scherm opnemen met eenvoudige klikken, en u kunt er flexibel voor kiezen om het volledige scherm vast te leggen of een deel van het scherm op te nemen. Bovendien biedt het ook enkele andere geavanceerde functies. Het stopt of splitst bijvoorbeeld de opnamen op een opgegeven tijdstip of bestandsgrootte die u instelt.
EaseUS RecExperts
- Ondersteuning voor het vastleggen van scherm, audio en webcam
- De functie voor opname plannen is beschikbaar
- Inschakelen om screenshots te maken voor, tijdens en zelfs na de opname
- Bied enkele bewerkingstools aan
- Vloeiend werken op zowel pc als Mac
Hoe u uw computer kunt screenen om te delen:
Stap 1. Start EaseUS RecExperts. Er zijn twee verschillende opties voor schermopname, namelijk 'Volledig scherm' en 'Regio' . Als u "Volledig scherm" selecteert, legt u het hele scherm vast.
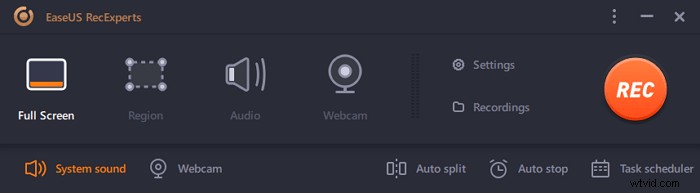
Stap 2. Als u de "Regio" . selecteert optie, zal deze software u vragen om het opnamegebied aan te passen . Zorg ervoor dat alles wat u wilt vastleggen binnen de grenzen van het selectievak valt.
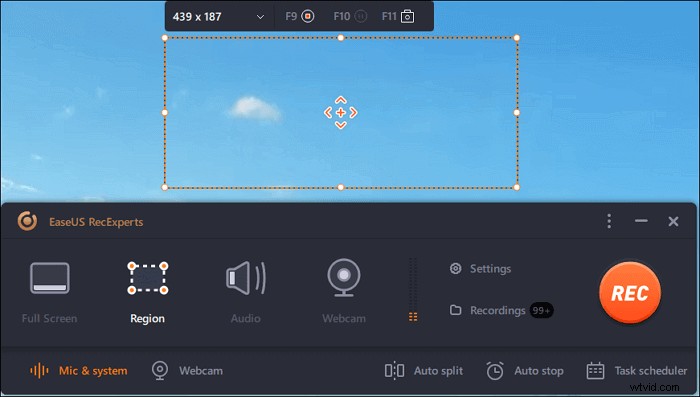
Stap 3. Tik op de knop linksonder van de hoofdinterface, en er zijn veel opties die u kunt selecteren. Deze recorder ondersteunt het afzonderlijk of gelijktijdig opnemen van microfoon- en systeemgeluid. De "Opties" knop is om het volume en de microfoon aan te passen.
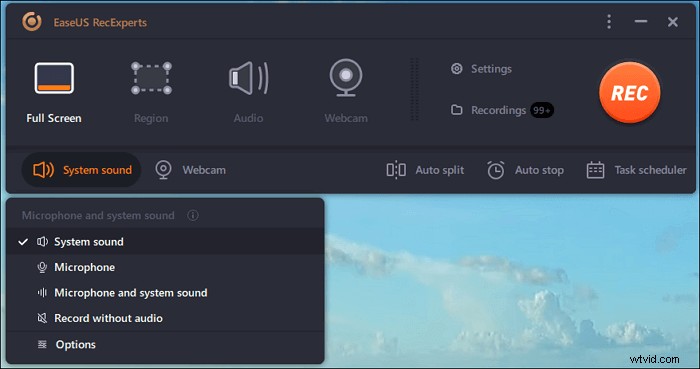
Stap 4. Om de webcam tegelijkertijd op te nemen, klik je op het "Webcam"-pictogram onderaan de interface . Tik op de knop om de webcamopname in te schakelen en er zal een vervolgkeuzemenu zijn om het opnameapparaat te selecteren. Klik op "OK" om uw instellingen te bevestigen.
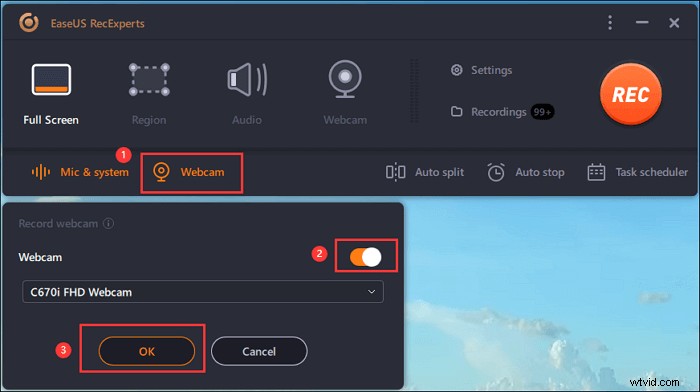
Stap 5. Wanneer u terugkeert naar de hoofdinterface,klikt u op de knop "REC" om te beginnen met opnemen. Een zwevende werkbalk biedt u knoppen om te pauzeren of stop de opname tijdens het opnameproces. Bovendien is het camerapictogram kan worden gebruikt om schermafbeeldingen te maken, en het timerpictogram kan helpen het automatisch te stoppen.
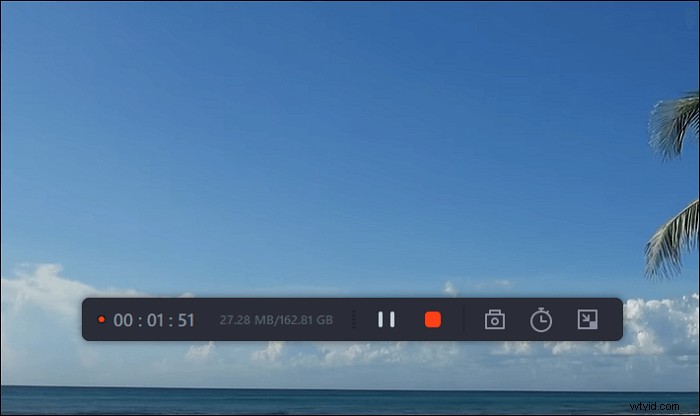
Stap 6. De opgenomen videoclips worden op uw computer opgeslagen. Wanneer de mediaspeler verschijnt, ziet u een reeks hulpmiddelen die u kunt gebruiken om bij te snijden de opnames, audio extraheren , en voeg openingstitel en aftiteling toe naar de besparingen.
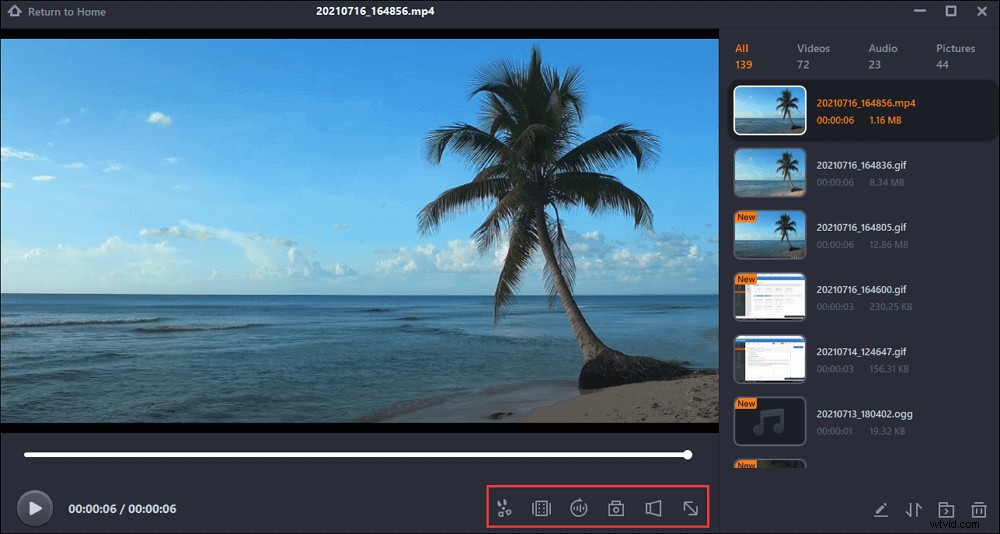
Wanneer u klaar bent met het opnemen van de video, kunt u het videobestand op uw computer opslaan en het bestand naar uw andere mensen sturen.
Conclusie
Samenvattend hebben we het over de beste drie software voor het delen van computerschermen op deze pagina. U kunt degene kiezen die u nodig heeft op basis van uw behoefte. Maar als u de inhoud op uw computer wilt delen en opslaan, raden we u toch aan om EaseUS RecExperts te kiezen - een alles-in-één schermrecorder. Probeer het en het zal je nooit teleurstellen.
