Bent u op zoek naar een manier om opgenomen Netflix-video's te screenen? Dit artikel laat je de eenvoudige stappen zien die betrokken zijn bij het proces en de beste tool om een video op te nemen.
Maar voordat we verder gaan...
Volledige disclaimer: Houd er rekening mee dat de tutorial die in dit artikel wordt gepresenteerd, alleen bedoeld is voor niet-commercieel en persoonlijk gebruik, bijvoorbeeld om memes, GIF's of iets dergelijks van de opnames te maken. Om video's in de offline modus te bekijken, raden we je aan je te abonneren en de Netflix-app te downloaden.
Om nu een video op te nemen, hebben we een schermrecorder nodig, dus laten we eens kijken naar enkele van de beste beschikbare schermrecorders!
Een van de beste oplossingen is om een schermrecorder te gebruiken.
Beste gratis schermrecorders om Netflix-video's op te nemen
- Vmaker
- EaseUs Recexperts
- Weefgetouw
- Snagit
- Bandicam
- Actieve presentator
- Schermopname
- Nimbus
- TinyTake
- Ezvid.
We hebben Vmaker gebruikt om de eenvoudige stapsgewijze handleiding in de volgende secties te maken. Maar als je de andere tools wilt bekijken, raden we je aan om de volgende sectie door te nemen voordat je ze uitprobeert.
Waarom Vmaker gebruiken voor schermopname van Netflix-video's?
Vmaker is de enige schermrecorder waarmee je een onbeperkt aantal video's gratis kunt opnemen zonder watermerk.
Het wordt geleverd met een gratis ingebouwde video-editor waarmee u alle noodzakelijke bewerkingen op uw opgenomen video's kunt uitvoeren, zoals bijsnijden, roteren, bijsnijden, enz.
En het beste is dat al deze functies onder het gratis levenslange abonnement van Vmaker vallen, wat betekent dat je Vmaker je hele leven gratis kunt gebruiken zonder een cent te betalen.
Hier is een samenvatting van de belangrijkste functies van Vmaker:
- Levenslang gratis abonnement
- Opnemen zonder watermerk
- Gratis ingebouwde video-editor
- Onbeperkt aantal opnames
- HD-opname (tot 4K in premium abonnement)
Hoe een opname op Netflix te screenen - Stapsgewijze handleiding
Hier leest u hoe u Netflix kunt screenen met Vmaker!
Stap 1: Open Netflix in uw browser en start Vmaker
Tip:Pin de Chrome-extensie van Vmaker vast aan uw browser voor gemakkelijke toegankelijkheid
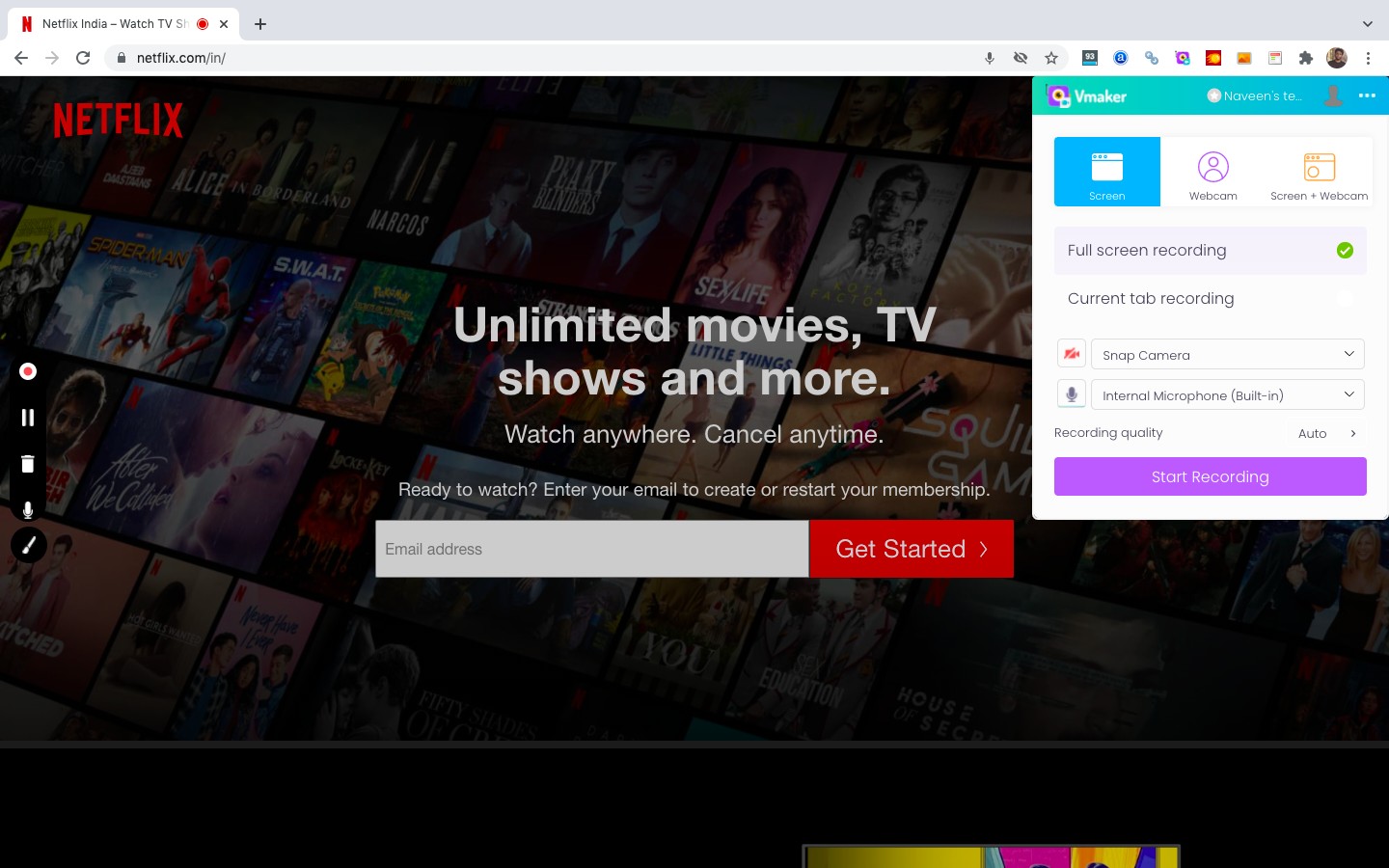
Stap 2: Selecteer de modus "Huidige tabbladopname" om uw video op te nemen met interne audio
Opmerking:er zijn twee hoofdmodi voor schermopname in Vmaker:"Scherm" en "Scherm + webcam", en standaard bevindt Vmaker zich in de modus "Scherm".
Maar als u uw video samen met een webcam-bubbel wilt opnemen, kunt u de modus "Scherm + webcam" selecteren.
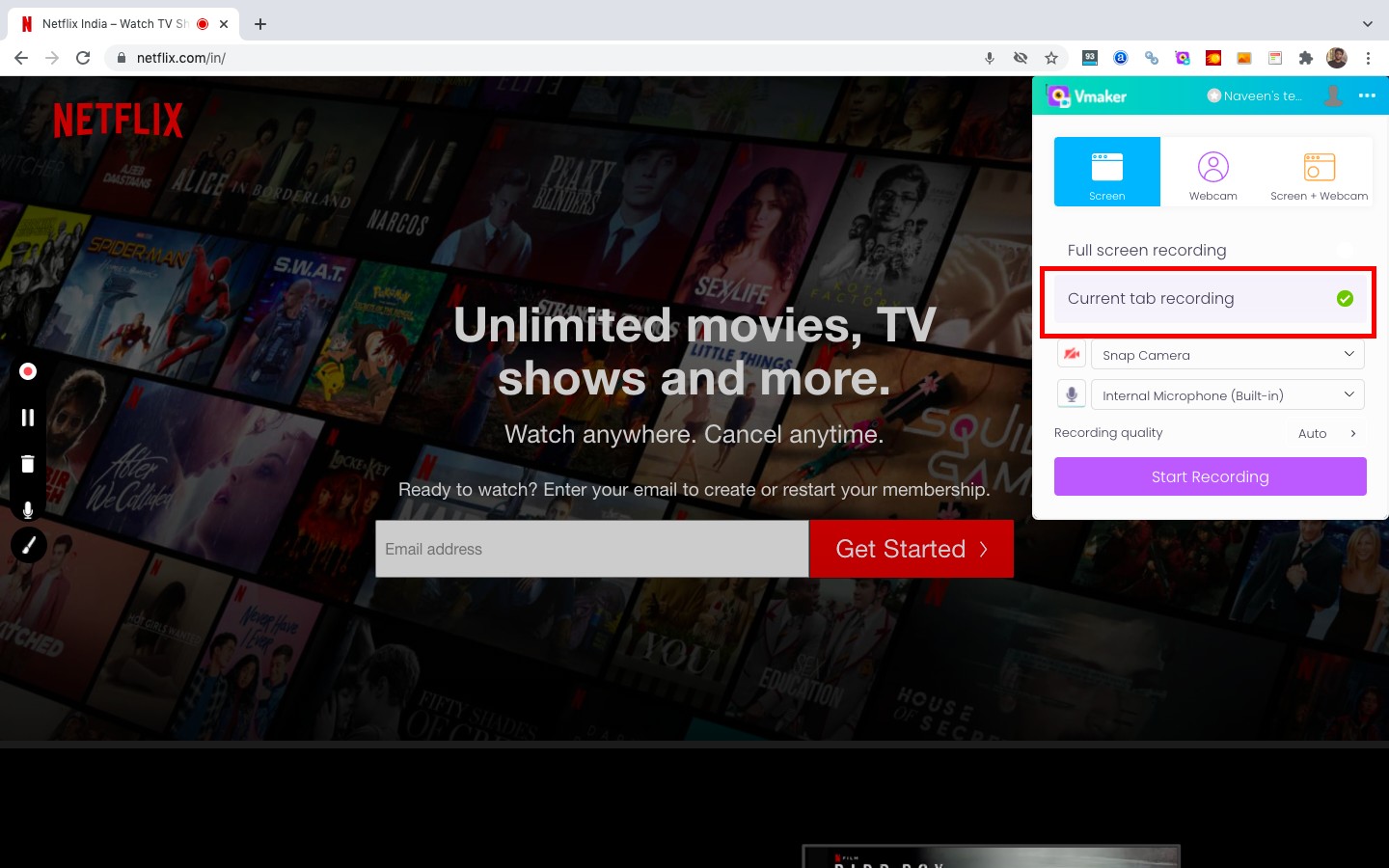
Stap 3: Ga nu naar Voorkeuren onder Instellingen en schakel 'Gebruik systeemaudio' in om je interne audio op te nemen.
Opmerking: Zorg ervoor dat uw externe microfoon is gedempt, aangezien u alleen uw interne audio probeert op te nemen. Zo niet, dan kunt u uw externe microfoon aan laten staan.
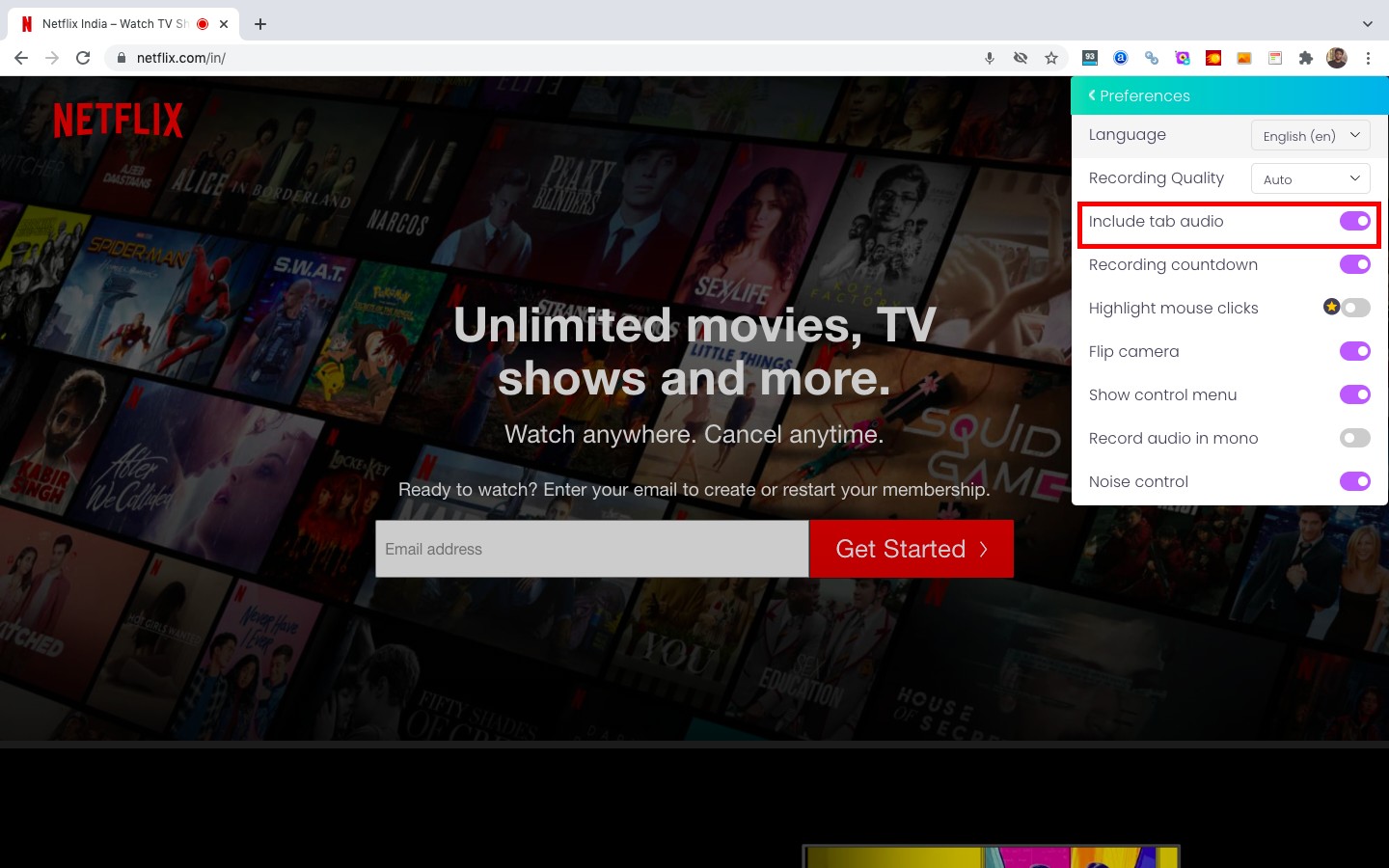
Stap 4: Dat is het. Nu bent u helemaal klaar om uw Netflix-video op het scherm op te nemen. Klik gewoon op de knop "Opname starten" en speel uw video af op volledig scherm.
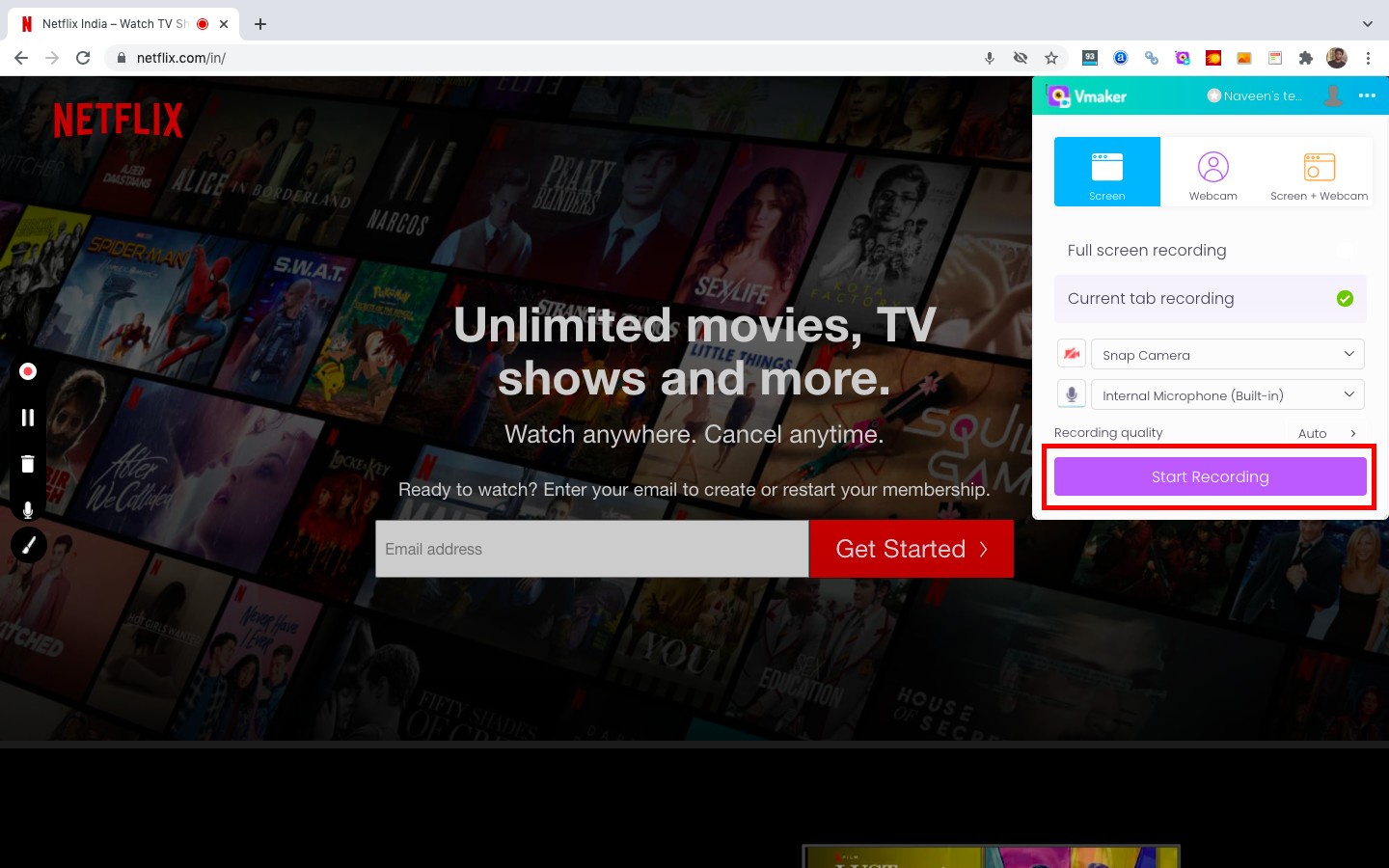
Stap 5 Om de opname te stoppen, klikt u op de rode dock-knoppen of gebruikt u de sneltoetsen. Zodra je de opname stopt, wordt je video automatisch geüpload naar je privé Vmaker-cloudaccount.
Opmerking: Aangezien al uw opnamen worden opgeslagen in uw privécloudaccount, kunt u uw video's opnemen zonder dat u zich zorgen hoeft te maken dat het geheugen van uw computer vol raakt.

Stap 6 Bewerk, download en deel uw opname.
Zodra u klaar bent met opnemen, verschijnt er een spelerpagina waar u uw video kunt bewerken, downloaden en delen.
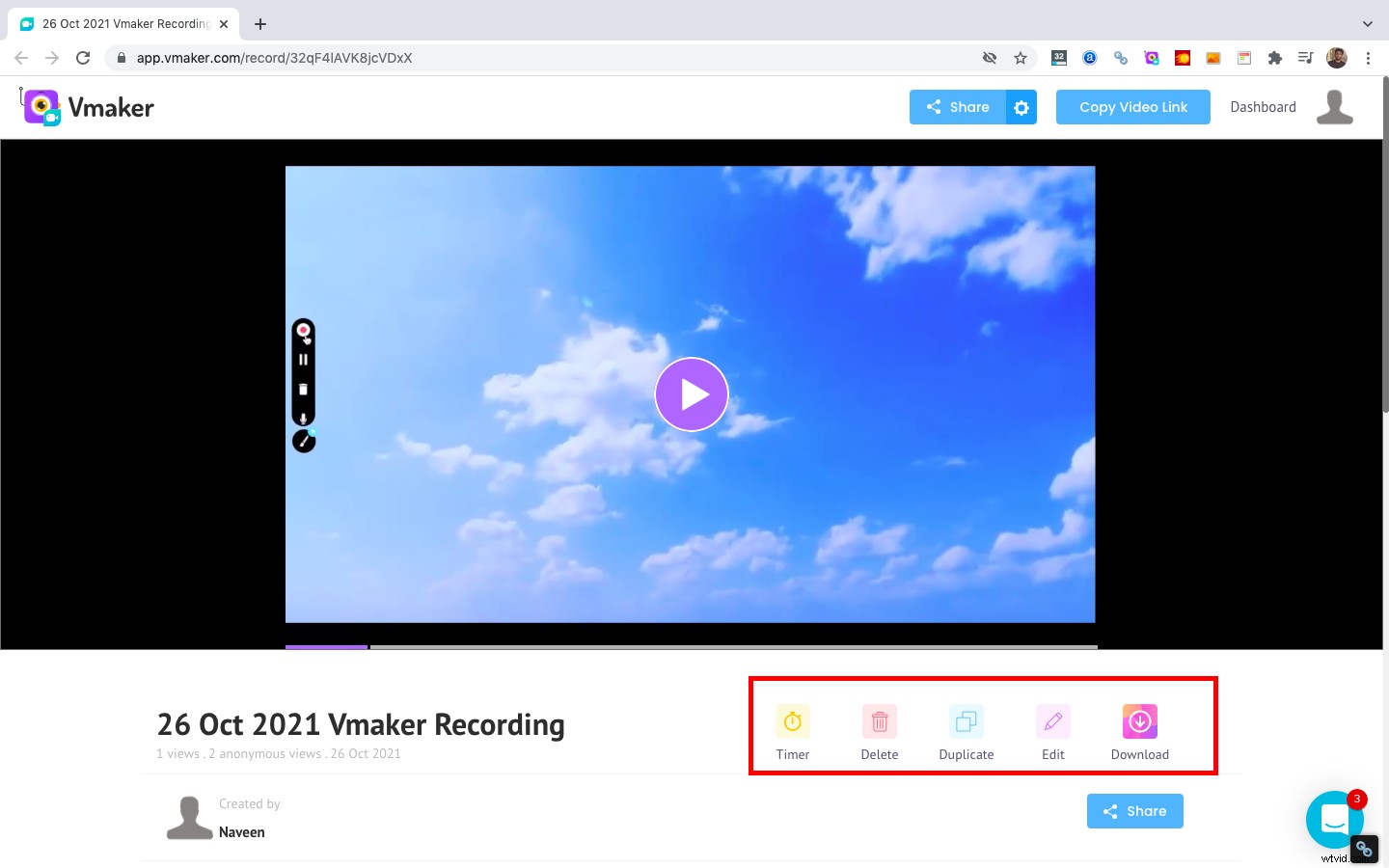
Tips voor schermopname Netflix
- Sluit alle externe tabbladen en applicaties af :Externe tabbladen en toepassingen kunnen afleidende meldingen pushen, of ze kunnen de verwerkingskracht van uw systeem vertragen. Zorg er dus voor dat tijdens het opnemen de zaken zo minimaal mogelijk blijven, om aan de veilige kant te blijven.
- Opnemen met een stabiele internetverbinding: Een fluctuerende internetverbinding kan de kwaliteit van uw video die wordt gestreamd en opgenomen, verminderen. Zorg er dus voor dat je tijdens het opnemen een stabiele internetverbinding hebt.
- Uw externe microfoon dempen: Aangezien je van plan bent om je video's alleen op te nemen met je systeemaudio, moet je ervoor zorgen dat je externe microfoon is gedempt voordat je begint met opnemen.
Als je het bovenstaande artikel nuttig vond, dan zijn hier nog een paar artikelen die je misschien interessant vindt. Veel leesplezier!
Gratis Facebook Live Stream-video's opnemen
Hoe PS4-gameplay op te nemen met webcam en gesproken commentaar
Beste PowerPoint-recorder om presentaties met audio op te nemen
Hoe een opname op Mac te screenen
Beste schermrecorder voor Mac
