Het kan zijn dat de video's blijven stotteren tijdens het upgraden of Windows 10 vanaf Windows 8. Hoe het probleem op te lossen? In dit geval heb ik 6 manieren gecompileerd om het stotteren van de video op het Windows 10-probleem op te lossen.
Waarom wordt mijn video niet soepel afgespeeld op Windows 10?
Waarom wordt mijn video niet soepel afgespeeld op Windows 10? Hieronder volgen de oorzaken van video-stotteren op Windows 10:
- Verouderde bestuurder
- Onjuiste hardwareconfiguratie
- Een oude versie van Windows
- Corrupte videobestanden
- Malware-infectie
- Verouderde mediaspelers
- …
Laten we nu eens kijken hoe u stotteren in Windows 10 kunt oplossen (om de video te bewerken of het videoformaat te wijzigen, kunt u MiniTool MovieMaker proberen).
Video-stotterprobleem op Windows 10 oplossen
Hier zijn 6 methoden om haperende video's op te lossen wanneer u video's afspeelt op Windows 10.
#1. Update uw grafische stuurprogramma
Verouderde grafische driver kan het probleem met het afspelen van video's schokkerig veroorzaken, dus u moet eerst uw grafische driver bijwerken. Hier is hoe:
1. Klik op het zoekpictogram, voer "apparaatbeheer" in en open de app Apparaatbeheer.
2. Zoek Beeldschermadapters en dubbelklik erop.
3. Klik met de rechtermuisknop op het grafische stuurprogramma en selecteer Stuurprogramma bijwerken optie.
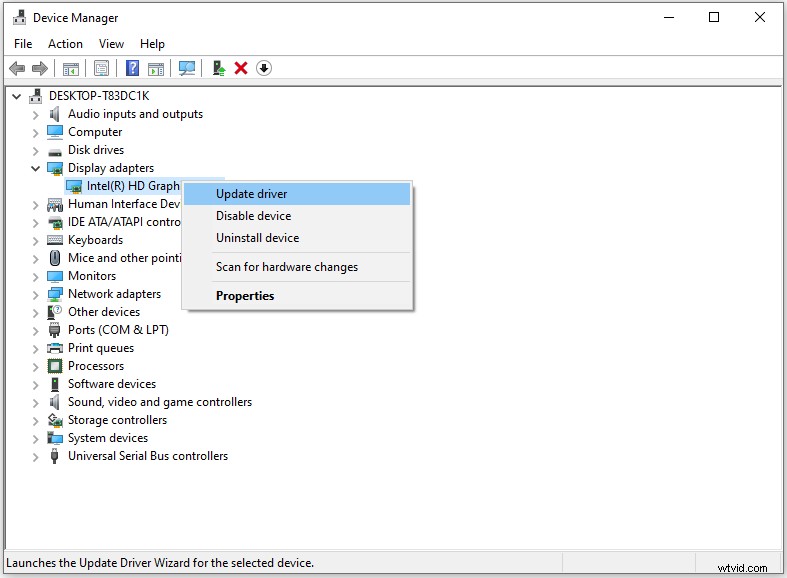
4. Kies in het venster Stuurprogramma's bijwerken de optie Automatisch zoeken naar stuurprogramma's optie om naar het beschikbare stuurprogramma te zoeken en het op uw computer te installeren.
5. Nadat u het stuurprogramma hebt bijgewerkt, start u uw computer opnieuw op en controleert u of het probleem is opgelost.
#2. Scannen op hardwarewijzigingen
Hardwarewijzigingen kunnen ook leiden tot het probleem met videovertraging of stotteren. U kunt scannen op hardwarewijzigingen via Apparaatbeheer. Hier is hoe:
1. Druk op "Win + R ” om het dialoogvenster Opdracht uitvoeren te openen.
2. Typ "devmgmt.msc ” en klik op OK.
3. Klik in het venster Apparaatbeheer met de rechtermuisknop op DESKTOP-XXX en selecteer Scannen op hardwarewijzigingen .
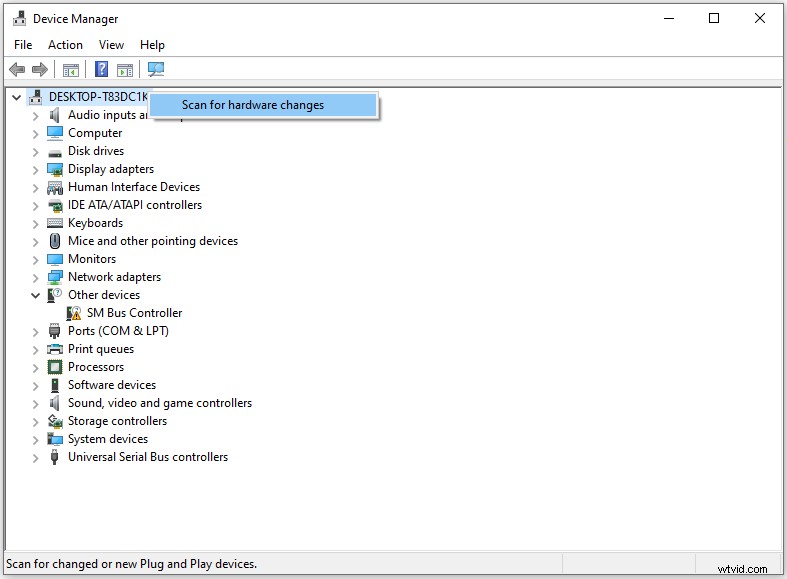
4. Als het proces is voltooid, kun je de video afspelen en kijken of hij nog steeds hapert.
#3. Installeer Windows-updates
Meestal lossen de nieuwste updates bugs en fouten op. Als het probleem wordt veroorzaakt door bugs, moet u controleren op updates.
1. Druk op "Win + I ” om het venster Instellingen te openen.
2. Klik op Bijwerken en beveiliging en tik op Controleren op updates in het rechterdeelvenster.
3. Als de update beschikbaar is, download en installeer deze dan. Als u klaar bent, start u uw computer opnieuw op.
Gerelateerd artikel:Opgelost - Facebook-video's worden niet afgespeeld op telefoon/Chrome
#4. Herstel de standaard energieschema-instellingen
Het herstellen van de standaardinstellingen voor het energiebeheerschema is een andere methode om de foutvideo op te lossen die achterblijft bij Windows 10. Dit is hoe:
1. Open het Configuratiescherm.
2. Zoek en kies Energiebeheer .
3. Klik op Abonnementsinstellingen wijzigen naast het geselecteerde energieplan.
4. Kies Standaardinstellingen herstellen voor dit abonnement en bevestig de bewerking.
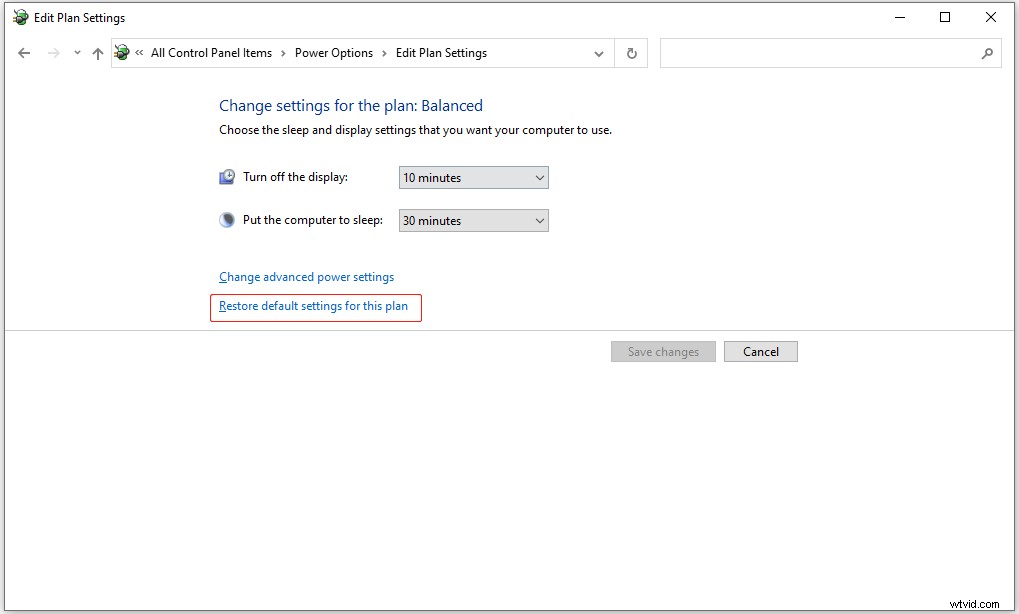
5. Start vervolgens uw pc opnieuw op.
#5. Wijzig de achtergrondinstellingen
Wanneer u een diavoorstelling voor uw bureaubladachtergrond inschakelt, slaat de video die u afspeelt, elke keer dat de achtergrond verandert, een frame over. Om het te repareren, kunt u de achtergrondinstellingen wijzigen.
1. Open de app Instellingen in het menu Start.
2. Ga naar Personalisatie en verander de achtergrond van Diavoorstelling naar Afbeelding of Effen kleur .
#6. Wijzig het aantal processors in MSConfig
Het wijzigen van het aantal processors kan ook het probleem met het stotteren van de video oplossen. Hier is hoe:
1. Druk op "Win + R ", voer "msconfig . in ” in het dialoogvenster en druk op Enter sleutel.
2. Schakel over naar de Boot en klik op Geavanceerde opties...
3. Controleer het Aantal processors en selecteer 1 of 2 uit de vervolgkeuzelijst. Klik op OK om de wijzigingen toe te passen.
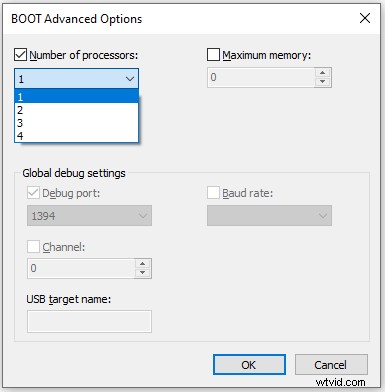
Conclusie
Dit bericht bevat 6-methoden om het stotteren van video op Windows 10 of video die niet soepel wordt afgespeeld op Windows 10-probleem op te lossen. Probeer de bovengenoemde methoden en controleer of het probleem is opgelost.
