Video's zijn overal. Van het scrollen door verslavende TikToks tot het bingewatchen van je favoriete Netflix-show, video's zijn een onmiskenbaar onderdeel van ons dagelijks leven geworden. Elk groot technologieplatform, van Instagram (IG-rollen) tot WhatsApp (WhatsApp-verhalen) probeert de kracht van video's te benutten 😎

Als videomakers is de grootste uitdaging voor ons vandaag om ons publiek betrokken te houden. Elk element in de video moet interessant zijn om de aandacht van je kijker vast te houden, inclusief de tekst. Experts gebruiken al meer dan 60 jaar tekstanimatie om de aandacht van kijkers te trekken! Geloof me niet? De visionaire regisseur Alfred Hitchcock wordt gecrediteerd als een van de eersten die tekstanimatie in zijn titels gebruikte om de aandacht van de kijker te trekken.
Merken gebruiken ook tekstanimaties om de aandacht van gebruikers te trekken. Apple gebruikte bijvoorbeeld tekstanimatie om de functies en USP's in deze geweldige advertentie te benadrukken. Deze advertentie werd miljoenen keren bekeken op sociale media en is een van de meest gewaardeerde advertenties op tv.
Vraagt u zich af hoe u tekstanimaties kunt gebruiken om de aandacht van uw kijkers te trekken en uw videoprestaties omhoog te schieten? Laten we het uitzoeken.
Klik op de onderstaande video om deze volledige tutorial in videoformaat te bekijken:👇
Hoewel er verschillende manieren zijn om tekst te animeren, is een van de gemakkelijkste manieren om een doe-het-zelfvideotool zoals Animaker te gebruiken.
Animaker is een eenvoudige maar krachtige software voor het maken van video's waarmee je verbluffende video's online kunt maken.
Laten we in minder dan 5 minuten ingaan op het stapsgewijze proces om uw tekst te animeren.
Begin met het bezoeken van de tekstanimatie-makerpagina van Animaker.
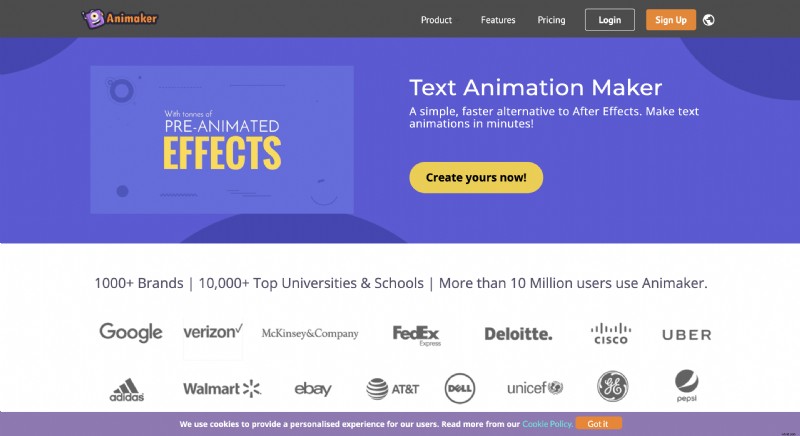
Klik op de knop Aanmaken en meld u aan voor een nieuw account.
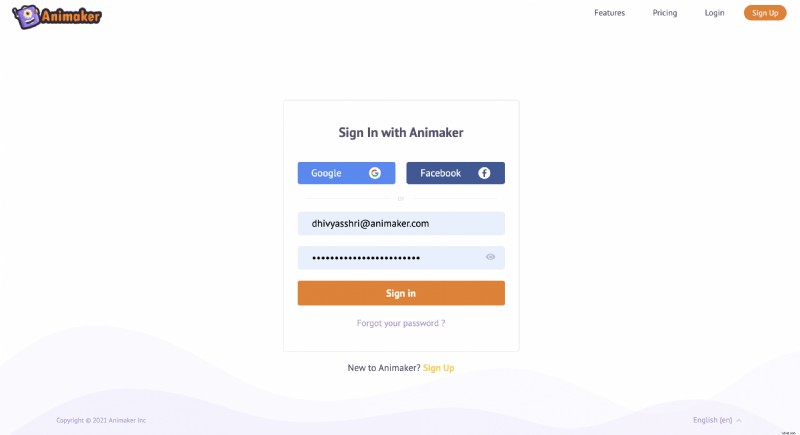
Als je al een account hebt, log dan in met je inloggegevens. U wordt doorgestuurd naar het Animaker-dashboard.
Selecteer in het dashboard,
Maken> Maak een video> Lege pagina
(Zie de screenshot hieronder)
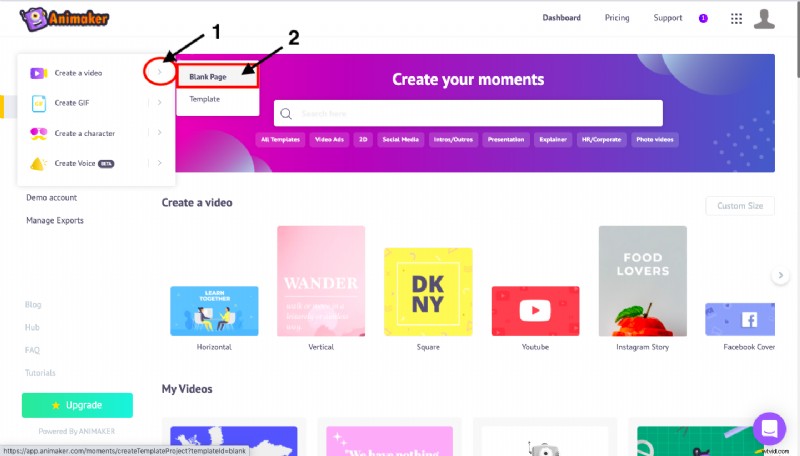
Zodra u op de optie voor lege pagina's klikt, krijgt u een leeg Animaker-project te zien.
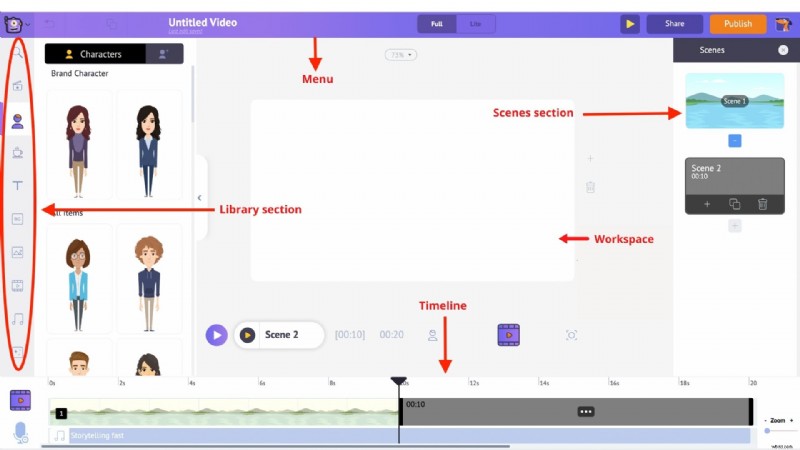
Laat ons u, voordat u direct in het tekstanimatiegedeelte springt, kennismaken met de verschillende secties van de Animaker-toepassing.
Animaker heeft 5 secties:
- Bibliotheek
- Werkruimte
- Scènes
- Menubalk
- Tijdlijn
Bibliotheek – In de bibliotheek van de Animaker-app vind je alle middelen die nodig zijn voor je video, inclusief personages, rekwisieten, pictogrammen, voorraadmiddelen, muziekbestanden en meer.
Werkruimte – De witruimte in het midden wordt de werkruimte genoemd. Hier komt uw tekstanimatie tot leven.
Scènes – De scènesectie bevat alle verschillende scènes die deel uitmaken van een video. Ze zijn vergelijkbaar met het gedeelte met dia's in presentatietools.
Tijdlijn – Onderaan het scherm staat de tijdlijn. Er zijn drie verschillende tijdlijnen:
- Animatietijdlijn :Hiermee kun je de in- en uitlooptijden van alle bewerkingselementen aanpassen, zoals personages, rekwisieten, tekst, logo's, afbeeldingen, enz., die in de video aanwezig zijn.
- Videotijdlijn :Hiermee kunt u de muziek- en videobestanden bijsnijden en aanpassen die worden gebruikt om de video en het muzieknummer te bewerken.
- Cameratijdlijn :Hiermee kunt u de timing van de camera-effecten toevoegen en aanpassen.
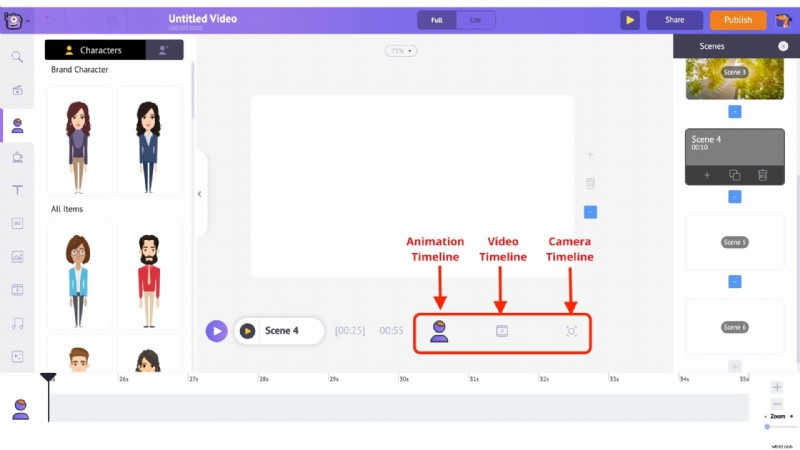
Nu je gewend bent aan de verschillende onderdelen van de applicatie, gaan we er dieper in duiken 😊
Hoe maak je een tekstanimatievideo in 3 eenvoudige stappen?
Stap 1:upload de videoclip
Laten we eerst de videoclip uploaden waaraan u de tekstanimatie wilt toevoegen.
- Klik op Uploaden sectie die beschikbaar is in de linkerbenedenhoek van de bibliotheek. Upload nu de video waaraan je tekstanimatie wilt toevoegen.
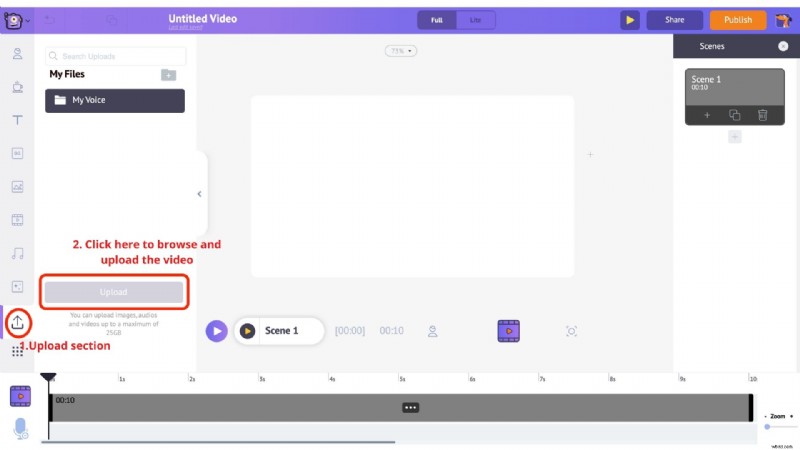
- Je video wordt geüpload naar de sectie Mijn bestanden.
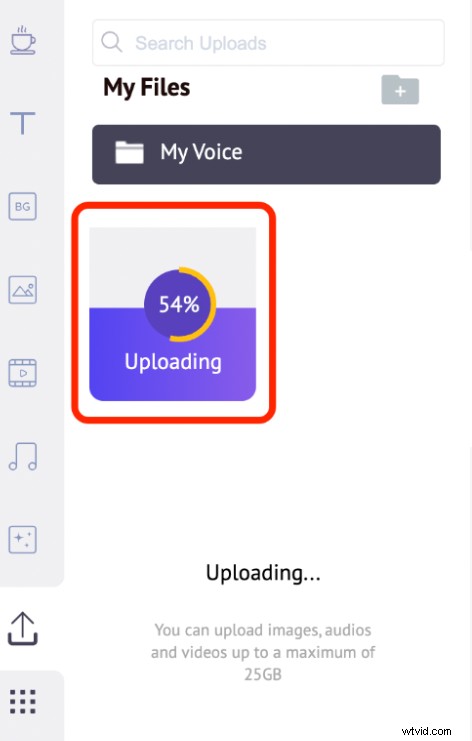
- Klik nu op de geüploade video in de bibliotheek om deze in de werkruimte te laden.
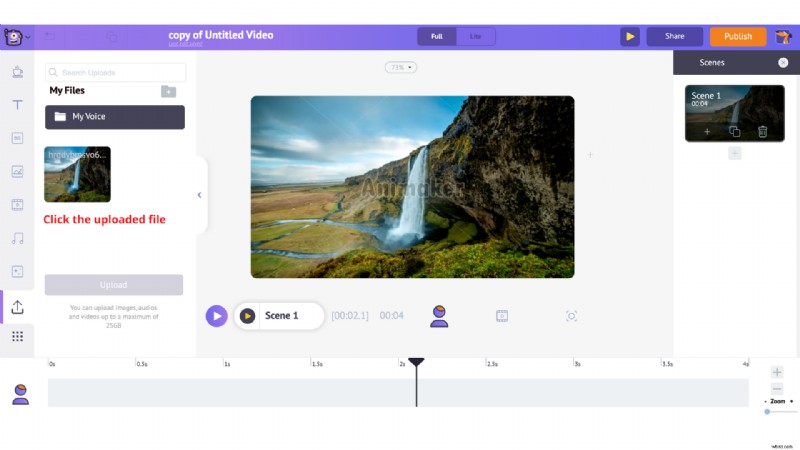
Stap 2:tekst toevoegen aan je video (je tekst animeren)
- Als je tekst wilt toevoegen, ga je naar de Tekst afdeling van de bibliotheek.
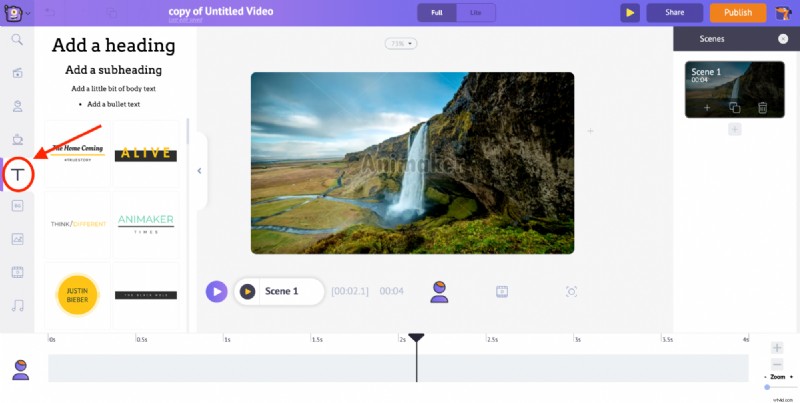
- In het gedeelte Tekst vindt u twee soorten tekst . Bovenaan staan opties voor platte tekstvakken en onderaan staan vooraf ontworpen tekstvakken die de doorgewinterde ontwerpers bij Animaker bouwen.
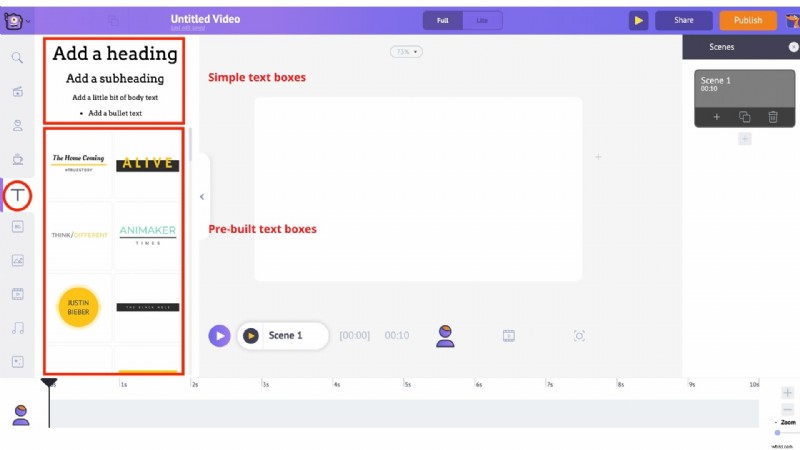
Laten we eerst kijken hoe u de vooraf gemaakte tekstvakken gebruikt.
- Klik op een van de vooraf gemaakte tekstontwerpen om uw tekst te animeren. U ziet het in het midden van de werkruimte verschijnen. Om het aan te passen, klik erop en typ een nieuwe tekst.
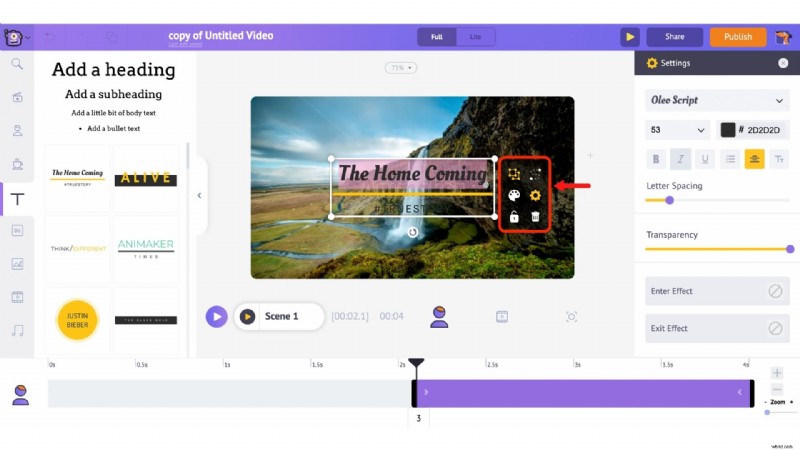
- Je zult ook een heleboel opties zien verschijnen naast de tekst. Dit wordt het itemmenu . genoemd . Met het itemmenu kunt u de tekst wijzigen. U kunt de tekenstijl, lettergrootte, letterkleur, enz. wijzigen. De tekst wordt ook geleverd met vooraf gedefinieerde invoer- en afsluiteffecten waarmee u de tekst onmiddellijk kunt animeren (u zult dit binnenkort in actie zien).
- Je zou hebben gezien dat een paars gekleurde balk verschijnt op de tijdlijn. Deze balk staat voor de duur dat de tekst zichtbaar is in de video. Dus als u bijvoorbeeld wilt dat de tekst alleen tussen de 3e en de 6e seconde zichtbaar is, hoeft u alleen maar de randen van de paarse balk te slepen en deze tussen dezelfde duur te houden.
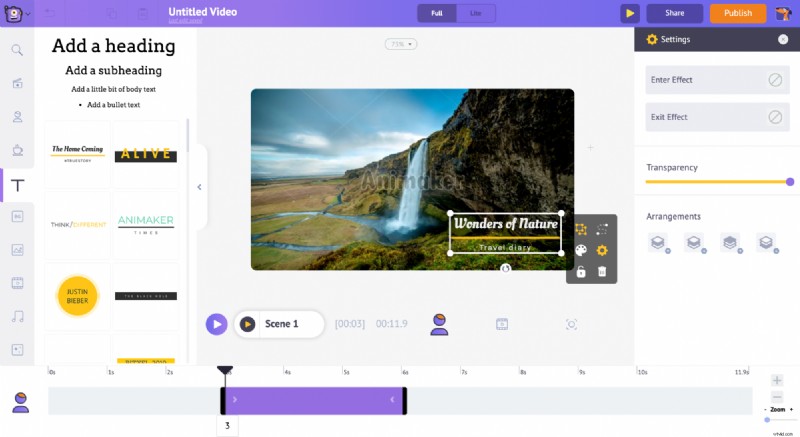
Laten we een voorbeeld bekijken van deze tekstanimatie die we nu hebben gemaakt.
Klik op deze afspelen om een voorbeeld van de huidige scène te bekijken knop, die zich net boven de tijdlijn bevindt.
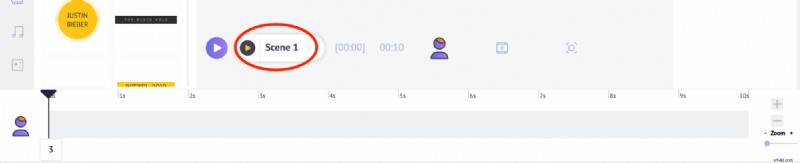

Laten we nu eens kijken naar de andere manier om tekstanimatie aan je video toe te voegen. Eerder lieten we je zien hoe je tekstanimaties toevoegt met behulp van een van de vooraf gebouwde tekstvakken. Nu laten we u zien hoe u dat kunt doen met behulp van een van de lege tekstvakken.
- Begin door nogmaals op het tekstgedeelte te klikken! Selecteer deze keer een van de lege tekstvakken bovenaan.
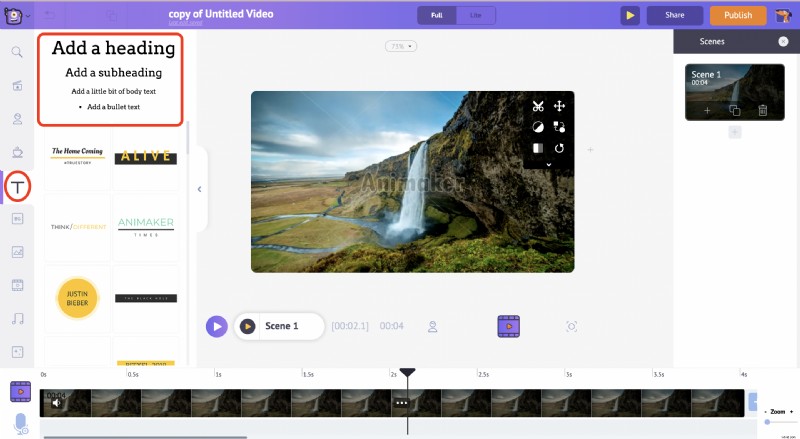
- Klik op een van hen en voeg de nieuwe tekst toe.
- Klik op het tandwielpictogram in het itemmenu.
- Aan de rechterkant ziet u de Instellingen tabblad.
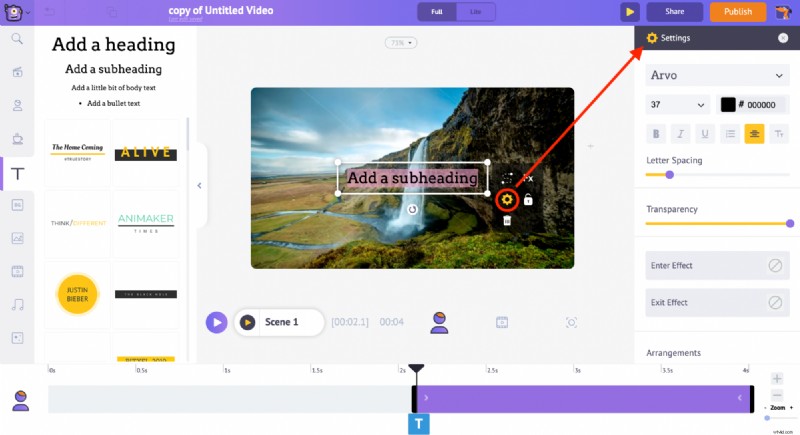
- Vanaf hier kun je de tekst naar wens aanpassen. Laten we beginnen met het wijzigen van de letterstijl. U kunt ook de lettergrootte vergroten of verkleinen of de letterkleur wijzigen en de transparantie regelen.
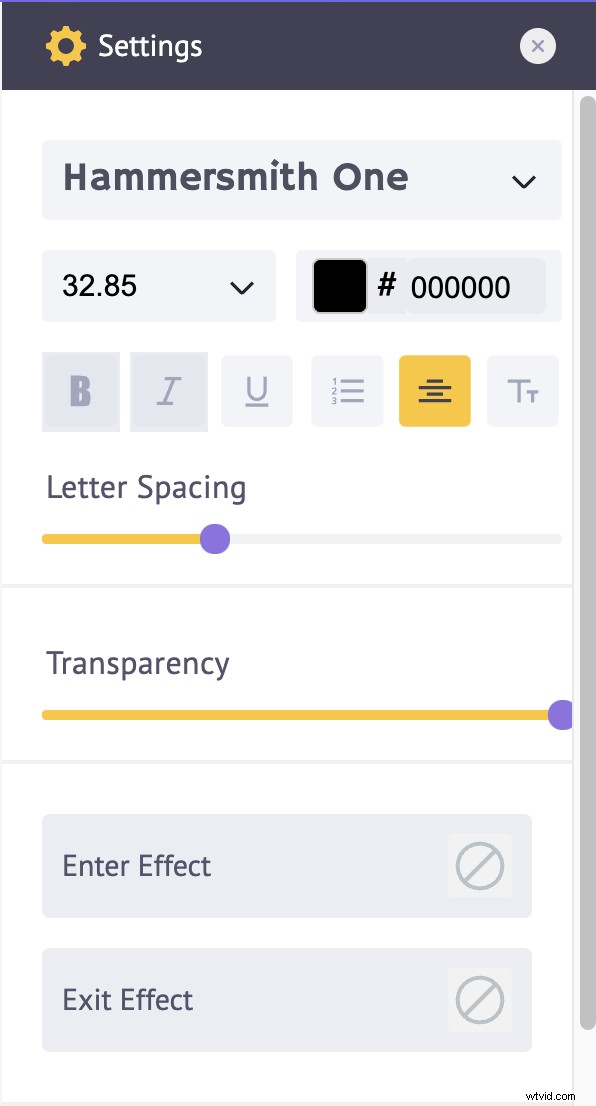
- Als u animatie-effecten wilt toevoegen, gaat u naar de onderkant van het tabblad Instellingen en hier vindt u een aantal opties onder het Enter and Exit-effect.
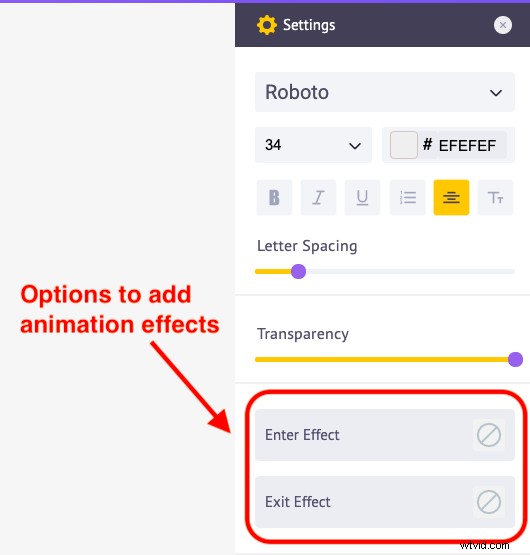
- Met deze opties kunt u de animatie-effecten Enter en Exit toepassen op de tekst. Klik op de optie Enter Effect en je krijgt meer dan 50 verschillende animatie-effectopties. Selecteer een effect.
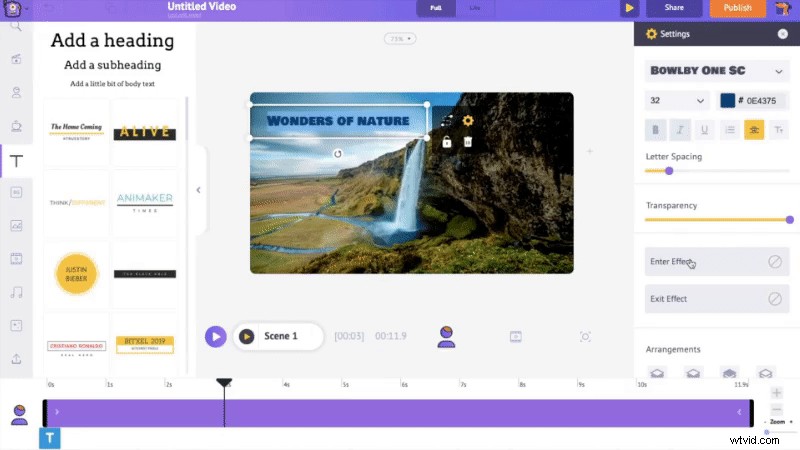
- Zodra je een animatie-effect op de tijdlijn toepast, zie je een roze gedeelte in de paarse balk.
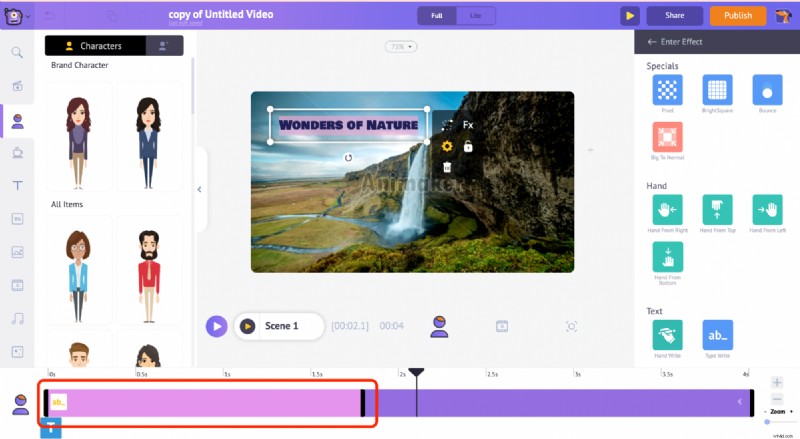
- Het geeft aan hoe lang het animatie-effect zal plaatsvinden. Dus als u wilt dat het animatie-effect langzamer gebeurt, kunt u dat roze gedeelte gewoon verlengen en de duur van het effect verlengen.
- Om het sneller te laten gebeuren, kun je de lengte van het roze gedeelte verkleinen. Laten we een voorbeeld nemen van deze tekstanimatie.

Zo eenvoudig is het dus om tekstanimaties te maken met Animaker.
Stap 3:voeg muziek toe aan je video
Laten we nu eens kijken hoe u muzieknummers aan uw tekstanimatie kunt toevoegen .
- Ga naar het muziekgedeelte van de bibliotheek, hier vind je 30000+ muzieknummers. Om een voorbeeld van een muzieknummer te zien, beweegt u de muisaanwijzer eroverheen. Klik vervolgens op het muzieknummer van uw keuze om het op de video toe te passen.
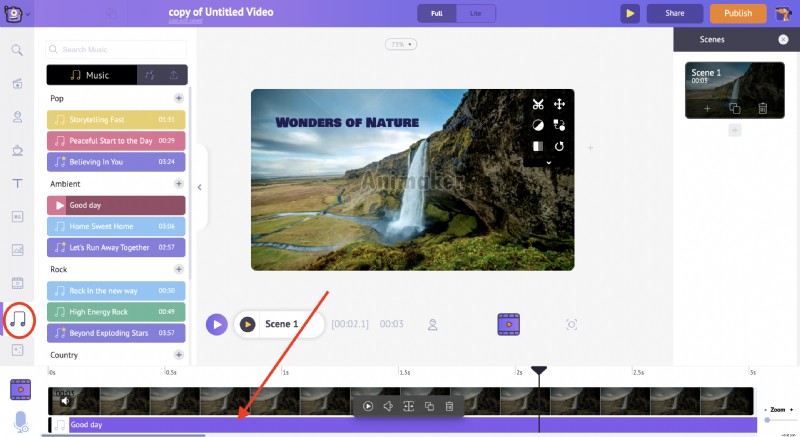
- Je kunt de muziektrack zien in de video- en audiotijdlijn, en als je verder op de muziektrack klikt, krijg je een heleboel verschillende opties.
- Hier kunt u een voorbeeld van de muziektrack bekijken, het volume van de muziektrack regelen, deze dupliceren en verwijderen.
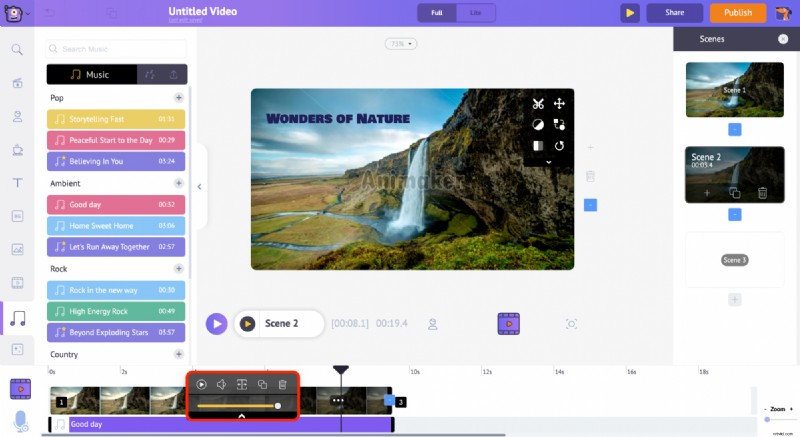
- Zodra je een muzieknummer hebt toegevoegd dat je leuk vindt, kun je een voorbeeld van je video bekijken. Als je het goed vindt wat je ziet, kun je het downloaden.
Stap 4:download je video
- Als je je video wilt downloaden, ga je naar de Publiceren optie rechtsboven in uw venster.
- Klik op de optie 'Video downloaden' en vervolgens op downloaden .
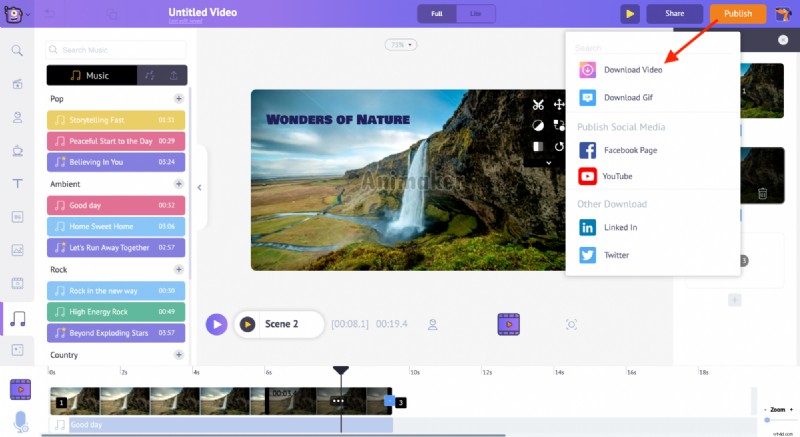
En dat is alles! 👏 Je weet nu hoe je in een handomdraai geweldige tekstanimaties kunt maken.
Bezoek nu onze Text Animation Maker-pagina en maak zelf nog meer coole tekstanimaties!🤗
