Laten we eens kijken naar twee verschillende situaties. Persoonlijk en professioneel.
Persoonlijk: Je verjaardag nadert binnenkort. Je hebt een tafel gereserveerd bij je favoriete restaurant. Je hebt het perfecte cadeau gekozen. Je hebt jezelf zelfs getransformeerd van je gebruikelijke slaaparme, luie zelf in een presentabel persoon.
Maar je hebt het gevoel dat er iets ontbreekt en dat een persoonlijk tintje nodig is om je partner voor je te winnen…
Professioneel: Een kritische klantvergadering staat voor de deur. Het is een enorme klant. Je wilt ze vloeren met je pitch en de deal sluiten. Je hebt een geweldig idee in de hand, maar je wilt ze niet vervelen met dezelfde oude, levenloze PPT of Doc.
U heeft dringend een aantrekkelijke, boeiende methode nodig om indruk te maken op de klanten en uw team. Je wilt dat je pitch in de hoofden van mensen wordt gegrift en ze overtuigt om het te kopen. Je wilt indruk op ze maken met je A-game…
Hoezeer deze scenario's ook niets gemeen hebben, er is één oplossing die ze geschikt acht. Goed voor je, want je hebt de juiste en gemakkelijkste uitweg gevonden.
Ja, video's! Als je iets op een aantrekkelijke, sympathieke manier wilt overbrengen, zijn video's de juiste keuze! Als je denkt dat beeld en geluid de algehele ervaring kunnen verbeteren... video's, dan is dat zo!
Dus om u te helpen die perfecte video van u te maken, vindt u hier een stapsgewijze handleiding. En u kunt naar punten verwijzen op basis van het scenario waarnaar u op zoek bent.
***
Stap 1:begrijp het doel
Stap 2:Schrijf het script
Stap 3:Kies uw pad voor het maken van video's
Stap 4:maak de video
Stap 5:bewerken, publiceren en promoten
Laten we de stappen een voor een bekijken.
Stap 1:Begrijp het doel
Een goede start is gelijk aan 50% van het voltooide werk. En de eerste stap bij het maken van een video is om het doel te begrijpen. Alleen als je weet wat je moet bereiken, werk je daar klinisch naar toe.
Stel je voor dat je vanaf het allereerste begin naar het verkeerde doel toe werkt? Het zou uiteindelijk een verspilling van tijd, verspilling van moeite, enzovoort zijn.
Je moet rekening houden met de gedachten van je publiek. Bepaalde dingen zijn een MUST, terwijl andere een GROOT NEE-NEE zijn! Zoek deze twee uit en onderscheid ze.
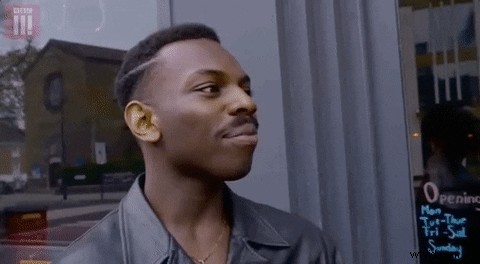
Voor Persoonlijk , wil je misschien de verjaardag van je vrouw speciaal maken. Het kan zelfs een schattig gebaar van jou zijn om haar een creatief cadeau te geven. Voor Professioneel, de doelen kunnen zijn om uw startup-idee gefinancierd te krijgen, uw team gemotiveerd te krijgen, enz.
Dus zoek het doel, begrijp het doel en ga aan de slag.
Stap 2:Schrijf het script
Je gaat een video maken. En je MOET een script schrijven. Hoezeer de blauwdruk ook essentieel is voor de constructie, een script is essentieel voor een video. En voor het script zijn volgorde en flow best belangrijk. Je video heeft alleen zin als het een goede flow heeft. Het is 1 2 3 4 en niet 3 2 1 4. Laad je video met de juiste flow met wow-factoren en maak dat fantastische script! Carve het op een manier waarbij het publiek om meer vraagt in plaats van op het einde te wachten! Hier is een artikel dat enorm kan helpen bij het schrijven van je script!
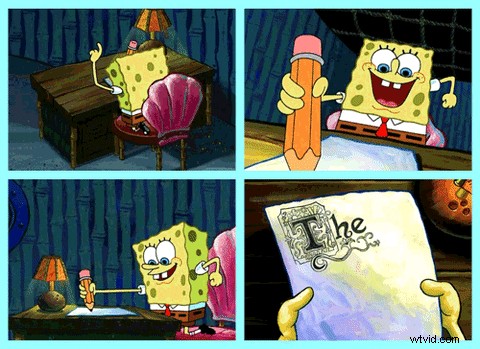
Kortom, word het publiek en denk zoals zij. Maak een goed plan en snij het script dienovereenkomstig. Alleen dan kun je vol vertrouwen een uitstekende video bedenken zoals deze…
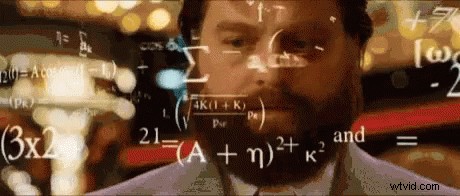
Stap 3:Kies uw pad voor het maken van video's
Je scriptie is klaar. De volgende voor de hand liggende stap is om te zoeken naar manieren om die geweldige video van je te maken. Je kunt een van de volgende methoden gebruiken om je video te maken:
- Benoem een nieuw team
- Kies bureaus voor het maken van video's
- DIY (doe-het-zelf) gereedschap
1. Benoem een nieuw team
Het aanstellen van een nieuw team zou een enorm budget met zich meebrengen. Er zijn scenarioschrijvers, videomakers, redacteuren en andere technici voor nodig. Dus als je klaar bent om dat geld te verdienen, kun je heel goed een nieuw team aanstellen om je video te maken!
2. Kies bureaus voor het maken van video's
Als het inhuren van een team niet goed uitpakte, kun je de hulp inroepen van de juiste animatiestudio. Dergelijke bureaus zouden professionals huisvesten die al jaren dergelijke video's maken. Het spreekt dus voor zich dat u hen de baan kunt geven en een eersteklas resultaat kunt verwachten. Maar kwaliteit komt met een prijs. Hiervoor zou je dus een enorme investering moeten doen.
3. DIY (doe-het-zelf) gereedschap
De gemakkelijkste manier om je klus te klaren, onder toezicht van de meest betrouwbare persoon (jij natuurlijk!), is door gebruik te maken van doe-het-zelftools! DIY-tools voor het maken van video's zoals Animaker zijn een zegen voor zowel simpele mensen als geavanceerden. Aangezien deze tools zijn gevuld met alles wat je nodig hebt om een video te maken, van eigenschappen tot achtergrondmuziek, hoef je alleen maar de elementen te slepen en neer te zetten en ze samen te voegen tot een prachtige video. Zelfs als je niets weet van het maken van video's, zullen deze gebruiksvriendelijke tools je onderweg helpen!
Het beste is dat het geschikt is voor zowel persoonlijke als professionele video's. Bij de eerste twee methoden zou geld worden geïnvesteerd. Deze methode zou echter alleen de investering van uw inspanning met zich meebrengen.
Hak hak! Het is tijd om de video te maken.
Stap 4:maak de video
Nu je script klaar is, is het tijd om je in te spannen en de weg vrij te maken voor het eigenlijke proces:DE VIDEO MAKEN!
Als je je afvraagt hoe je die video van je kunt maken, zijn er twee verschillende manieren.
- Hoe maak je een video met een intern team/videobureau
- Een video maken met een doe-het-zelftool
1. Hoe maak je een video met een in-house team/videobureau
Wanneer u de video maakt met de hulp van een intern team of een extern bureau, moet u ervoor zorgen dat het team en u op dezelfde lijn zitten. Alleen als je het idee en de eisen volledig overbrengt, maken ze een video van goede kwaliteit. Dus, hier zijn enkele tips voor het inhuren van een team/bureau:
- Doe een achtergrondcontrole van de individuen/het team. Je wilt toch niet opgescheept zitten met een stel fictieve videomakers?
- Maak een vergelijking voordat u zich richt op een individu/team. Aan het eind van de dag heb je het beste nodig.
- Als u klaar bent met het selecteren van het team/bureau, laat ze uw bedrijf en de aantrekkingskracht van uw merk begrijpen om deze factoren in overweging te nemen bij het maken van de video.
- Breng het idee altijd op een begrijpelijke, werkbare manier over. Als de makers niet begrijpen wat je zegt, poef! Het is tijdverspilling voor beide doeleinden.
- Wacht niet tot het definitieve ontwerp op tafel ligt. Vraag de makers om WIP (werk in uitvoering) op te geven zodat u daar en daar wijzigingen kunt aangeven.
- Volg op. Wees altijd betrokken. Soms kunnen mensen een beetje lui worden. Dat mag geen invloed hebben op je werk. Houd dus de voortgang in de gaten en controleer de makers zodat ze niet geïrriteerd raken!
- Wees overal consistent. Je idee/visie moet op de eerste en laatste dag hetzelfde zijn. Alleen dan kan de maker aan je behoeften voldoen.
- Doe geen concessies aan kwaliteit en probeer geld te besparen. Extra geld uitgeven voor een video van topkwaliteit kan op de lange termijn nuttig zijn.
- Als u overweegt wat geld te besparen, kunt u een team/bureau kiezen dat voor lange tijd aan u is gekoppeld. Ze kiezen voor een eenmalige taak kan je meer kosten.
2. Een video maken met een doe-het-zelftool
Of het nu gaat om persoonlijke of professionele video's, de stappen voor het maken van een video zijn hetzelfde. Maar u kunt kiezen tussen twee opties, zoals hieronder weergegeven:
- Een foto-videosjabloon bewerken
- Maak een geheel nieuwe video
Een foto-videosjabloon bewerken:
Dit is de gemakkelijkste en snelste manier om je video te maken. U hoeft alleen de tekst en afbeeldingen (indien nodig) in de sjabloon te vervangen, de achtergrondmuziek te vervangen en de video te downloaden. Voila! Je bent klaar!
Als je nog niet overtuigd bent, zijn hier enkele video's van onze Moments sectie die u zal helpen.
Persoonlijk:
Gebruik deze sjabloon
Gebruik deze sjabloon
Professioneel:
Gebruik deze sjabloon
Gebruik deze sjabloon
Je kunt elke video van hierboven selecteren en eraan beginnen te werken. Of u kunt heel goed onze Moments . bezoeken pagina om ook de andere sjablonen te bekijken. Nu we ons Moment hebben geselecteerd, is de volgende stap om het aan te passen aan onze behoeften. Dit zijn de stappen:
1. Als je een video van hierboven gaat kiezen, hoef je alleen maar de knop "Gebruiken" te selecteren. Dit opent een nieuw project.
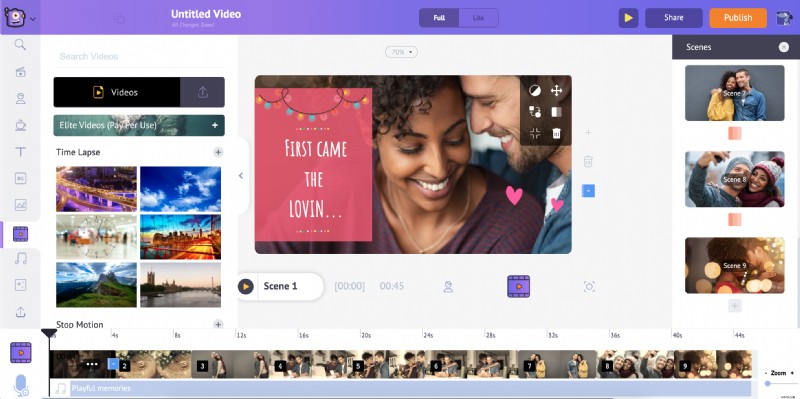
Maar dit gebeurt alleen als u al geregistreerd bent bij Animaker en bent ingelogd. Zo niet, klik dan hier om u aan te melden. Als u klaar bent met aanmelden, klikt u op de knop "Gebruiken" hierboven om een nieuw project te openen.
Als je al een gebruiker van Animaker bent, klik dan hier om in te loggen.
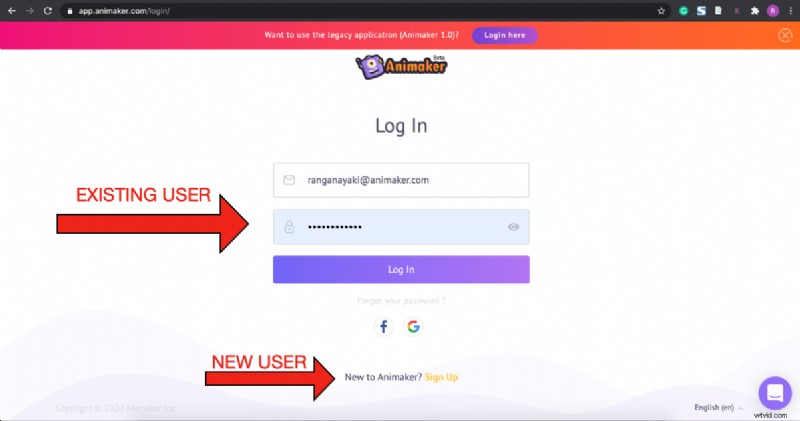
2. Nadat u zich hebt aangemeld, wordt een nieuw project geopend. U zult zien dat de sjabloon alles heeft wat nodig is voor een video. Het enige dat u hoeft te doen, is de afbeeldingen erin omwisselen met die van u. Laten we beginnen met het één voor één uploaden van uw afbeeldingen om de bestaande foto's te wisselen. Kies het bestand dat u wilt uploaden vanuit uw lokale opslag. Klik op de knop Uploaden knop, navigeer naar het bestand, selecteer het en klik op Openen . Je kunt het bestand ook slepen en neerzetten vanuit je lokale opslag.
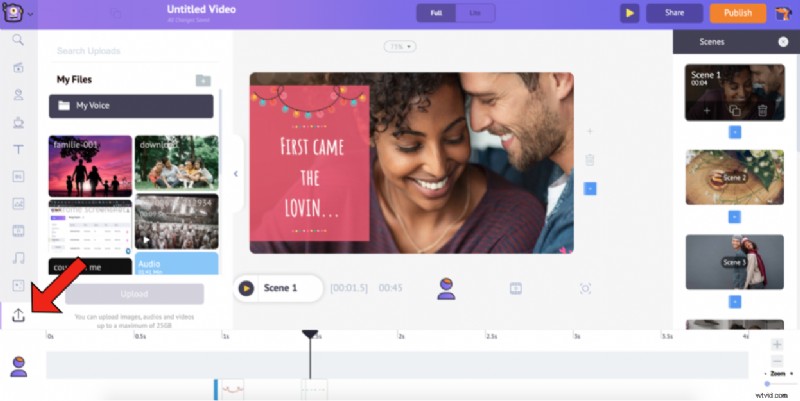
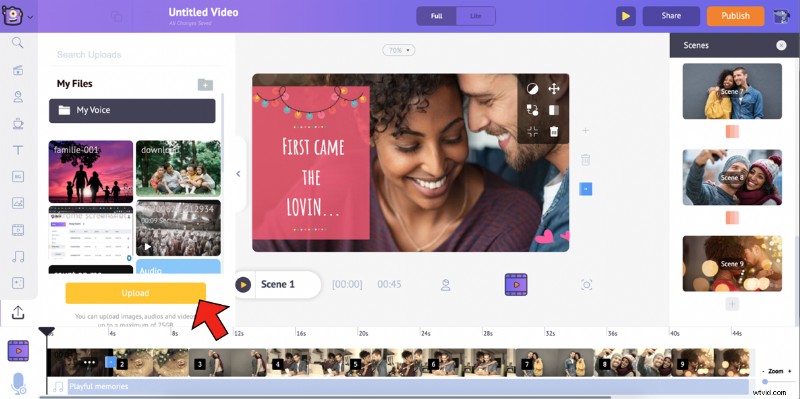
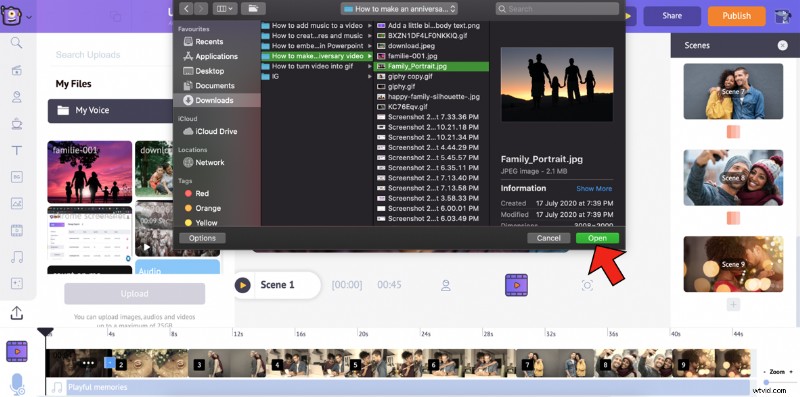
3. Upload op dezelfde manier alle foto's. Selecteer na het uploaden de foto in het sjabloon. Hierdoor wordt het Itemmenu geopend. Selecteer de Swap optie uit het Itemmenu .
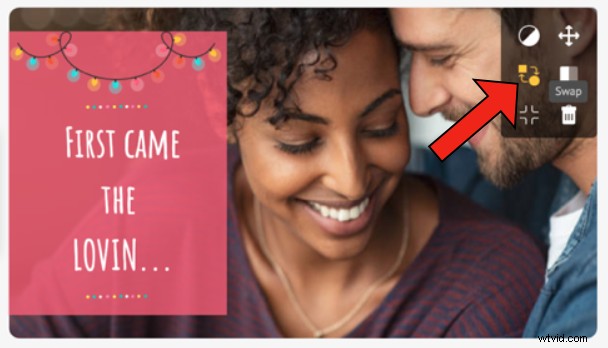
4. Dit opent de Afbeeldingen gedeelte uit de bibliotheek. De Swap . gebruiken optie stelt u in staat om de bestaande afbeelding te verwisselen met een afbeelding of video, ofwel vanuit de Bibliotheek of uit de Mijn uploads sectie. Aangezien we de geüploade foto zullen gebruiken, kiest u de optie Mijn uploads pictogram in de afbeeldingensectie.
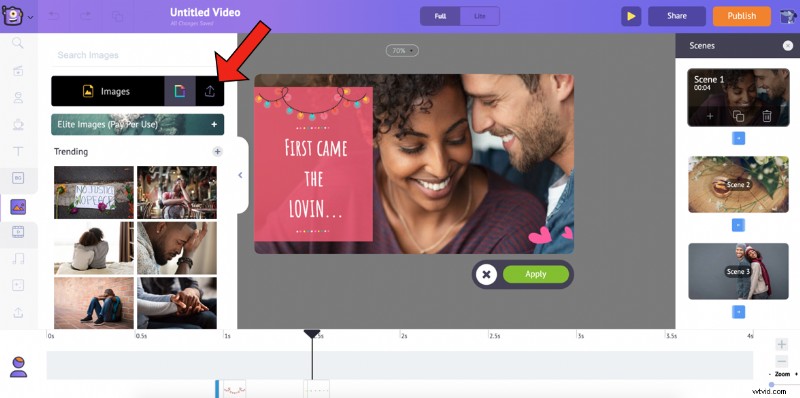
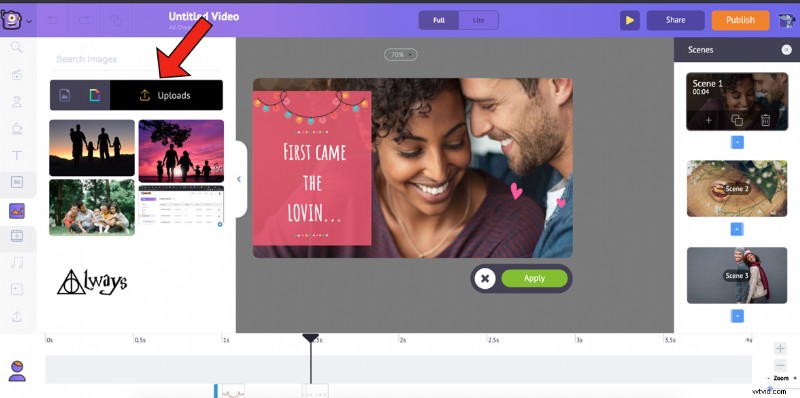
5. Selecteer de afbeelding waarmee u de bestaande afbeelding wilt verwisselen en klik op Toepassen .
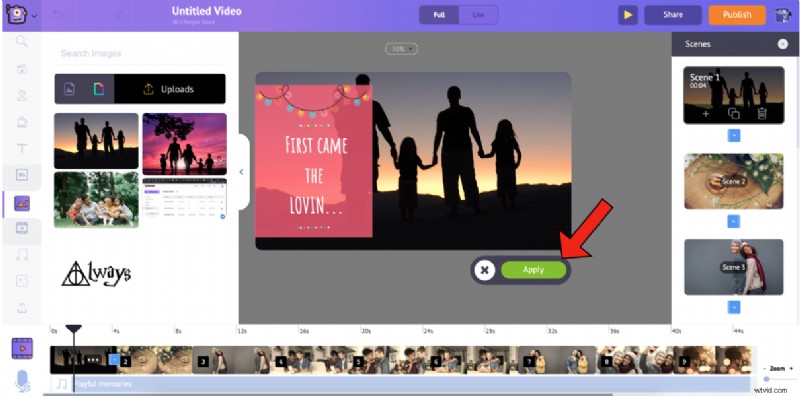
Na het verwisselen kunt u het formaat van de afbeelding wijzigen door deze te selecteren en vervolgens de hoeken te slepen.
6. Als u vindt dat de tekst in de sjabloon niet bij uw afbeelding past, kunt u deze wijzigen door erop te klikken. Als u erop klikt, wordt het venster Tekstinstellingen geopend , van waaruit u de letterstijl, grootte, uitlijning, letterafstand, transparantie, ingangs-/uitgangseffect en rangschikking van uw tekst kunt wijzigen. U kunt ook Smart Move . gebruiken op uw tekst om het complexe animaties te geven. Bekijk deze video om te zien hoe je Smart Move gebruikt.
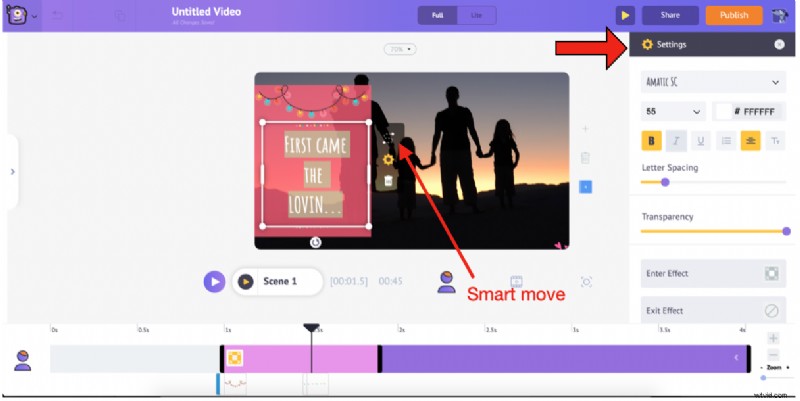
7. Als alternatief kunt u ook het bestaande tekstvak verwijderen en vervangen door een tekstvak uit het gedeelte Tekst pre-builds. De Bibliotheek heeft ook een enorme lijst van Text Pre-builts , die zijn opgemaakt met unieke ingangs- en uitgangseffecten. Afgezien van deze vooraf gemaakte items, kunt u ook een kop, subkop of hoofdtekst selecteren, deze opmaken en van uw eigen ingangs-/uitgangseffecten voorzien.
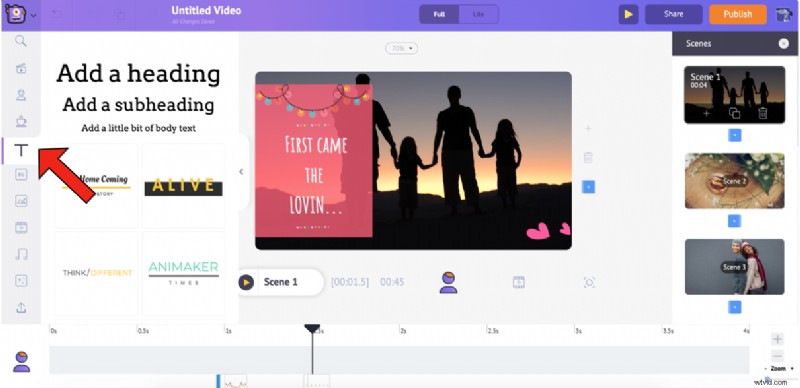
8. Als je genoeg zelfvertrouwen hebt, kun je heel goed doorgaan en een scène helemaal opnieuw maken. Om dit te doen, selecteert u de scène waarna u de nieuwe scène wilt en selecteert u de Scène toevoegen optie. Als u een nieuwe scène wilt toevoegen die niet veel wijzigingen heeft ten opzichte van een bepaalde scène, is het eenvoudigste en slimste om een scène te dupliceren. Selecteer de Scène dupliceren optie en breng uw wijzigingen meteen aan in de nieuw toegevoegde scène. Om een bepaalde scène te verwijderen, selecteert u deze uit de Scènes en selecteer de optie Scène verwijderen optie.
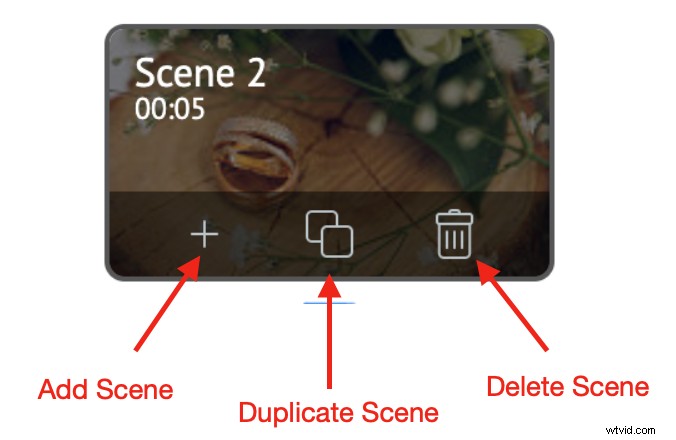
Je kunt ook een item toevoegen uit de Bibliotheek naar elke scène en verbeter je video. Raadpleeg de onderstaande schermafbeelding om te zien waar elk itemtype kan worden gevonden.
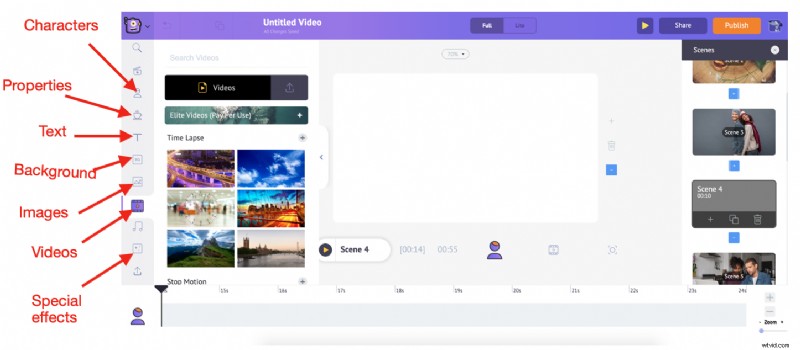
Als en wanneer u een element aan de scène toevoegt, zult u merken dat het wordt toegevoegd aan de onderstaande tijdlijn. Als u bijvoorbeeld een foto toevoegt die u heeft geüpload, wordt deze als volgt toegevoegd aan de Werkruimte en de tijdlijn .
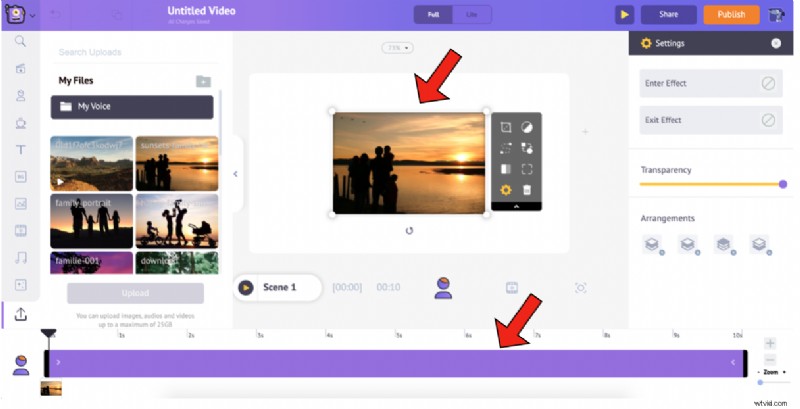
Als u de duur van de zichtbaarheid van het middel op een bepaalde scène wilt aanpassen, sleept u de zwarte balken aan het einde van de scène in de tijdlijn of door op de + en – opties rechtsonder te klikken.
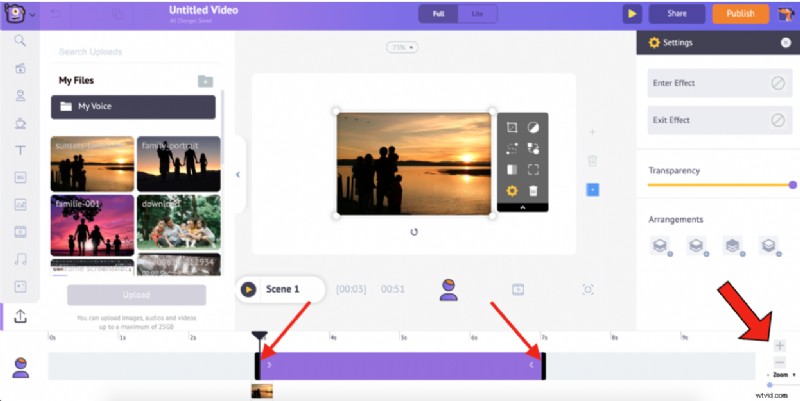
Als u klaar bent met het bewerken van de tekst en het vervangen van de items zoals u dat wilt, gaan we verder met de volgende stap; een van de meest cruciale stappen voor het maken van een coole video...
9. De laatste stap is het toevoegen van muziek aan je video. Selecteer hiervoor de videotijdlijn.
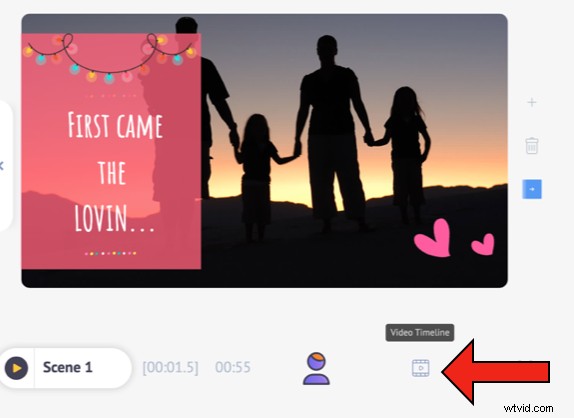
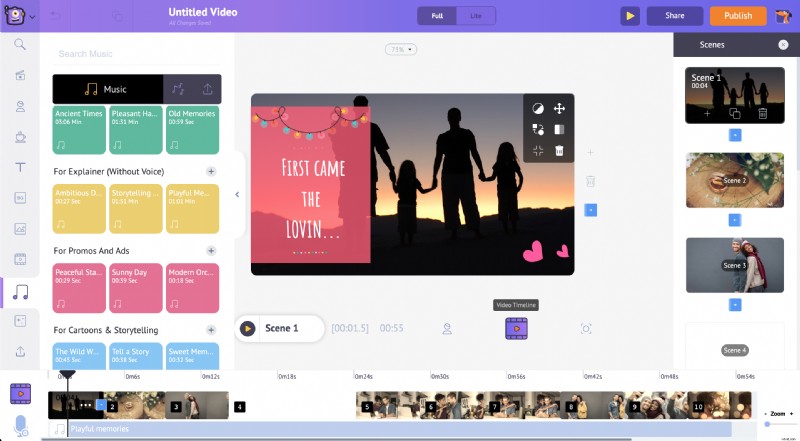
Om de bestaande achtergrondmuziek in deze sjabloon te wijzigen, klikt u op het muzieknummer in de tijdlijn. U ziet een pop-up met enkele opties verschijnen. Verwijder de track door Delete . te selecteren optie.

Om een nieuw muzieknummer/geluidseffect te kiezen, selecteert u de Muziek optie in de bibliotheek. Hiermee worden verschillende royaltyvrije muzieknummers weergegeven. Om geluidseffecten toe te voegen, selecteert u op dezelfde manier de optie naast Muziek
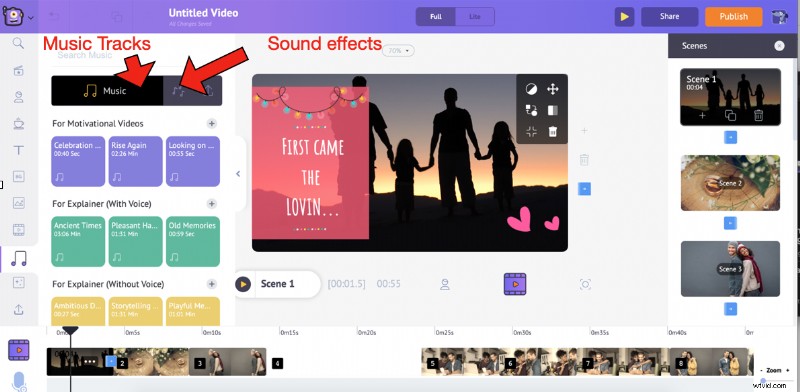
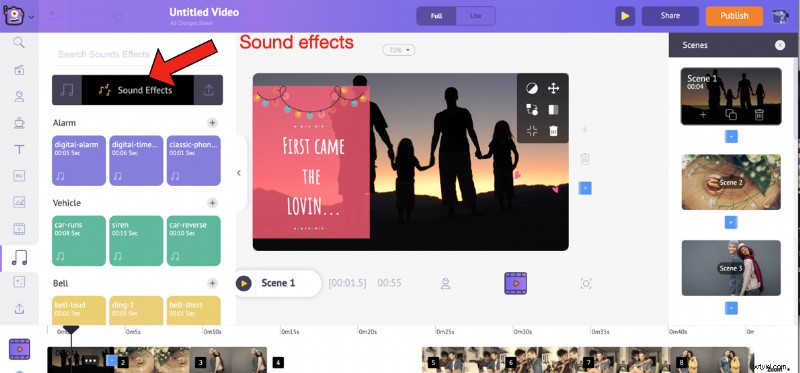
Plaats de muisaanwijzer op een nummer om er een voorbeeld van te bekijken. Voeg een track toe aan de video door er simpelweg op te klikken. Vanaf de tijdlijn kunt u een voorbeeld van de track bekijken, het volume aanpassen, dupliceren en verwijderen. Je kunt ook de zwarte randen van de track verplaatsen om deze te verlengen of in te krimpen en de tracklengte af te stemmen op de duur van je video.
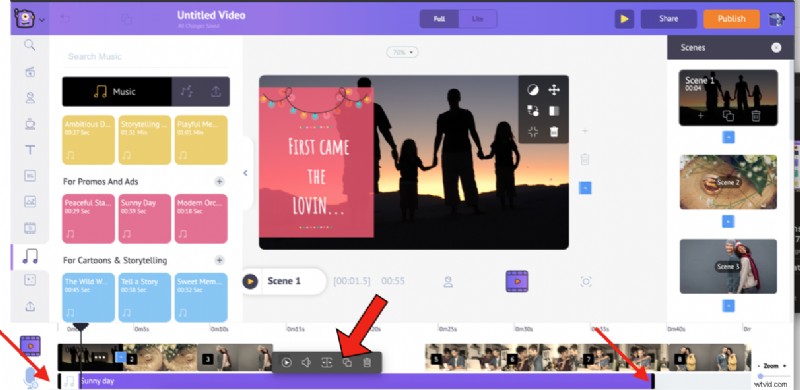
En alsof dat nog niet genoeg is, kun je je eigen muziek uploaden op dezelfde manier waarop je je foto's hebt geüpload en deze aan de video toevoegen.
We zullen zien hoe we een voorbeeld van de video kunnen bekijken en publiceren/downloaden in de vijfde stap.
Maak een geheel nieuwe video:
Je wilt toch geen template gebruiken en helemaal opnieuw beginnen? Nou, daar hebben we ook opties voor! Dit zijn de stappen:
1. Nadat u zich heeft aangemeld bij uw account, klikt u op Maken -> Een video maken op het dashboard.
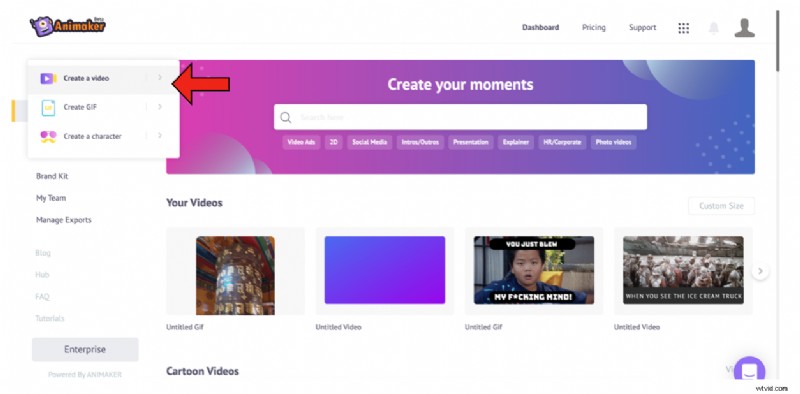
2. Dit brengt je naar de Momenten bladzijde. Deze pagina bevat drie lege opties bovenaan, samen met de andere vooraf gedefinieerde sjablonen. Selecteer een van de drie lege sjablonen (verticaal, vierkant en horizontaal), afhankelijk van de gewenste afmeting.
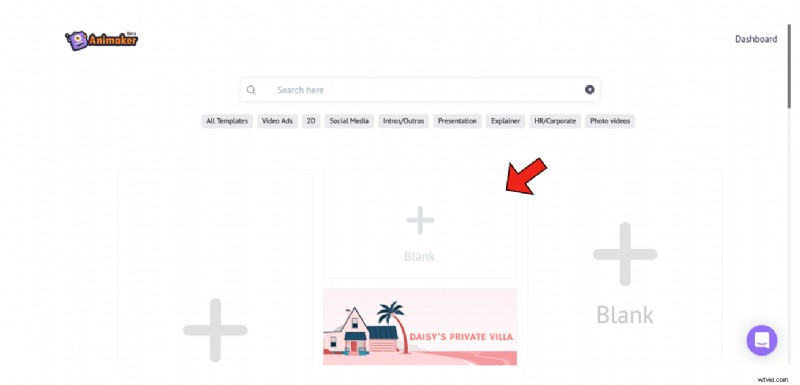
3. Als u een blanco sjabloon selecteert, wordt een nieuw project gestart, zoals hieronder weergegeven.
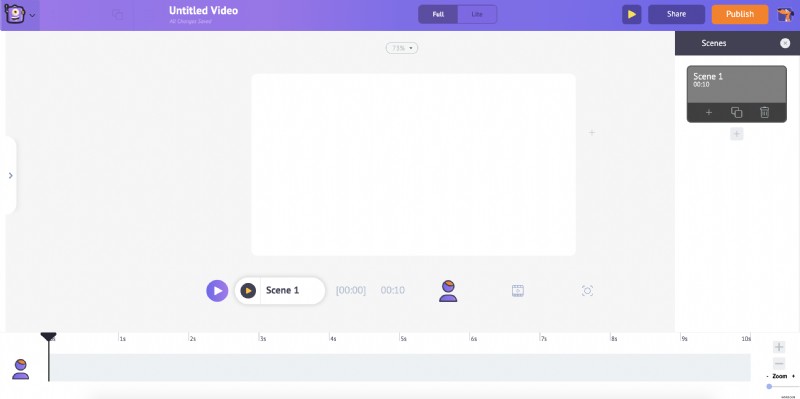
4. Nadat het project is gestart, begint u met het uploaden van de foto's volgens de eerder genoemde stappen.
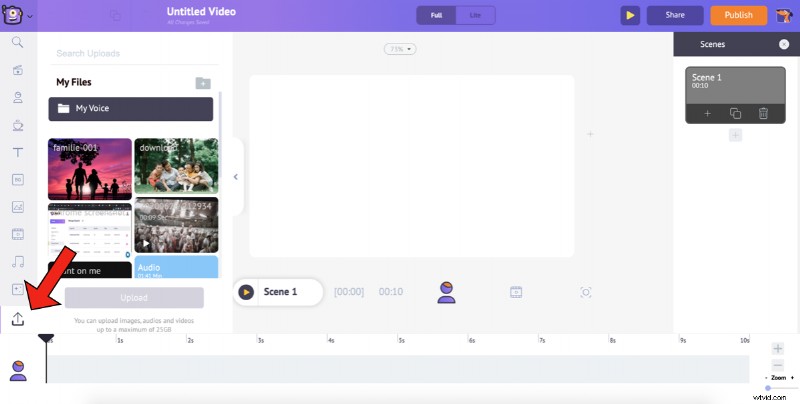
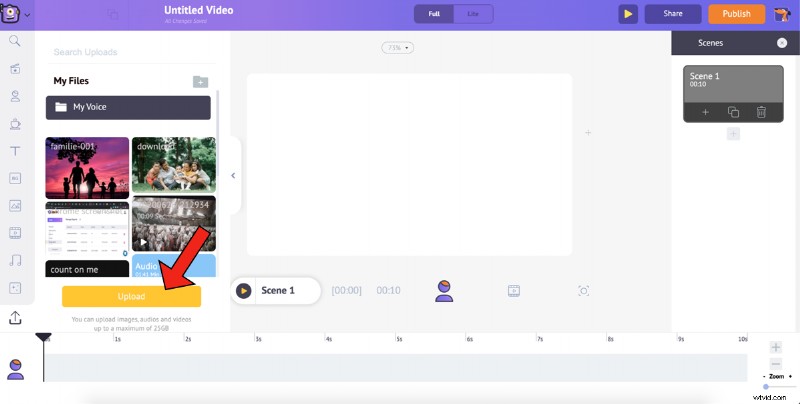
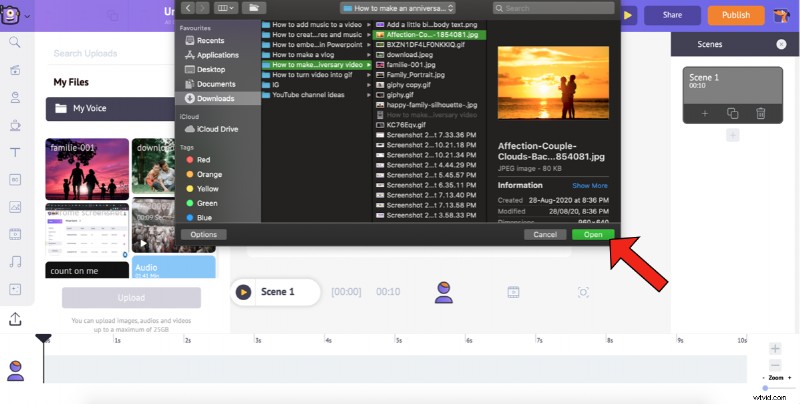
5. Zodra de foto's zijn geüpload, is onze volgende stap het toevoegen van een goede achtergrond aan de video. Met Animaker kun je vier verschillende soorten achtergronden aan je video toevoegen. Bekijk deze video voor meer informatie.
6. Voor deze video zou ik liever met een afbeeldingsachtergrond gaan. Omdat het een jubileumvideo is, zoek ik naar het trefwoord 'liefde' in de zoekbalk en kies er een uit de gefilterde lijst. Om een achtergrond die je leuk vindt aan de werkruimte toe te voegen, klik je er gewoon op.
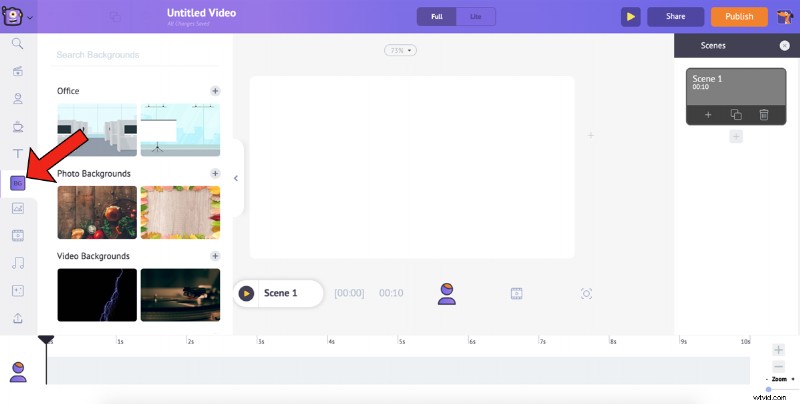
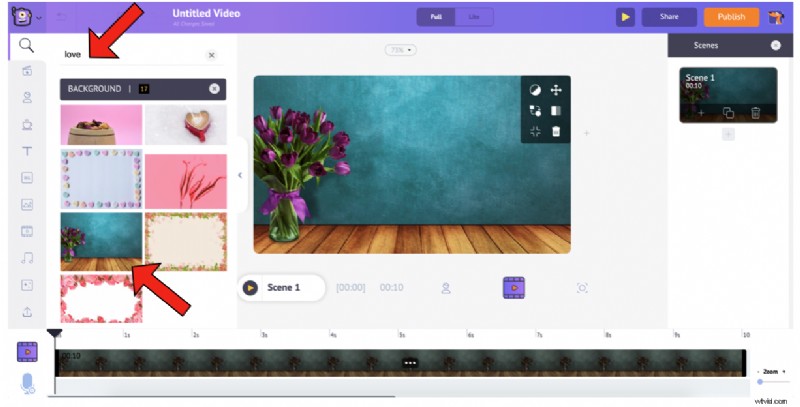
7. Nu onze achtergrond is geselecteerd, is de volgende stap het toevoegen van de geüploade foto's aan de werkruimte. Ga naar de Uploads sectie in de bibliotheek en selecteer de foto die u aan de werkruimte wilt toevoegen.
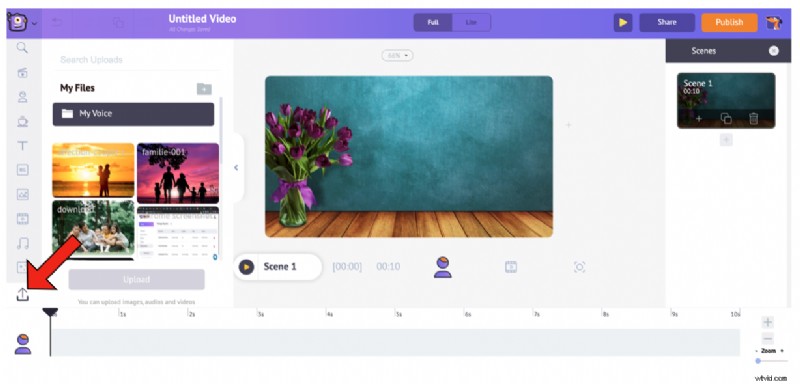
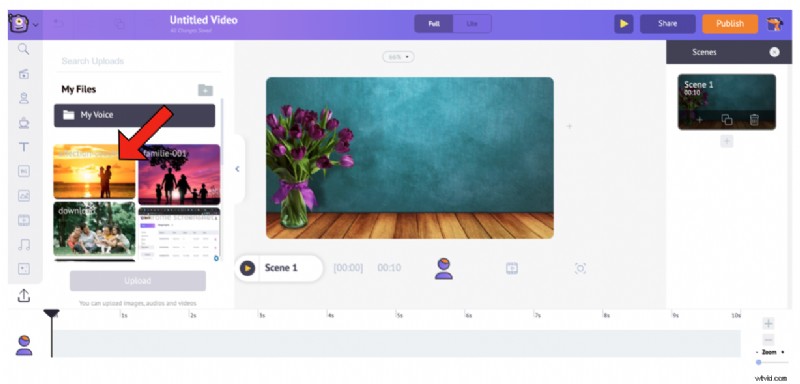
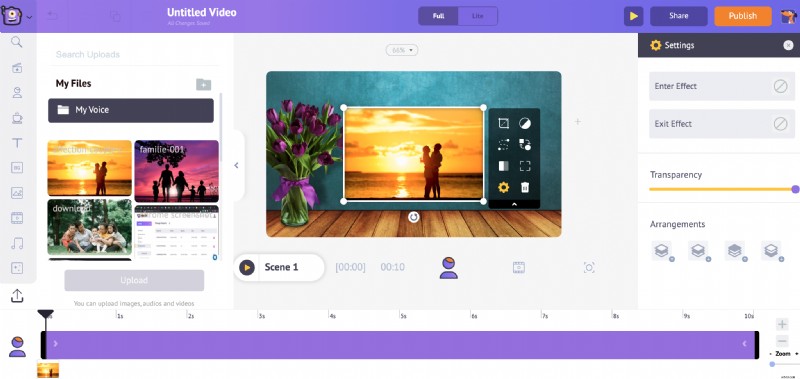
Pas het formaat van de afbeelding aan door de hoeken te slepen en correct te plaatsen.
8. Hier is een subtiele truc voor jou. Hoewel het toevoegen van de afbeelding voldoende zou zijn, kan het toevoegen van een kader aan de afbeelding deze benadrukken. Vraag je je af hoe? Kijk naar beneden.
a. Klik op Eigenschappen in de bibliotheek.
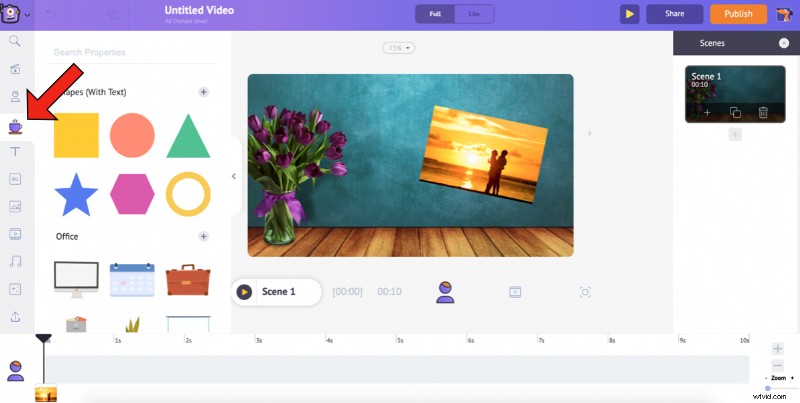
b. Aangezien de afbeelding in liggend formaat is, kunnen we de rechthoek . kiezen vorm geven aan. Om de rechthoekige vorm te kiezen, klikt u op het plusteken naast Vormen (met tekst) onder Eigenschappen.
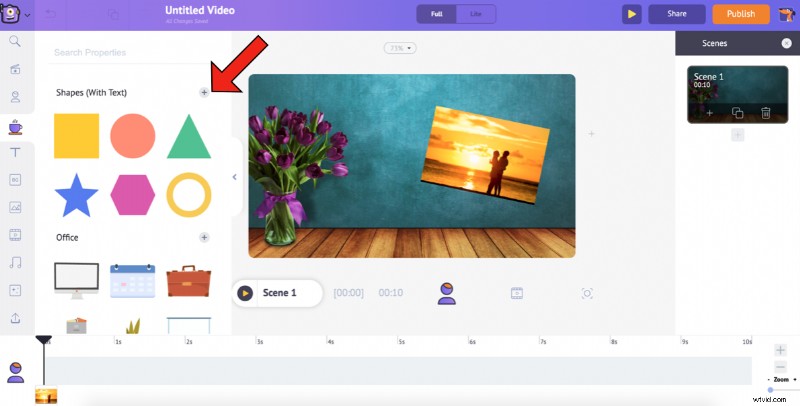
c. Dit vergroot de Vormen sectie. Selecteer de rechthoek om het toe te voegen aan de werkruimte.
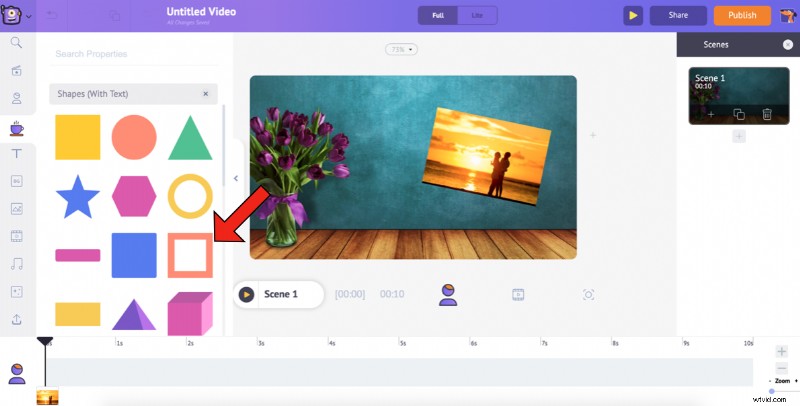
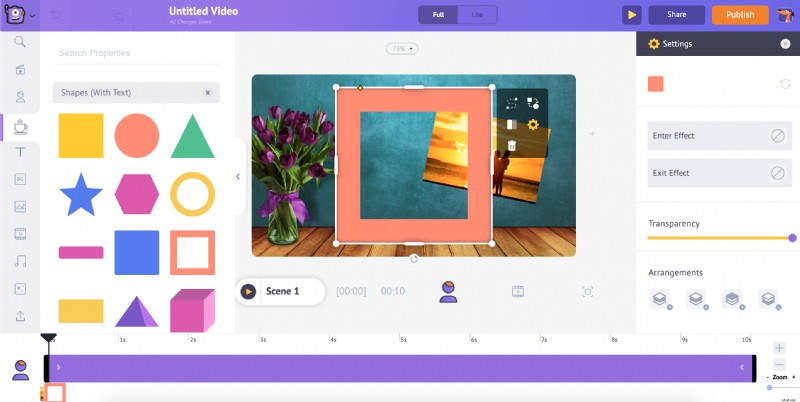
d. Naast het gebruik van de hoeken van de vorm om het formaat te wijzigen, kunt u de breedte ook wijzigen door het ruitpictogram in de vorm te gebruiken. Dit zal je helpen om het frame als volgt te schalen...
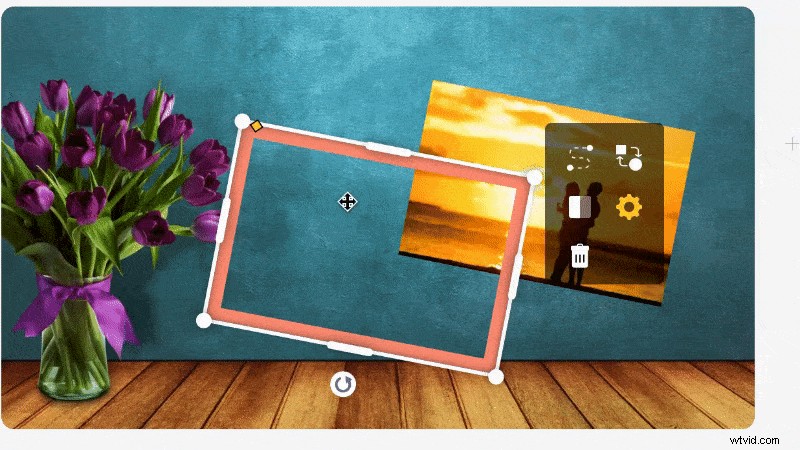
e. Nadat u het kader perfect in de afbeelding hebt laten passen, kunt u de kleur van de vorm wijzigen en het in-/uitgaanseffecten geven vanuit de instellingen.
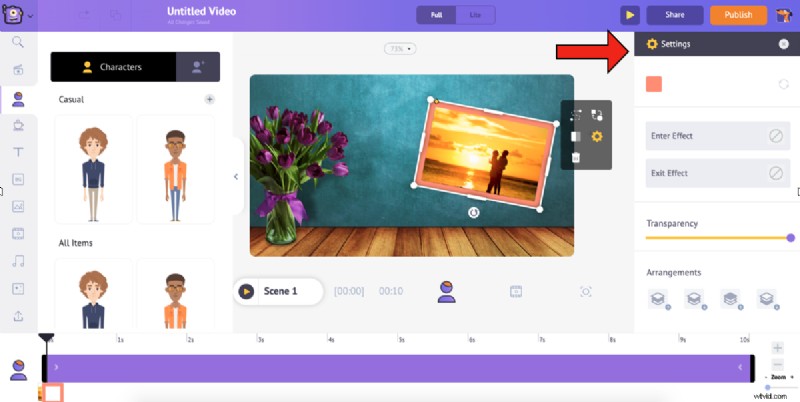
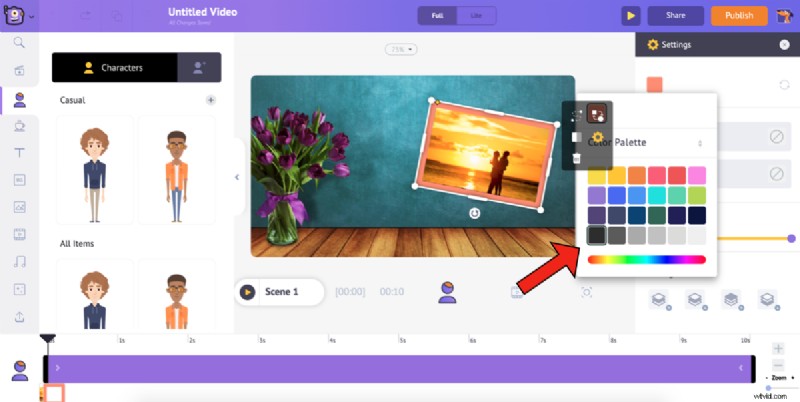
f. Nu uw kader is ingesteld, klikt u er met de rechtermuisknop op en selecteert u Verplaatsen naar achteren. Dit zal je helpen om de volgende stap probleemloos uit te voeren.
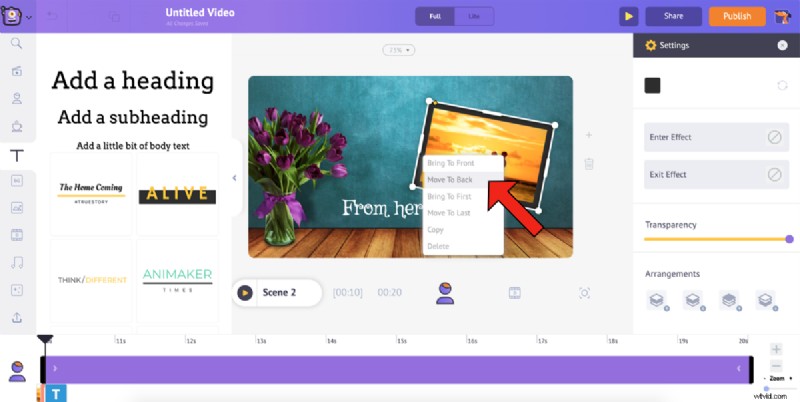
9. U kunt tekst aan een video toevoegen door de Tekst . te selecteren optie uit de bibliotheek. Selecteer een kop/subkop/hoofdtekst of kies een stijl uit de uitgebreide lijst met Text-Prebuilts .
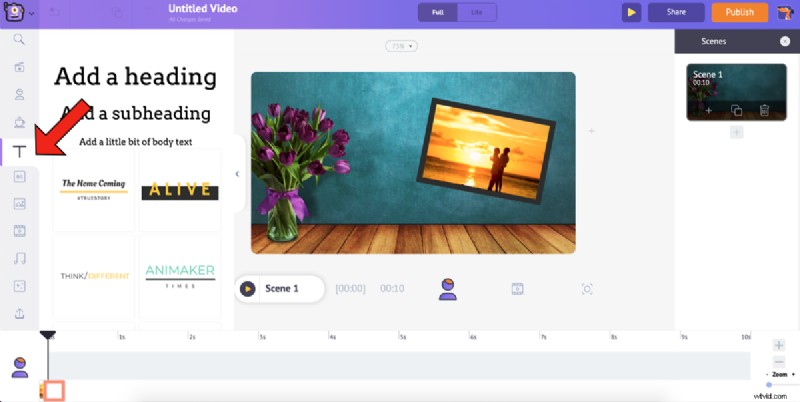
Voor deze video selecteer ik de hoofdtekst en voer ik de tekst in om aan de video toe te voegen.
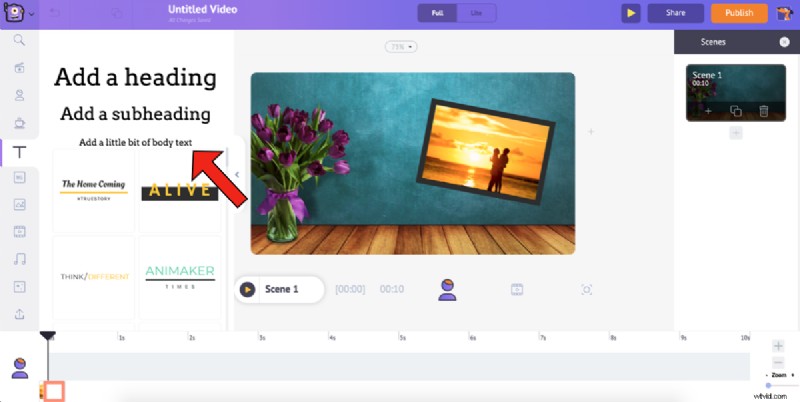
Net als bij de andere items, kunt u de tekst opmaken zoals u dat wilt en deze ook invoer-/afsluiteffecten geven vanuit de Tekstinstellingen venster.
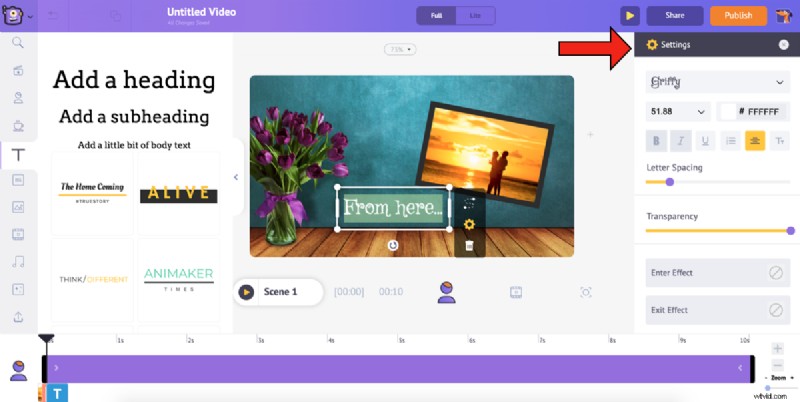
10. Laten we verder gaan met de volgende scène. Nu onze eerste scène perfect is ingesteld, is het het gemakkelijkst en slimst om deze te dupliceren en eenvoudig de afbeelding en tekst voor de andere scènes te wijzigen. Dit zou je helpen je video sneller af te ronden. Om de scène te dupliceren, klikt u op Scène dupliceren optie op de eerste scène onder de Scènes tabblad.
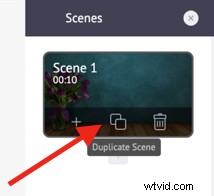
11. Nu is het onze taak om de afbeelding en de tekst te vervangen, en we zijn klaar met de tweede scène. Om de afbeelding te vervangen, selecteert u deze en kiest u de Wissel optie uit het Item Menu .
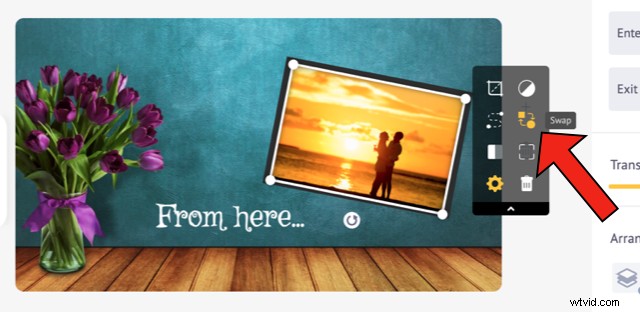
Dit opent de Afbeeldingen gedeelte uit de bibliotheek. De Swap . gebruiken optie stelt u in staat om de bestaande afbeelding te verwisselen met een afbeelding of video, ofwel vanuit de Bibliotheek of uit de Mijn uploads sectie. Aangezien we de geüploade foto gaan gebruiken, kiest u de optie Mijn uploads pictogram in de afbeeldingensectie.
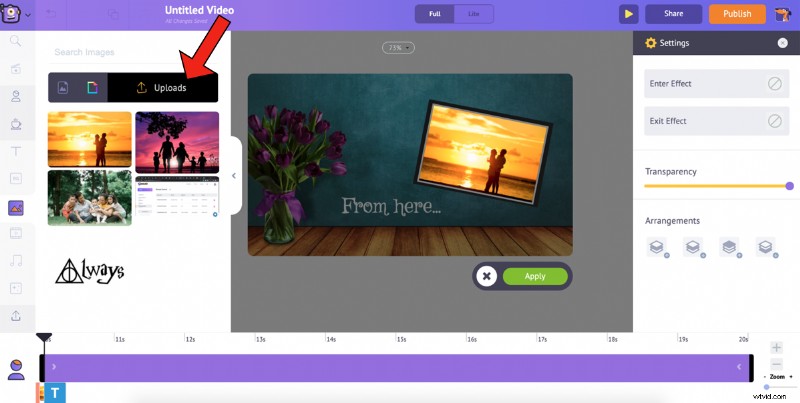
Selecteer de afbeelding waarmee u de huidige afbeelding wilt vervangen en klik op Toepassen.
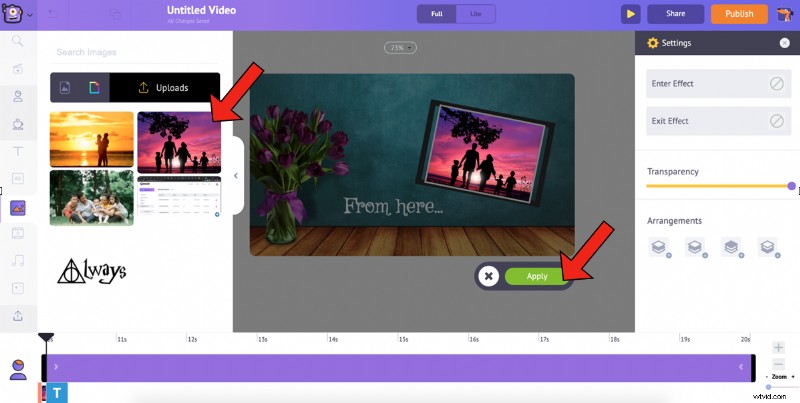
U kunt het formaat van de afbeelding wijzigen door de hoeken te slepen en in het kader te plaatsen.
12. Wijzig vervolgens de tekst dienovereenkomstig.
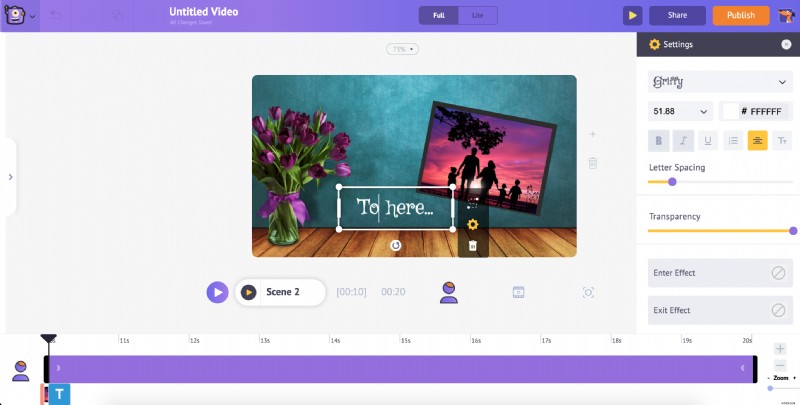
Op dezelfde manier kunt u de eerste scène dupliceren en de afbeelding en tekst wijzigen in volgende scènes.
13. De laatste stap is het toevoegen van muziek aan je video. Om een nieuw muzieknummer/geluidseffect te kiezen, selecteert u de Muziek optie in de bibliotheek. Hiermee worden verschillende royaltyvrije muzieknummers weergegeven. Om geluidseffecten toe te voegen, selecteert u op dezelfde manier de optie naast Muziek.
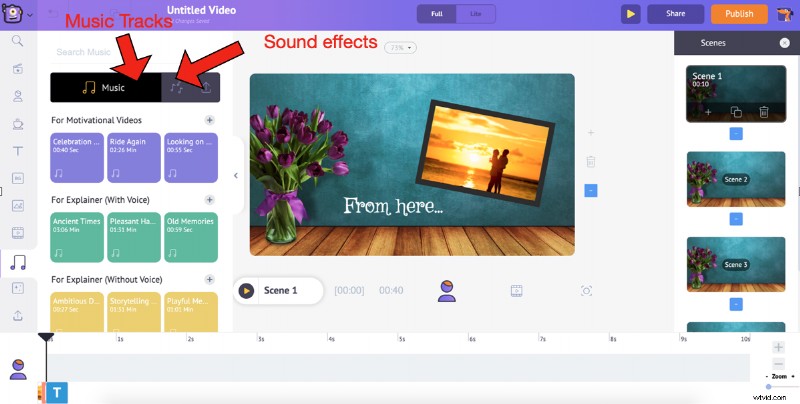
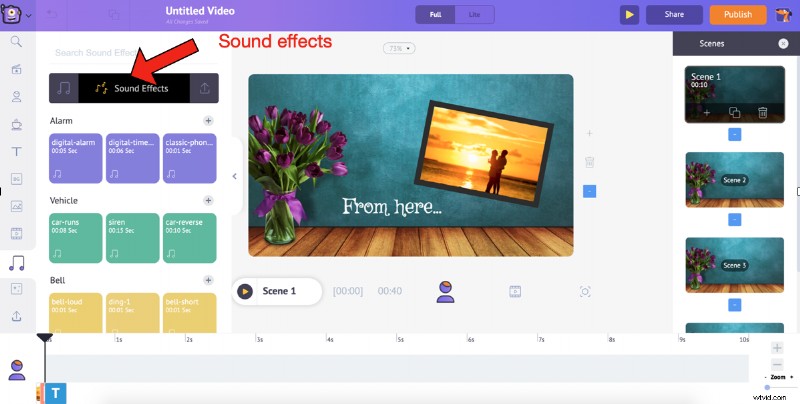
14. Beweeg over een track/effect om een voorbeeld te bekijken. Voeg een track toe aan de video door er simpelweg op te klikken. Vanaf de tijdlijn kunt u een voorbeeld van de track bekijken, het volume aanpassen, dupliceren en verwijderen. Je kunt ook de zwarte markeringen aan de uiteinden van de baan verlengen om deze te verlengen of in te krimpen.
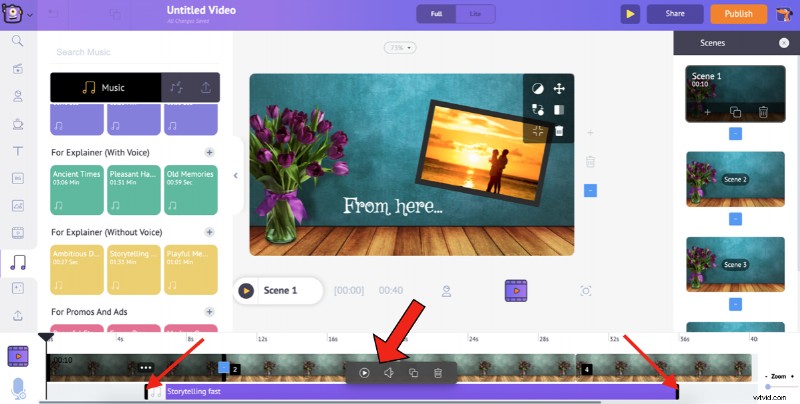
En alsof dat nog niet genoeg is, kun je je muziek uploaden op dezelfde manier waarop je je foto's hebt geüpload en deze aan de video toevoegen.
Bekijk de volgende stap om te zien hoe je een voorbeeld kunt bekijken en de video kunt publiceren/downloaden.
Stap 5:bewerken, publiceren en promoten
Vergissen is menselijk. We zullen dus zeker fouten maken. Maar een domme fout mag de tijd en moeite die ermee gemoeid is niet verpesten. Bewerk, proef en presenteer dus altijd het beste!
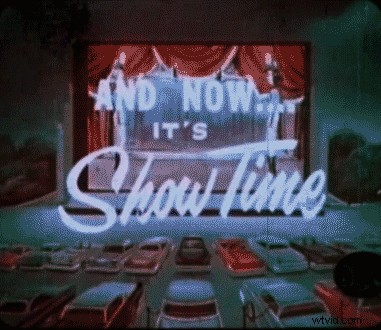
Laten we doorgaan en de laatste stap uitvoeren om de video te verkrijgen!
De stappen voor het bekijken en downloaden/publiceren van de gemaakte video zijn hetzelfde voor beide opties (maken van een sjabloon en helemaal opnieuw maken). Laten we de stappen met de tweede optie als voorbeeld bekijken.
1. Nadat je alle elementen hebt toegevoegd, kun je een voorbeeld van de video bekijken om er zeker van te zijn dat ze correct zijn toegevoegd. Selecteer het Scènevoorbeeld optie om een voorbeeld van een bepaalde scène te bekijken en de Video Preview . te gebruiken optie om een voorbeeld van de hele video te bekijken.
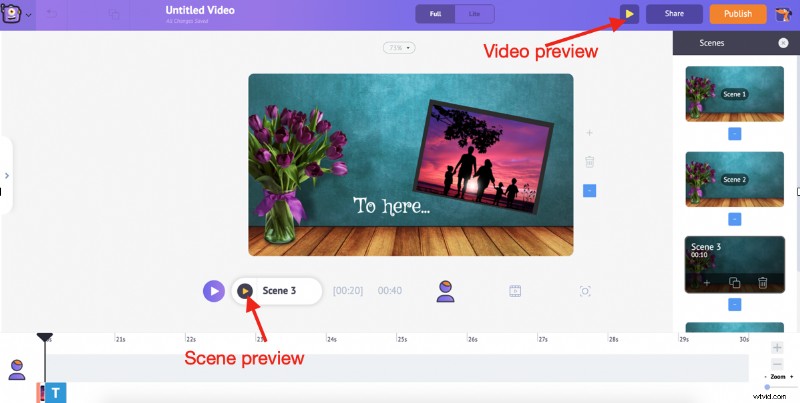
2. Als u klaar bent, klikt u op Publiceren -> Video downloaden . U kunt de naam ervan wijzigen, de gewenste videokwaliteit selecteren en vervolgens op Download . klikken .
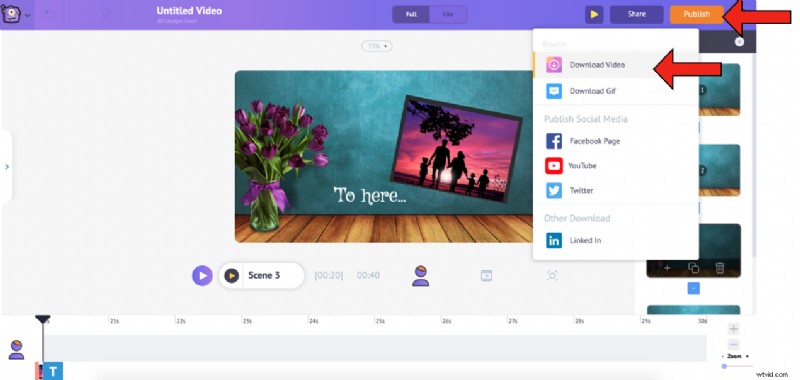
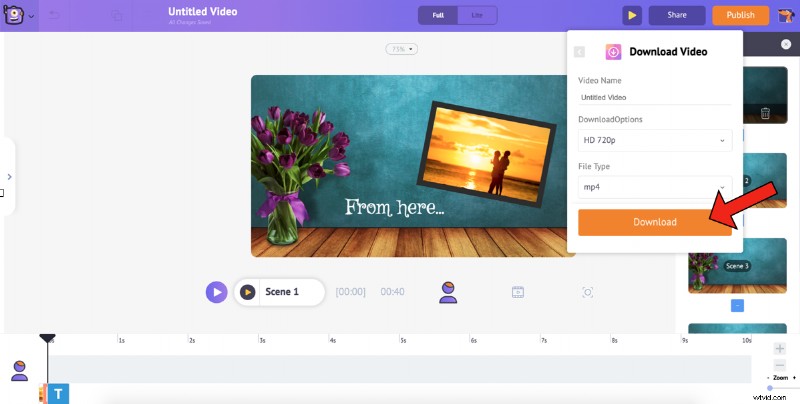
Je filmpje is klaar! Zodra de weergave is voltooid, kunt u deze downloaden. Daarnaast ontvang je de videolink ook per mail.
Was dat niet heel gemakkelijk? Je kunt binnen enkele minuten een voltooide, geweldige video maken en downloaden! Al het beste!
***
Ik hoop dat dit artikel nuttig was! Als je vragen / twijfels hebt, schiet ze dan in het opmerkingengedeelte. We helpen je graag verder!
