Op zoek naar een uniek effect om toe te voegen aan je fotografie?
Met Time Slice-fotografie kunt u de voortgang van de tijd vastleggen in één enkele afbeelding. Dit wordt bereikt door in de loop van de tijd meerdere foto's te maken en ze op elkaar te stapelen.
In deze gids laat ik je zien hoe je je eigen time slice-foto maakt .
Wat heb je nodig voor Time Slice-foto's
Er zijn veel manieren om een time slice-afbeelding te maken, maar je hebt minimaal een camera nodig, een plek om je camera te plaatsen zodat deze niet beweegt (zoals een statief) en fotobewerkingssoftware zoals Photoshop.
- Camera (ik gebruik de Canon EOS R)
- Statief
- Adobe Photoshop
- Adobe Lightroom (aanbevolen maar niet vereist)
Video-tutorial
Als je geen zin hebt om verder te lezen, is hier mijn video-tutorial van het bewerkingsproces voor timelics.
In principe maak je meerdere foto's en stapel je ze op elkaar om een "plak"-effect te creëren.
Je hebt minimaal 5 foto's nodig die vanuit een enkele hoek zijn genomen, maar laten we eens kijken hoe je foto's maakt voor de timelice.
Foto's maken voor uw Time Slice-afbeelding
Met je timelice-foto probeer je het verloop van de tijd te laten zien. Dus het vastleggen van beelden gedurende een uur bij zonsondergang is de beste manier om dit te bereiken.
Dit effect werkt het beste met skylines van steden bij zonsopgang of zonsondergang. Op deze manier is het duidelijker om te zien dat de tijd verandert, dingen als straatverlichting en een veranderende lucht helpen.
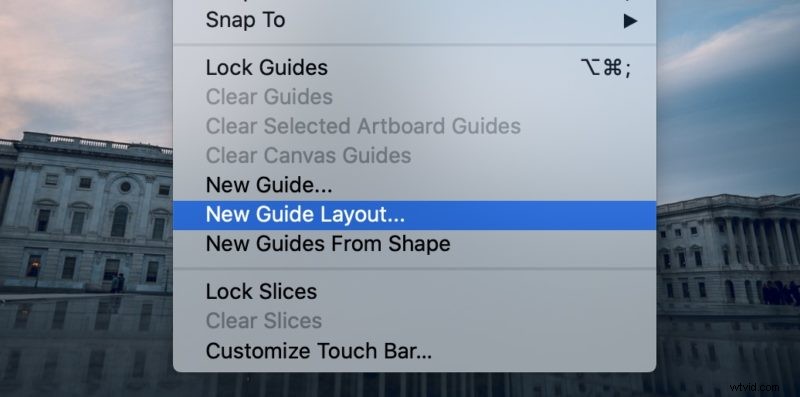
U kunt een statief gebruiken, u plaatst uw camera gewoon ergens waar hij niet kan bewegen gedurende de periode dat u uw foto's maakt. Dit is belangrijk omdat je wilt dat de foto's op één lijn liggen wanneer je ze bewerkt.
Afhankelijk van de camera die je hebt, kun je een intervaltimer gebruiken, maar het instellen van een timer op je telefoon werkt ook. Bij de meeste camera's kunt u ook een afstandsbediening met intervaltimer aansluiten om met bepaalde tussenpozen foto's te maken.
Maak ongeveer elke 5 minuten een nieuwe foto. In de loop van een uur heb je 12 afbeeldingen.
Ik raad aan om over een langere tijd foto's te maken als je 90 minuten tot 2 uur wilt.
(Optioneel) Bewerk je foto's in Lightroom
Zodra u al uw afbeeldingen hebt, wilt u ze in Lightroom bewerken en eventuele aanpassingen toevoegen. Vergeet niet om je bewerkingen naar al je foto's te kopiëren, zodat ze er consistent uitzien.
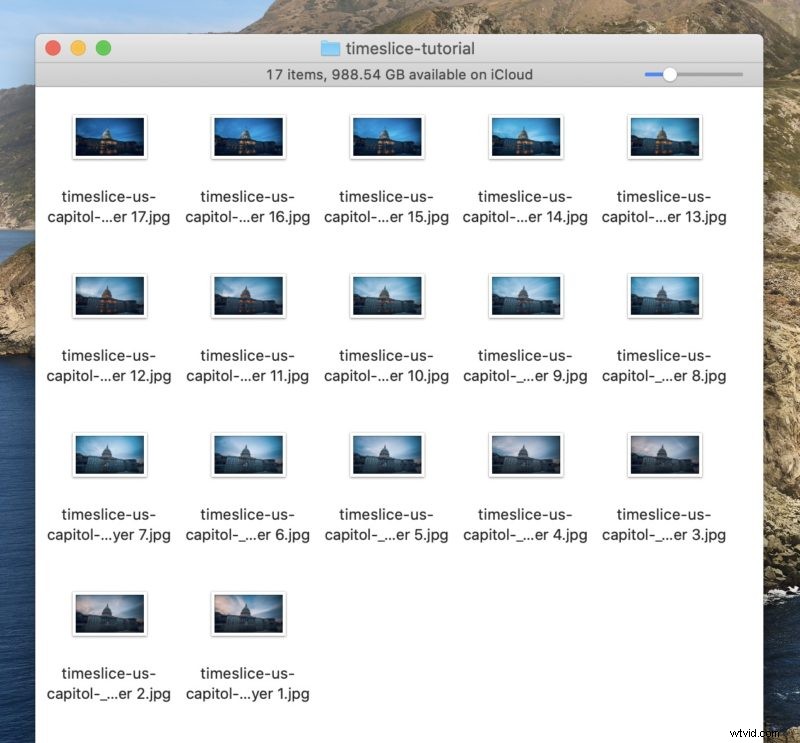
Zodra dit is gebeurd, kunt u alle afbeeldingen selecteren en er met de rechtermuisknop op klikken en klikken op "Bewerken op> Openen als lagen in Photoshop..."
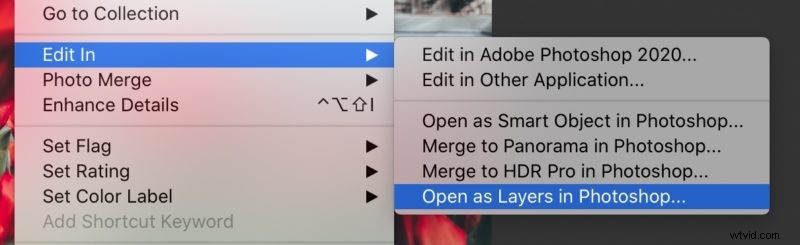
Hierdoor worden al je foto's als lagen in Photoshop geplaatst, zodat je ze gemakkelijk kunt opdelen.
Tijdsegmenten maken in Photoshop
Hier begint het plezier, namelijk het maken van onze time slice-foto.
Voordat u begint, moet u controleren of de foto's van het tijdsegment in chronologische volgorde staan. Afhankelijk van hoe je ze hebt geïmporteerd, is het goed om te controleren of ze in orde zijn.
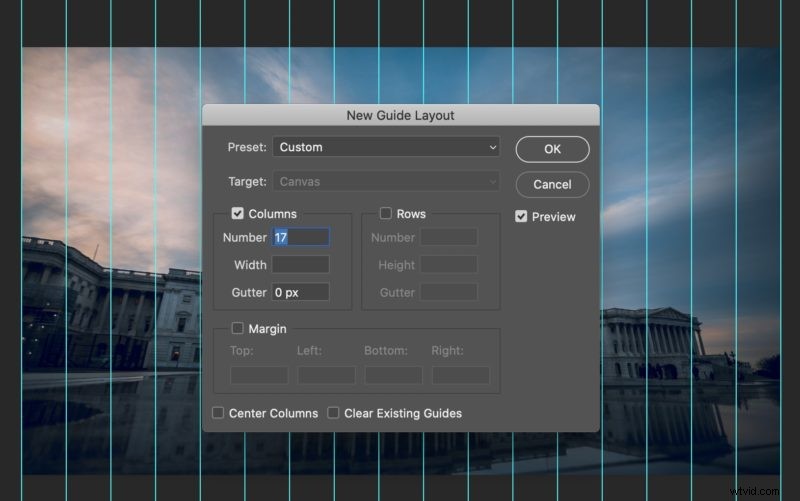
Eerst moeten we "gidsen" maken voor onze tijdsegmenten. Dit kan gedaan worden door gebruik te maken van de “New Guide Layout…” optie in het “View” menu van Photoshop.
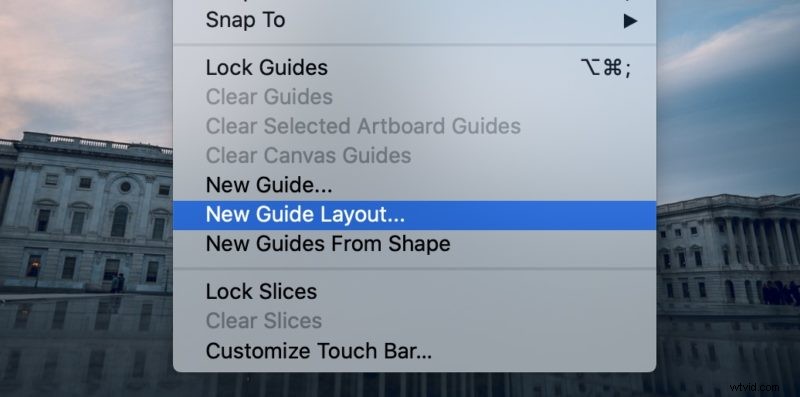
Hiermee kunt u hulplijnen maken die we zullen gebruiken voor onze tijdschijven. In ons voorbeeld hebben we 17 foto's, dus we zullen 17 kolommen maken met een gootgrootte van 0.
Dus zet gewoon het aantal foto's dat je hebt in de kolommen en Photoshop zal ook handleidingen voor je afbeelding maken.
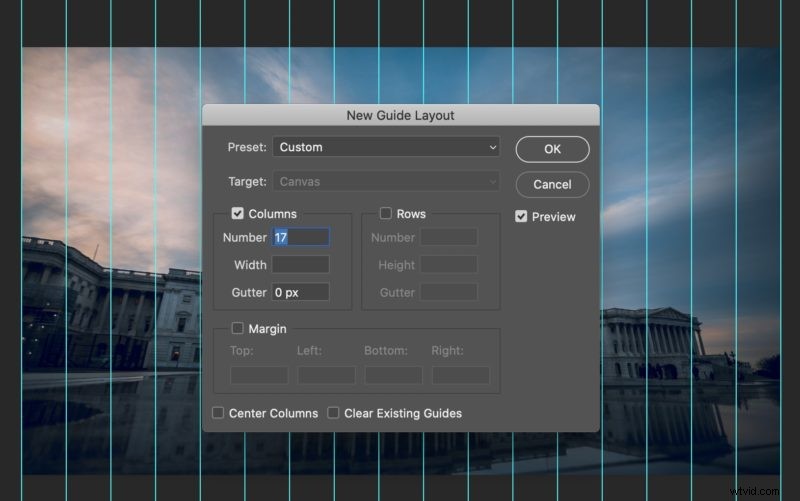
Zodra de hulplijnen op de afbeeldingen staan, maken we maskers op elke afbeelding.
Dit kan worden gedaan door het eerste segment te selecteren met behulp van het selectiekadergereedschap.
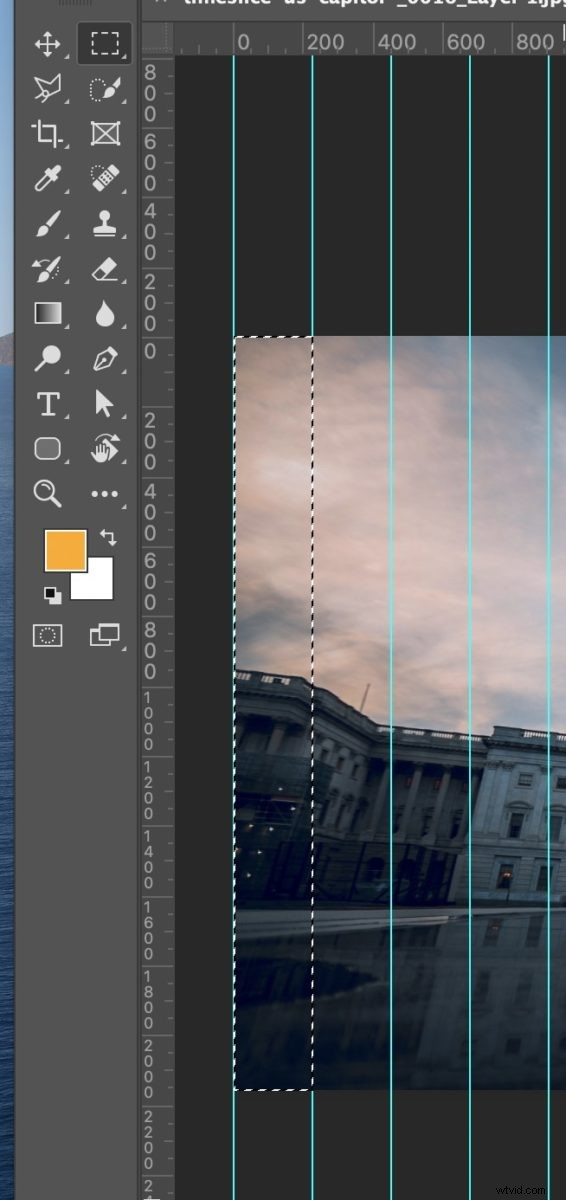
Maak na het selecteren van het segment een masker op de laag met behulp van de knop Masker maken.
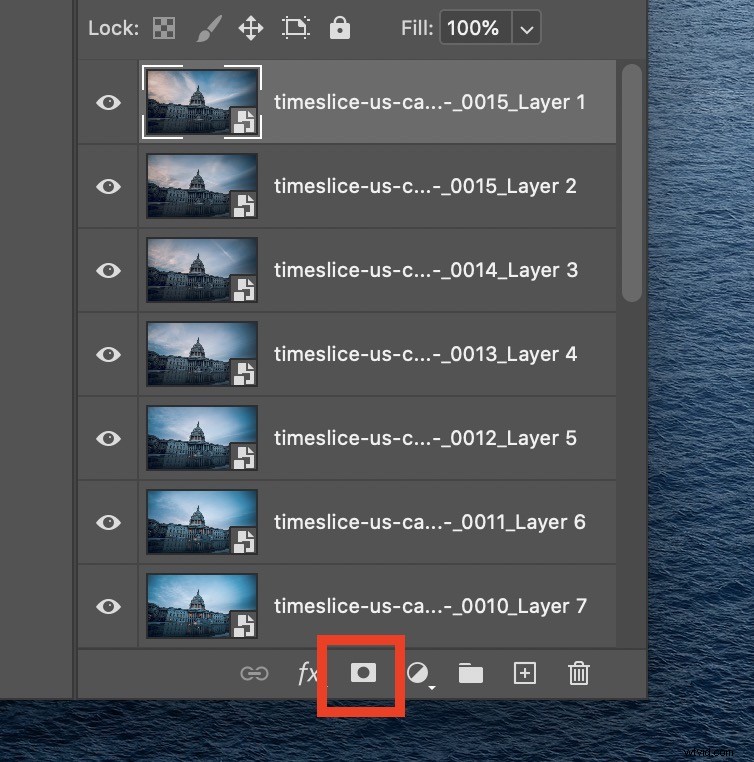
Dit zal alleen dat stukje van die afbeelding laten zien die onze eerste "plak" maakt.

Nu herhalen we dit proces voor elke laag in het tijdsegment. U kunt het gebied links van het segment selecteren wanneer u maskers maakt, omdat de andere erop worden gestapeld. Dit maakt het gemakkelijker om later een verloopeffect toe te voegen in plaats van "harde" plakjes.
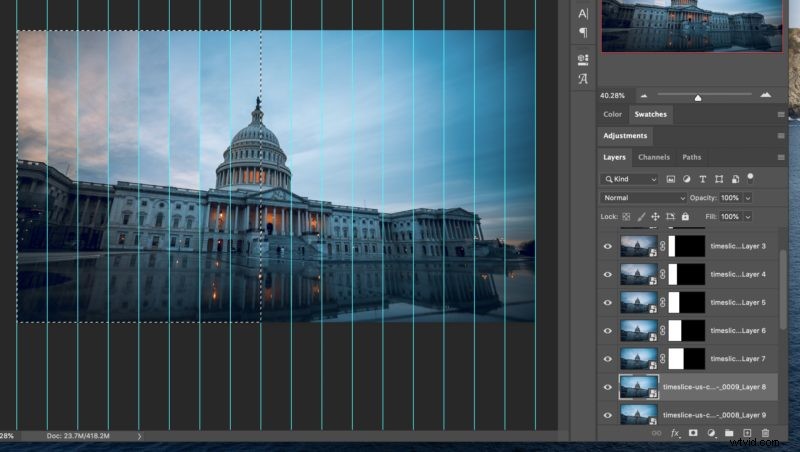
Zodra je dit voor alle segmenten hebt gedaan, kun je de hulplijnen verwijderen.
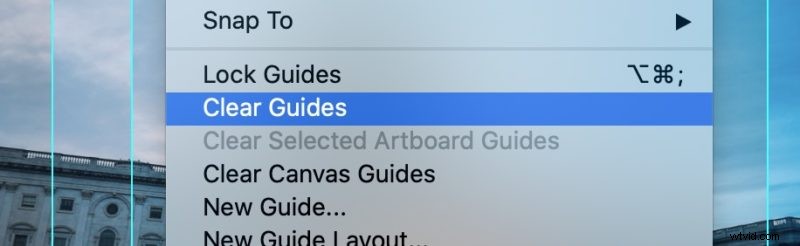
Je hebt nu je voltooide time slice-foto!

Nu zijn er tal van effecten waarmee u kunt spelen. Inclusief het toevoegen van een schaduw aan de plakjes om de scheiding te vergroten.
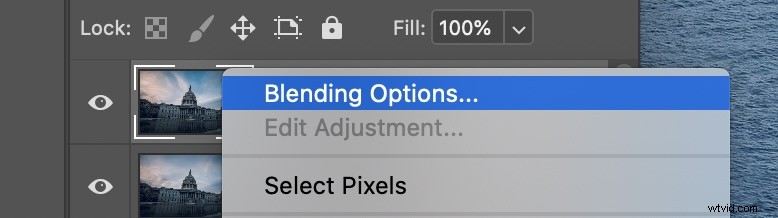
Je kunt verschillende waarden voor de schaduwen uitproberen, maar ik gebruik meestal 50% dekking en 30px vervaging.
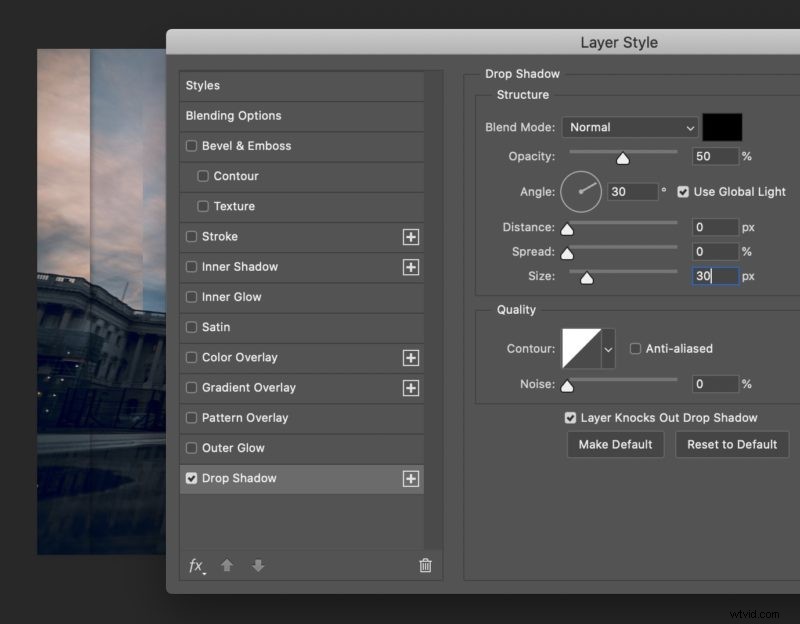
Als je eenmaal een effect hebt dat je wilt; je kunt het naar al je lagen kopiëren door met de rechtermuisknop op de laag met de schaduw te klikken en op "Laagstijlen kopiëren" te klikken.
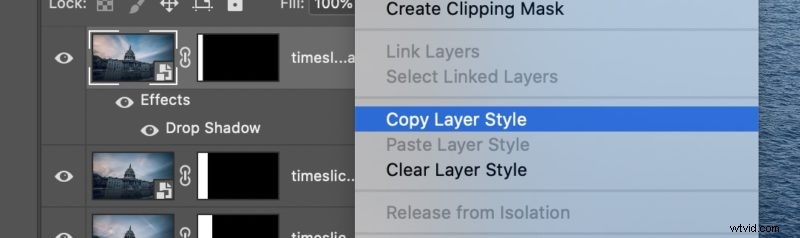
Vervolgens kunt u de rest van de lagen selecteren en met de rechtermuisknop op "Laagstijlen plakken" klikken.
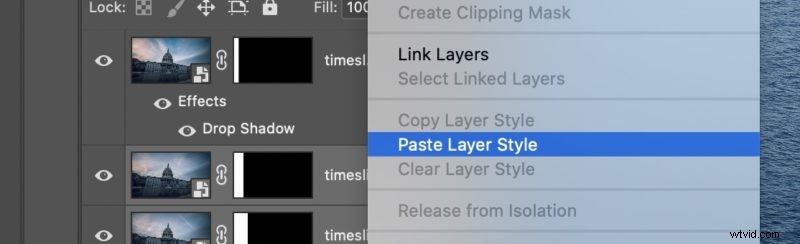
Nu heb je schaduwen die elk deel van je tijdsegment scheiden.
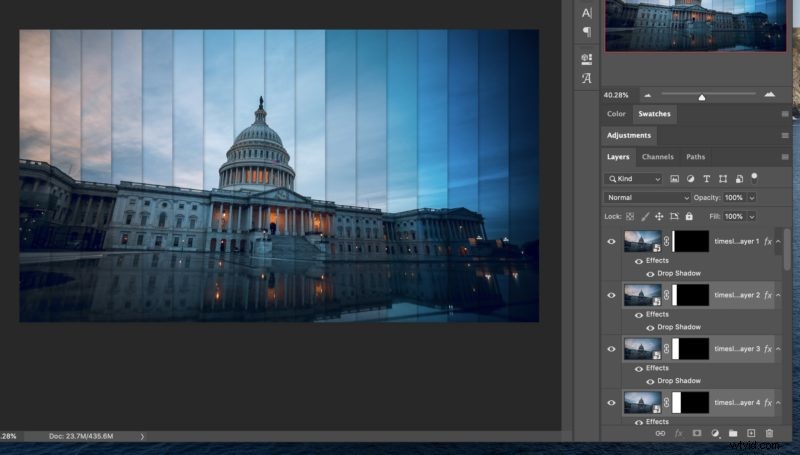
Je eerste slice-foto is nu voltooid !
Ga nu op pad en vind unieke locaties voor je timelice-fotografie.
Er is zoveel dat je kunt doen met dit effect. Zoals het veranderen van de hoek van de plakjes, de vorm en zelfs het toevoegen van een veer aan de maskers om het effect vloeiender te maken.
Time Slice-fotografie-inspiratie
Hier zijn nog enkele voorbeelden van time slice-foto's ter inspiratie. Aanvullende voorbeelden geleverd door @adam_brockett
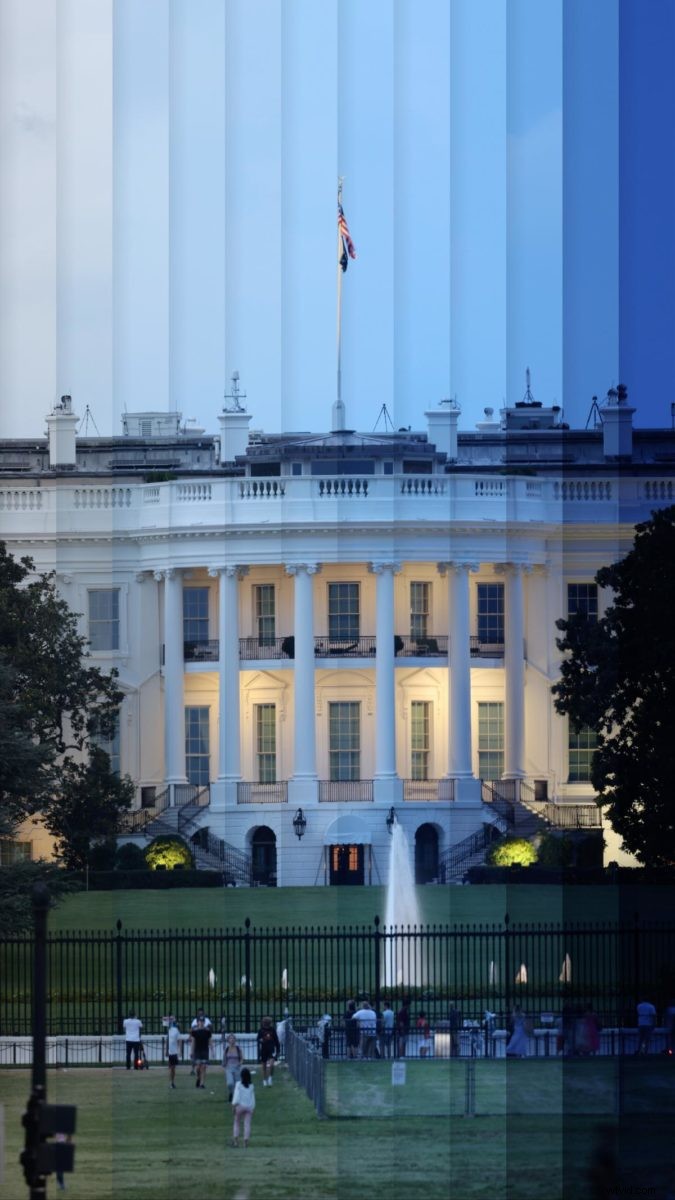





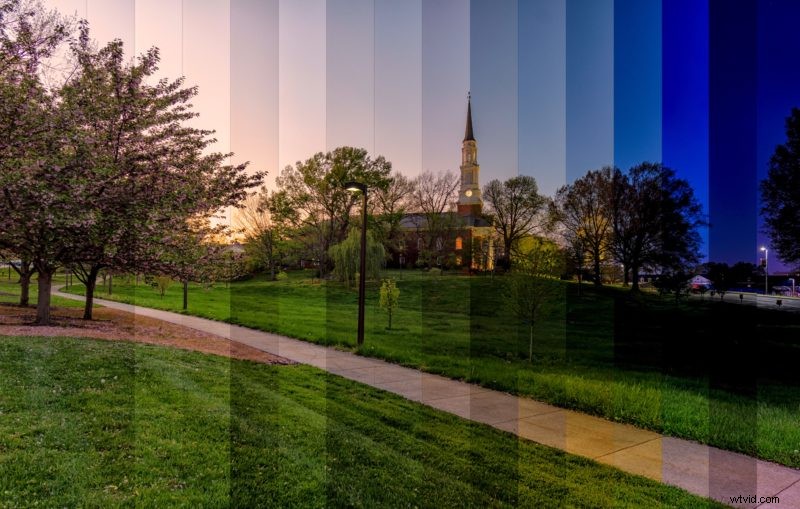
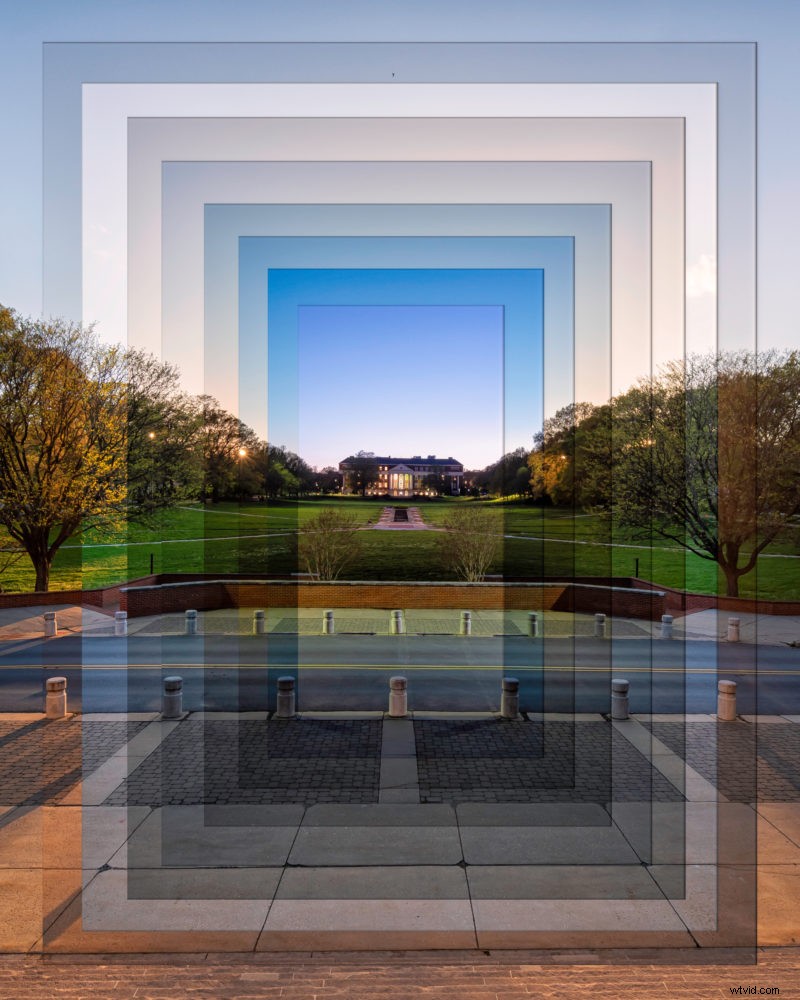
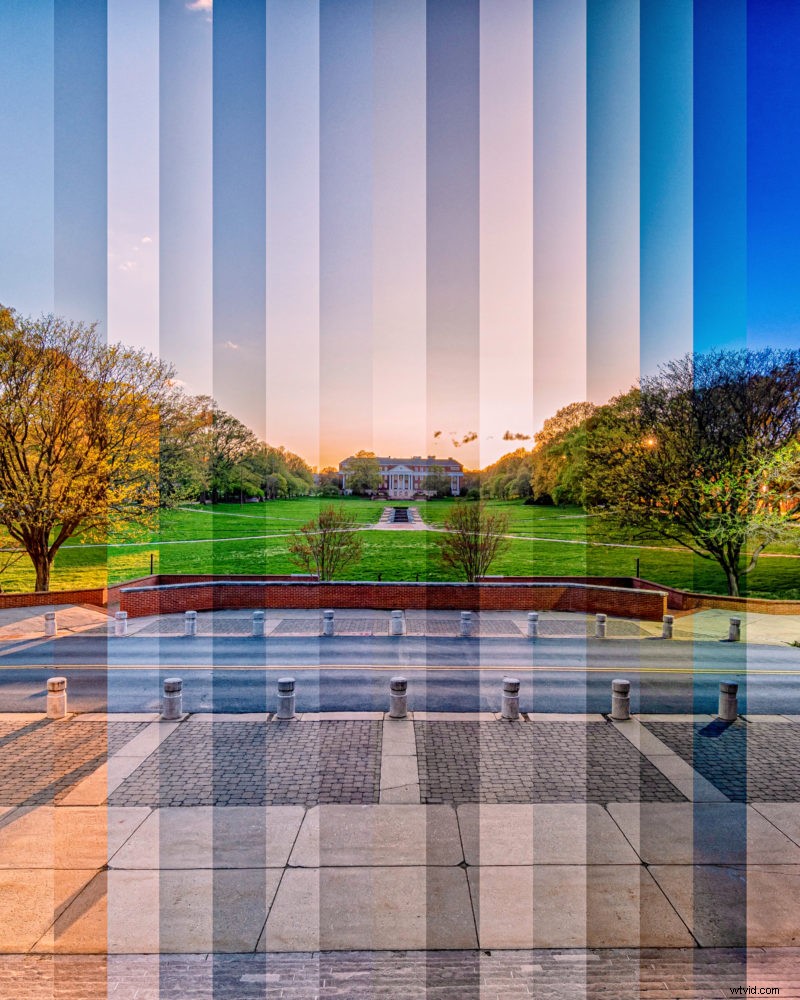
Ik wens je veel succes met het maken van je timelice-foto's! Als je vragen hebt, laat het me dan weten in de reacties hieronder.
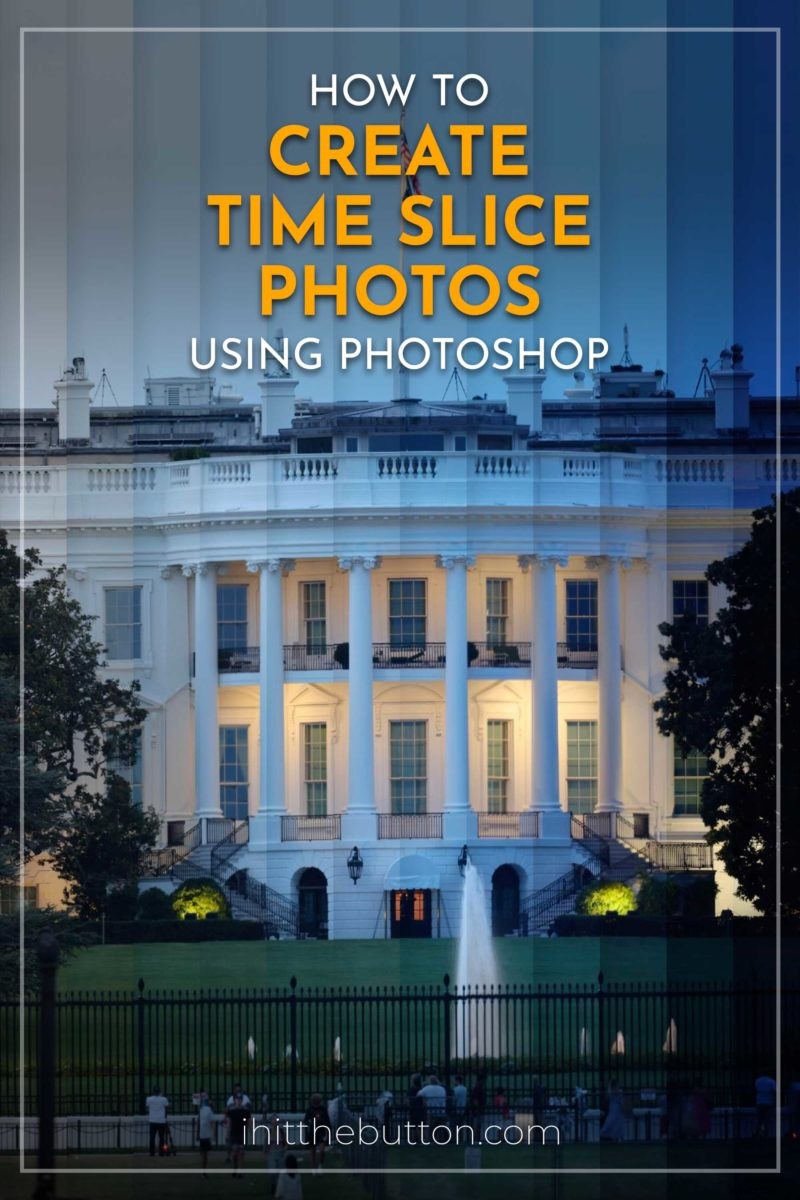 Pin
Pin 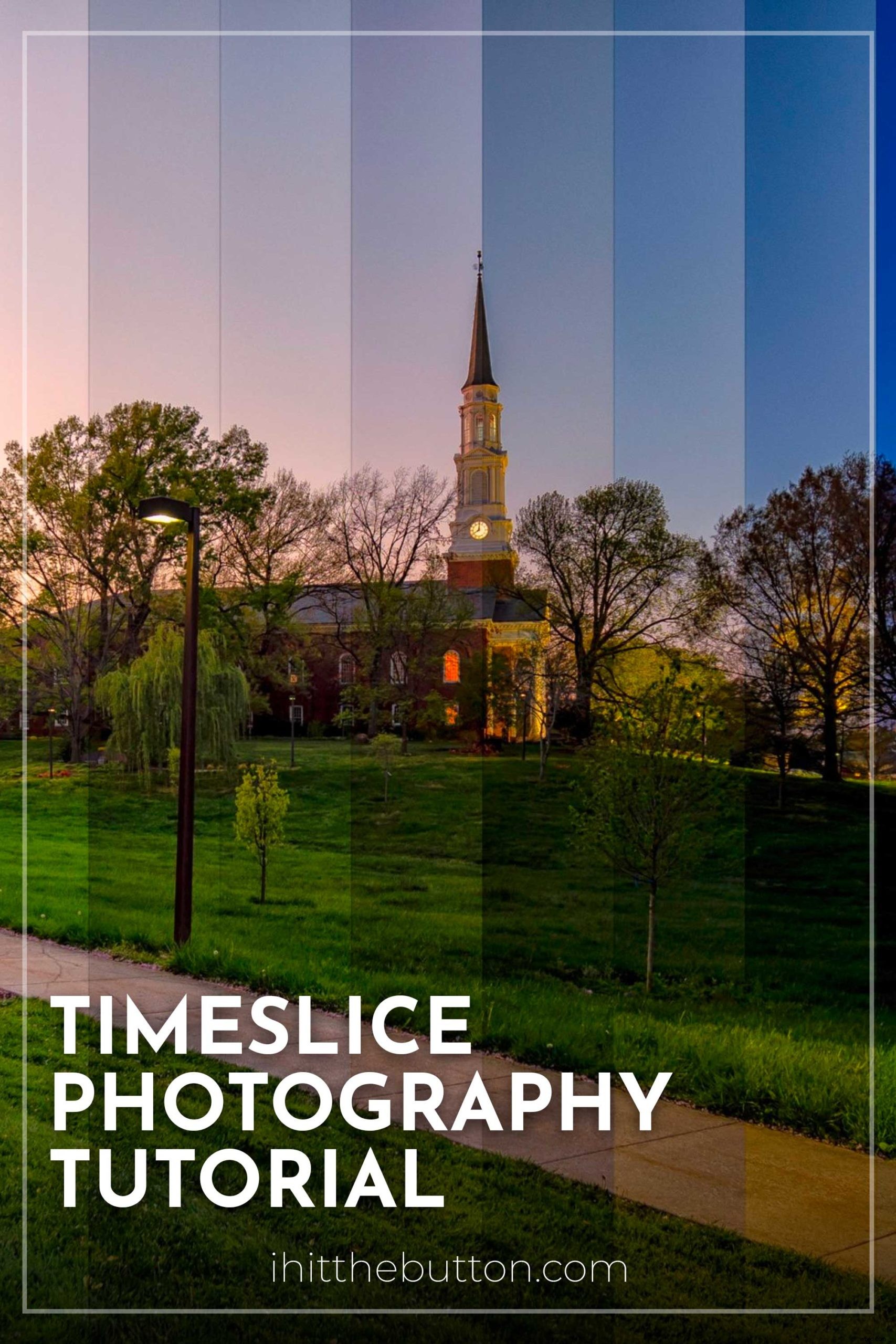 Pin
Pin 