Heb je je ooit afgevraagd of je je Canon EOS R kunt gebruiken voor livestreaming?
Welnu, het antwoord is ja!
De Canon EOS R voert een zuivere HDMI-feed uit, zodat je de HDMI-uitgang kunt gebruiken om live te streamen met je camera . HDMI-opnameapparaten maken van de HDMI-feed van je camera een webcam die je computer kan gebruiken.
In deze handleiding laat ik je zien hoe je een Canon EOS R gebruikt voor livestreaming .
Dingen die je nodig hebt om te livestreamen met een EOS R
Hier volgt een kort overzicht van wat je nodig hebt om te livestreamen met een Canon EOS R.
- Canon EOS R (natuurlijk)
- HDMI-opnameapparaat (Ik gebruik een Elgato Camlink)
- HDMI mini-naar-HDMI-kabel
- Statief (Volledig formaat of tafelblad)
- Canon AC-E6N AC-voedingsset (optioneel, om de EOS R op de voeding aan te sluiten)
- USB-microfoon (aanbevolen)
Stap 1:stel je camera in voor livestreaming
Nu moet je naast de bovenstaande apparatuur een paar instellingen op je camera wijzigen. Dit omvat het uitschakelen van automatisch uitschakelen, het instellen van een schone HDMI-uitgang en het inschakelen van gezichtsherkenning.
5. Automatisch uitschakelen uitschakelen
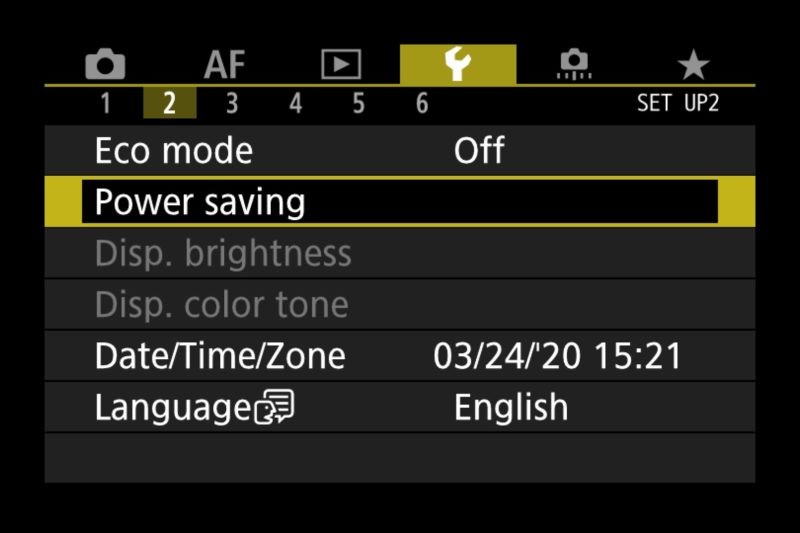
Je wilt niet dat je camera wordt uitgeschakeld tijdens het streamen, dus het is belangrijk om de automatische uitschakelfunctie uit te schakelen.
Zorg er bovendien voor dat de Eco-modus is ingesteld op "Uit", zoals hierboven afgebeeld.
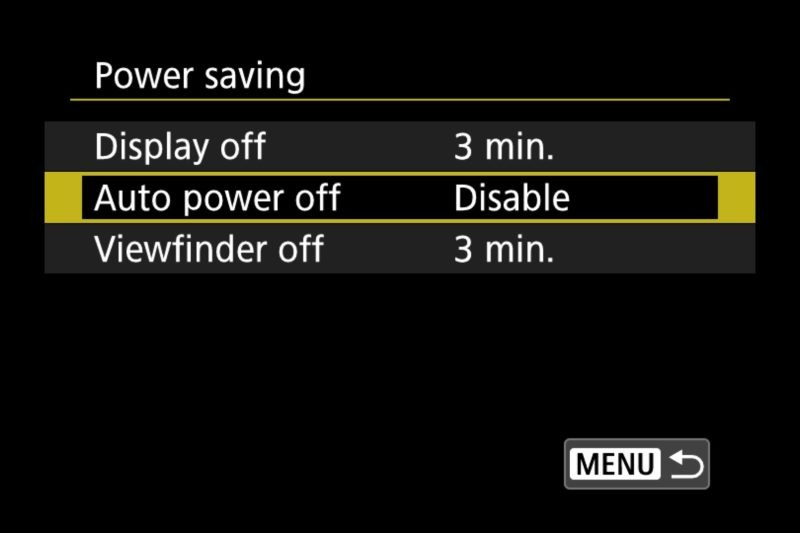
6. Schone HDMI-uitgang instellen
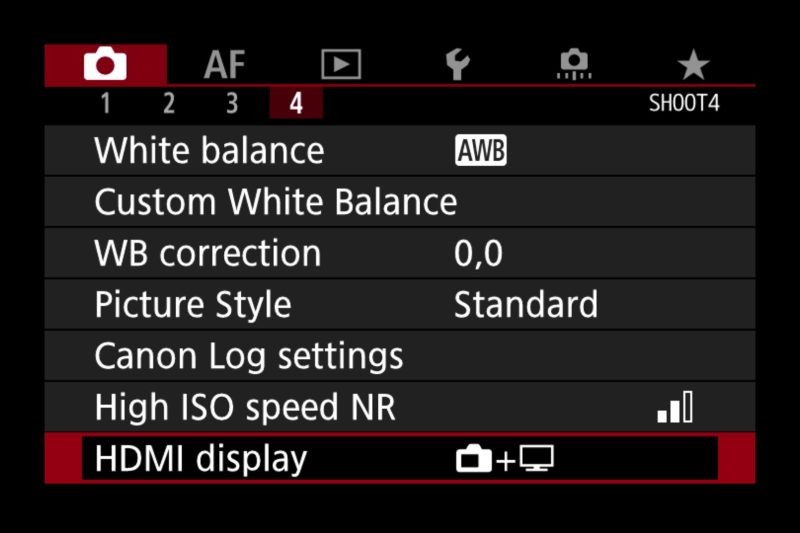
Op de Canon EOS R kun je ervoor zorgen dat de camera alle camera-overlays of een schone feed uitvoert. U wilt niet dat uw overlays worden weergegeven, omdat deze uw camerafeed overlappen met scherpstelpunt, instellingen, enz. Als u deze optie wijzigt, kan uw EOS R dus alleen de camerafeed weergeven.
7. Autofocus gezicht volgen inschakelen
Aangezien je niet kunt spelen met scherpstellen, wil je waarschijnlijk gezichtsherkenning inschakelen voor autofocus.
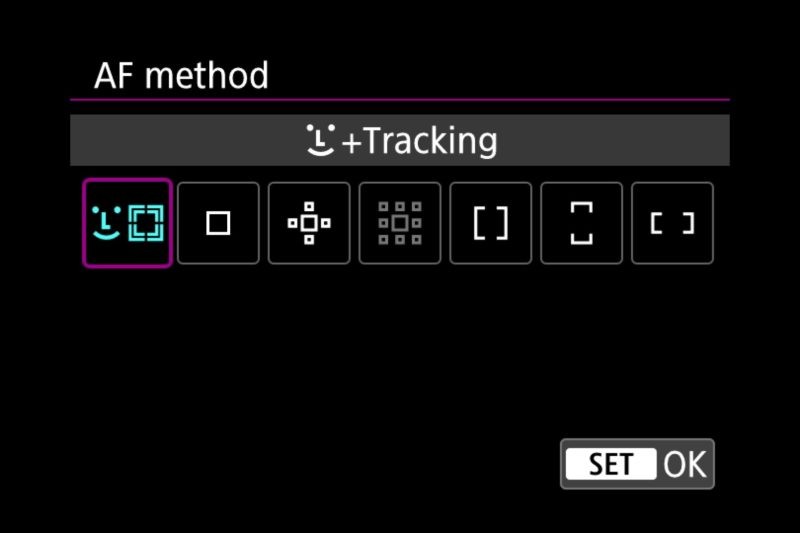
8. Directe voeding gebruiken in je EOS R (optioneel)
Als je van plan bent langer dan een uur te streamen, is het aan te raden om je camera op directe voeding aan te sluiten in plaats van de batterij te gebruiken. Aangezien de batterij tijdens een livestream leegraakt, kan dit leiden tot onverwachte uitvaltijd.
Als je van plan bent de batterij te gebruiken, kun je een batterijduur van een uur of twee verwachten terwijl je HDMI uitvoert vanaf je EOS R.
Het is belangrijk om te weten dat de Canon EOS R tijdens gebruik niet oplaadt via USB C, dus je moet een voedingsadapter gebruiken om de camera rechtstreeks van stroom te voorzien.
Dit is waar de Canon AC-E6N AC-voedingsset komt binnen. Er zijn tal van dummy-batterijkits voor de EOS R, maar dit is het officiële accessoire van Canon.
Stap #2:HDMI-opnameapparaat aansluiten
Het belangrijkste apparaat in deze opstelling is een HDMI-opnameapparaat. Hierdoor kan je computer je camera als webcam gebruiken.
Nieuw voor 2020 :als u geen opnameapparaat wilt hebben, kunt u Canon's EOS Webcam-hulpprogramma gebruiken om uw Canon EOS R als webcam te gebruiken. U bereikt een hogere kwaliteit met een opnamekaart, maar het hulpprogramma EOS Webcam maakt het u gemakkelijk, aangezien u alleen uw EOS R hoeft aan te sluiten via een USB-C-kabel. Nu beschikbaar op Mac en Windows.
Hier zijn een paar HDMI-opnameapparaten om te gebruiken :
- Elgato Camlink (Dit is degene die ik in de gids zal gebruiken)
- Elgato Game Capture Card HD60
- BlueAVS Capture Card
- Mirabox
- Pengo 4K
- Blackmagic Design Web Presenter (gebruikers hebben problemen gemeld bij het gebruik hiervan met EOS R)
Verschillende HDMI-opnameapparaten zijn afhankelijk van resolutie, framerate, audio-opties en algehele stabiliteit.
Zodra u uw HDMI-opnameapparaat hebt, gebruikt u gewoon uw HDMI-kabel en sluit u uw opnameapparaat aan.

Zorg ervoor dat u de stuurprogramma's voor uw opnameapparaat hebt, Elgato Camlink zal bijvoorbeeld schokkerig lijken zonder Game Capture te installeren. U hoeft het programma niet te gebruiken, maar als u het installeert, werkt Camlink optimaal.
Als je camera is ingeschakeld en je hebt alle juiste instellingen, zou je EOS R als webcam moeten worden vermeld in alle programma's die webcams op je computer gebruiken. Merk op dat er niet echt EOS R staat, hoogstwaarschijnlijk het merk HDMI-opnameapparaat zoals "Camlink".
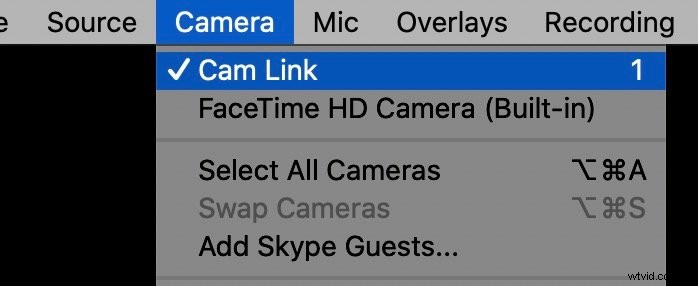
Na het selecteren van de webcam in uw favoriete live streaming-software zoals OBS of Ecamm Live je zou de directe feed van je EOS R moeten zien. Dit werkt ook in je webbrowser om te streamen op sites zoals YouTube, Facebook Live of Twitch. Het werkt ook met alle vergader-apps waarmee je een webcam kunt selecteren, zoals Zoom-oproepen, FaceTime (op Mac) of Google Hangouts.
Als u instellingen op de camera moet wijzigen, drukt u gewoon op een knop op de camera en het scherm wordt ingeschakeld. Hiermee kun je camera-instellingen wijzigen zonder dat kijkers het menu zien.
Voor audio , zullen niet alle HDMI-opnameapparaten de audio van de camera naar uw computer overbrengen. Om deze reden raad ik aan om een USB-microfoon te gebruiken zoals een Blue Yeti of Rode NT-USB Mini. Dan hoef je je geen zorgen te maken over batterijen of de audiomogelijkheden van het HDMI-apparaat.
U zou nu uw Canon EOS als webcam moeten kunnen gebruiken in elke live streaming-applicatie. U zou uw HDMI-opnameapparaat in de software moeten zien staan wanneer u de webcam selecteert.

Als je problemen of vragen hebt over het gebruik van de EOS R als webcam, stel ze dan gerust in de reacties hieronder.
