Selecties maken van mensen in Photoshop is niet eenvoudig. Gelukkig heeft Photoshop tal van functies, zoals het gereedschap Rand verfijnen om u te helpen de taak sneller af te ronden.
De tool Rand verfijnen maakt deze taak een stuk eenvoudiger, vooral wanneer je haar of vacht moet selecteren.
Ben je enthousiast om te leren hoe je randen kunt verfijnen in Photoshop CC? Ik leer je alle stappen die je moet doen in dit artikel.
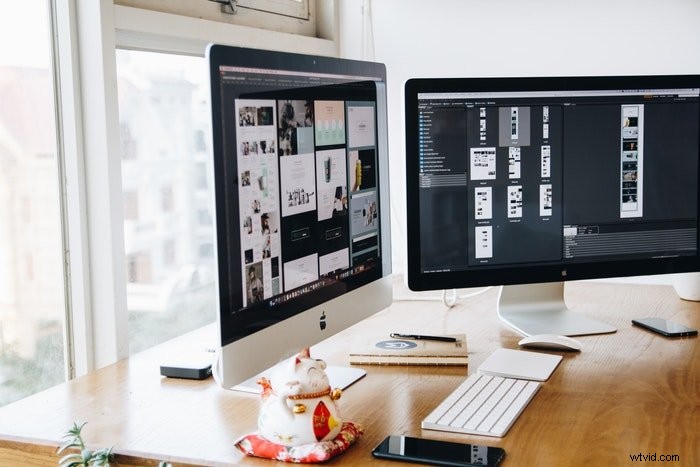
Hoe u randen kunt verfijnen in Photoshop CC
Het is het beste om een eenvoudige afbeelding te kiezen als je wilt leren hoe Photoshop randen vloeiend maakt. Foto's met een uniforme achtergrond zijn perfect om te oefenen met het gereedschap Rand verfijnen.
Blijf uit de buurt van afbeeldingen met drukke achtergronden totdat je het onder de knie hebt.
Ik gebruik deze foto om de gladde randen van het meisje te photoshoppen en de achtergrond te verwijderen.

Stap 1:maak een selectie
Begin met het maken van een grove selectie van je onderwerp. Ik gebruik het gereedschap Snelle selectie. Maar je kunt ook het gereedschap Toverstaf en het gereedschap Object selecteren proberen.
De selectie hoeft niet perfect te zijn, maar zorg ervoor dat je geen grote delen weglaat.
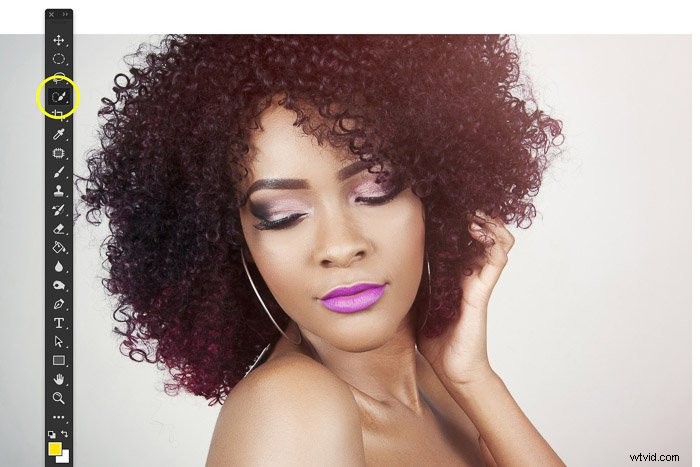
Stap 2:Open Rand verfijnen
Waar is Rand verfijnen in Photoshop? Deze functie kan moeilijk te vinden zijn, vooral na de recente updates. Maar dit is wat u moet doen:
Ga eerst naar Selecteren in het menu en klik op 'Selecteren en maskeren...'
De Verfijning van de rand venster zal verschijnen.
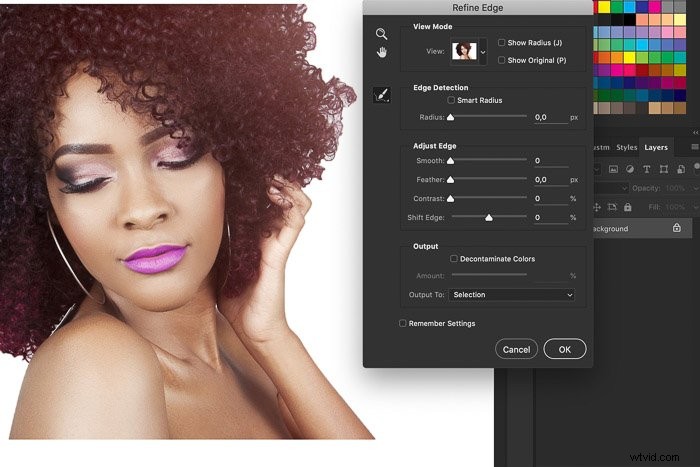
Stap 3:Selecteer een weergavemodus
Selecteer een weergavemodus van Rand verfijnen, afhankelijk van de kleuren van de foto die u gebruikt. In mijn geval is de witte achtergrond perfect om de selectie te zien en wat ik aan het doen ben.
Gebruik verschillende modi om te ontdekken welke het beste werken voor de selectie die u wilt maken.
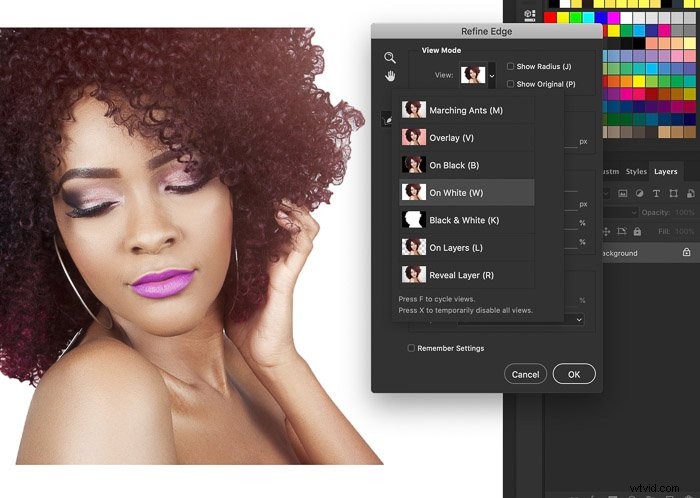
Stap 5:pas de randen aan
De selectie in mijn voorbeeld is OK, maar verre van perfect. Er zijn nog steeds grijze gebieden in het haar en de randen zijn ruw. Het aanpassen van de randen lost dit op.
Begin met Radius. Y het meest bij het verfijnen van randen in Photoshop. Verhoog de waarde van de schuifregelaar om de randen van de selectie zachter en natuurlijker te maken.
De Radius bepaalt voor het grootste deel het eindresultaat.
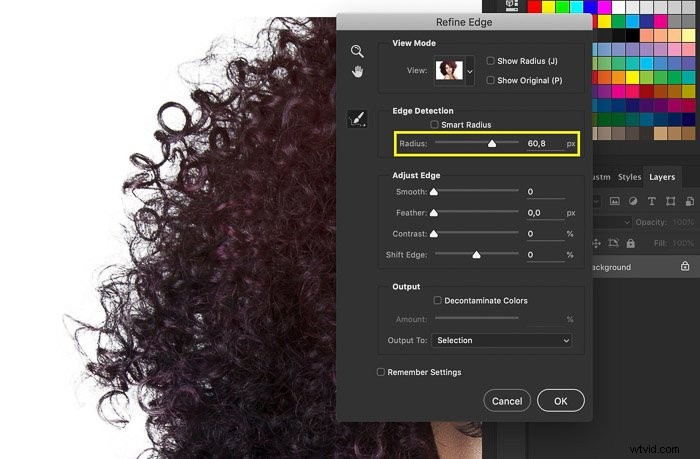
Gebruik de vier andere schuifregelaars in het venster Rand verfijnen om het beste en meest natuurlijke resultaat te krijgen:
De Vloeiende schuif maakt de randen glad. Houd het laag, want het neemt afstand van uw selectie. In mijn voorbeeld heb ik deze schuifregelaar gebruikt om de randen van het haar glad te strijken.
De Verenschuifregelaar helpt om de selectie meer op te laten gaan in de uiteindelijke achtergrond. Houd het ook laag.
De Contrastschuifregelaar voegt meer definitie toe aan uw edge. Als je te veel gebruikt, krijg je harde randen.
Verplaats de Verschuivingsrand links of rechts om de selectie te verkleinen of uit te breiden.
Stap 4:Selectie verfijnen
Dus wat als de tool Rand verfijnen er niet in slaagt een nauwkeurige selectie te maken? Als dat het geval is, moet u uw selectie verfijnen.
Het eerste hulpmiddel dat u nodig hebt, is het gereedschap Snelle selectie, dat u vindt in het vak Selecteren en maskeren. Druk op Shift+links klikken om gebieden aan uw selectie toe te voegen. En druk op Alt+linkermuisknop om details te verwijderen die u niet wilt opnemen.
Als je nog steeds moeite hebt om een nauwkeurige selectie te maken, dan is het tijd om de Lasso-tool te gebruiken .
Druk eerst op OK om het vak Selecteren en maskeren te verlaten. Kies nu tussen de lasso, veelhoekige en magnetische lasso om een selectie te maken.
Houd de Shift-toets ingedrukt en klik rond een sectie die u wilt toevoegen.
Houd nu de Alt-toets (of Option-toets) ingedrukt en klik rond het gedeelte dat u wilt verwijderen. Zorg ervoor dat u uw keuze zo nauwkeurig mogelijk maakt. Volg dus alle hoeken en randen.
Nu vraag je je misschien af, waarom laat je Refine Edge Tool het werk niet doen? Als uw selectie te ruw is, kan dit leiden tot onnauwkeurige voorbeelden. Het zou veel helpen als u het gereedschap Rand verfijnen de "rand" beter laat zien door een nauwkeurige selectie te maken.
Stap 5:voer uw selectie uit
Voordat u gaat afdrukken, kunt u Decontaminate Colors aanvinken om kleurranden te verwijderen. Deze stap is nodig wanneer uw onderwerp zich tegen een achtergrond met een contrasterende kleur bevindt.
Selecteer een van de uitvoeropties om de selecties af te ronden. Meestal is Nieuwe laag met laagmasker de beste optie. Hiermee kunt u de sectie nog verder bewerken zonder de originele foto te verliezen.
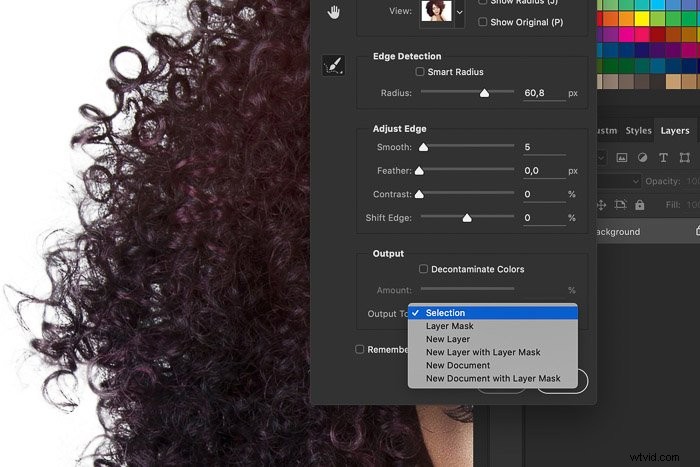
En hier is het resultaat van het gebruik van Refine Edge in Photoshop op een andere achtergrond.

Hoe objecten in drukke achtergronden te selecteren
Het gebruik van de tool Randen verfijnen in Photoshop voor drukke achtergronden vereist dezelfde stappen.
Het enige probleem is dat je selectietools het moeilijk zullen hebben om de randen van je onderwerp te selecteren. U moet dus naar binnen gaan en de details handmatig aanpassen voor een nauwkeurigere selectie. Maar zolang je een schone selectie hebt, zou je helemaal geen problemen moeten hebben met het gebruik van de Refine Edge Tool.
Conclusie
Er is geen betere manier om haar of vacht te selecteren dan met de tool Rand verfijnen in Photoshop.
Oefen met onderwerpen met verschillende achtergronden. De achtergrond bepaalt hoe moeilijk het maken van de selectie zal zijn. Begin met uniforme achtergronden en ga dan verder met de drukke en kleurrijke.
Deel je resultaten in de reacties!
Waarom bekijkt u vervolgens niet onze tutorial over het gebruik van de verplaatsingskaart in Photoshop.
Probeer onze cursus Moeiteloos bewerken met Lightroom om een bewerkingsexpert te worden!
