Of ik nu portretten van modellen maak of senioren fotografeer, het is mijn taak om mijn model er geweldig uit te laten zien. Dit omvat het retoucheren van de huid om oneffenheden te verwijderen en eventuele onvolkomenheden glad te strijken.
Veel gevorderde retoucheerders van portret-, glamour- en modelfotografie brengen uren achter hun computer door met het gladstrijken van huid, cellulitis en het verwijderen van oneffenheden.

In deze tutorial laat ik je zien hoe je oneffenheden verwijdert en iemands huid gladstrijkt in Adobe Photoshop. Ik begin met een eenvoudig proces dat snel een zijdezachte huid zal creëren. Daarna laat ik je meer geavanceerde processen zien die door veel van de professionals worden gebruikt.
Bij elke tutorial is het een goed idee om stap voor stap te volgen. Dus pak een afbeelding, open je Photoshop en laten we gaan!
Onvolkomenheden in Photoshop verwijderen
Ik begin altijd met beeldaanpassingen door tijdelijke onvolkomenheden te verwijderen. Deze omvatten acne, verkleuringen of krassen. Ik verwijder over het algemeen geen permanente functies, tenzij mijn model me hier specifiek om vraagt. Sproeten, littekens, moedervlekken en andere schoonheidskenmerken maken elke persoon onderscheidend.
Hier is een afbeelding van een prachtig lokaal model dat ik een paar jaar geleden heb gefotografeerd. Ik ga strak inzoomen op haar gezicht terwijl ik deze tutorial doorwerk.

Ik maak een kopie van mijn afbeelding in een nieuwe laag in Photoshop en noem deze "Blemish Removal". Het is een goede gewoonte om bij elke wijziging een nieuwe laag te maken. Dit zorgt ervoor dat je gemakkelijk terug kunt naar een vorige stap. Of u kunt verschillende procedures uitproberen en het verschil vergelijken.
Als je nog niet eerder een dubbele laag hebt gemaakt, ga dan naar Lagen>Laag dupliceren of selecteer de laag en klik op Ctrl of ⌘J.
Eerst ga ik werken met de tool Spot Healing Brush. Het pictogram in de werkbalk ziet eruit als een pleister met een bult erop. Ik gebruik een zachte borstel (ongeveer 30% hardheid) die is ingesteld op inhoudsbewuste vulling.
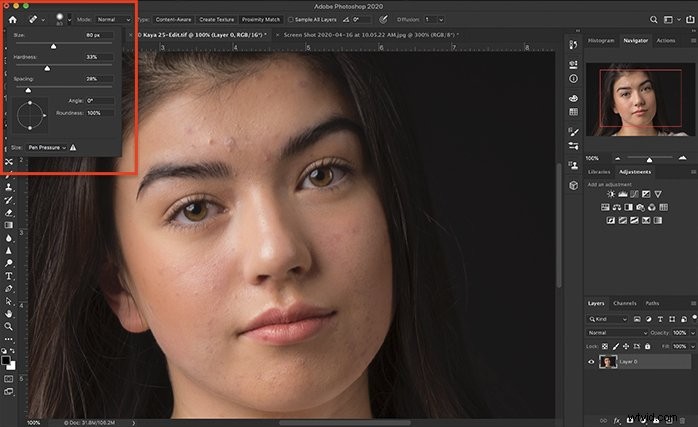
Ik heb het penseel net groter gemaakt dan de vlek die ik verwijder. Ik kan het penseel gemakkelijk verkleinen met behulp van de haakjes. "[" maakt het penseel kleiner. "]" maakt het penseel groter.
Klik nu op de vlek. Als magie is het weg!
Photoshop gebruikt informatie uit de omgeving van de plek waardoor deze naadloos verdwijnt. Als de vlek niet helemaal verdwijnt, klik je er nogmaals op met een iets groter penseel.
Ik blijf op onzuiverheden klikken totdat ik elke plek vervang door een heldere huid.
Als je meer controle wilt of als het retoucheerpenseel ter plaatse je niet de look geeft die je wilt, gebruik dan het retoucheerpenseel.
Om het gereedschap Retoucheerpenseel te activeren, selecteer ik een vrij gebied van de huid dichtbij de vlek met behulp van de Optie toets (Alt-toets op pc). De huid varieert in textuur en kleur. Een voorhoofd kan qua structuur anders zijn dan de wang. Om de huidtextuur te behouden, wil ik proberen de huidskleur en -textuur zo goed mogelijk aan te passen.
Het verwijderen van onvolkomenheden gaat een lange weg om de huid van mijn model glad te strijken. Vergelijk de voor- en na-afbeelding.
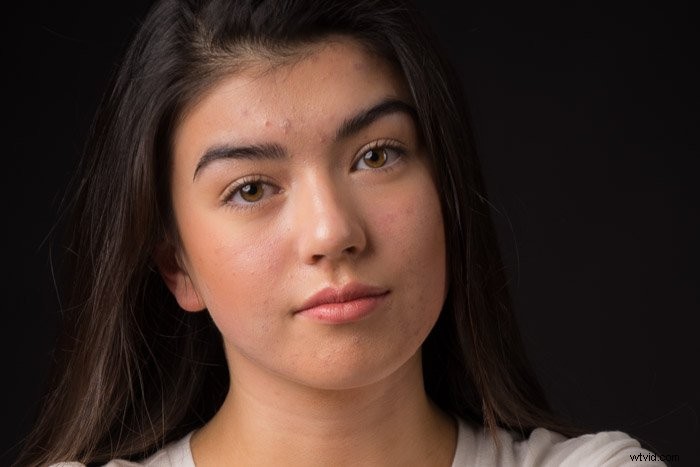

Hoe maak je de huid glad met Photoshop
Ik ga je drie manieren laten zien om de huid in Photoshop glad te strijken. De eerste twee zijn makkelijker en handiger voor beginnende portretfotografen. De laatste is een meer geavanceerde methode, maar behoudt de textuur van de huid.
Alle methoden voegen onscherpte toe, wat de huid een zijdezachte gladheid geeft.
Vervagen tool
De eenvoudigste manier om de huid in Photoshop glad te strijken, is door de tool Vervagen te gebruiken. Deze tool ziet eruit als een waterdruppel in de werkbalk. Deze tool maakt de huid glad, maar je hebt niet veel controle over het gladmakende effect.

Stap 1 – Maak een nieuwe laag
Selecteer de laag "Smet verwijderen" en kopieer deze naar een nieuwe laag. Laag>Laag dupliceren (Ctrl of ⌘J). Ik heb mijn nieuwe laag "Smooth Skin 1" genoemd.
Stap 2 – Vervaging toevoegen
Selecteer het gereedschap Vervagen en zorg ervoor dat het percentage is ingesteld op 100%. Verf de vervaging rechtstreeks op de huid van het model. Het vervagingseffect is alleen van toepassing op de huid. Ik vermijd zorgvuldig wazige ogen, haar, lippen, achtergrond of kleding.
Als het effect te sterk is, maakt u het gereedschap Vervagen ongedaan (Ctrl of ⌘Z) en verlaagt u het percentage. Vergelijk de voor- en na-afbeelding.


Filter vervagen
Gebruik een filtervervaging in plaats van het gereedschap Vervagen om meer controle over het verzachtingseffect toe te voegen. U kunt Gaussiaanse vervaging of Oppervlaktevervaging gebruiken als gladmakend effect. Gaussiaans vervagen voegt een meer romantische gloed toe aan het portret. Experimenteer met beide soorten vervaging en kies degene die je het mooist vindt.
Stap 1 – Maak een nieuwe laag
Selecteer de laag "Smet verwijderen" en kopieer deze naar een nieuwe laag. Laag>Laag dupliceren (Ctrl of ⌘J). Ik heb mijn nieuwe laag "Smooth Skin 2" genoemd.
Stap 2 – Vervaging toevoegen
Ga naar het vervolgkeuzemenu Filter. SelecteerVervagen>Gaussiaans vervagen .
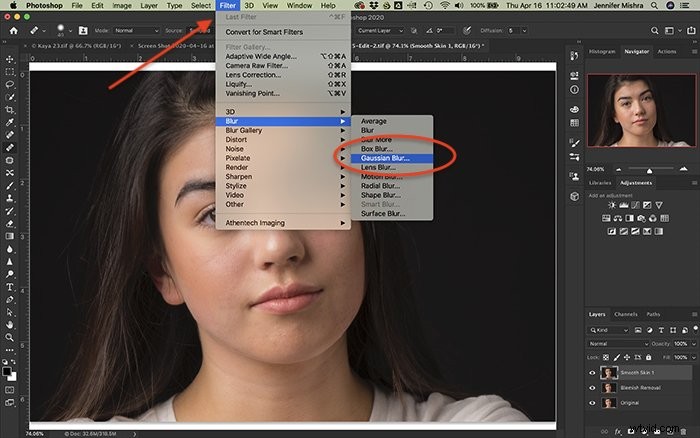
Je hebt niet veel onscherpte nodig. 5 tot 10 pixels zou het moeten doen, afhankelijk van de resolutie. Verlaag ook de laagdekking tot 50%. Als je te veel onscherpte toevoegt, verwijder je de huidtextuur en ziet de foto er niet natuurlijk uit.
Oppervlaktevervaging (Filter>Vervagen>Oppervlaktevervaging ) geeft je een iets ander uiterlijk, maar het proces is hetzelfde als bij het toevoegen van Gaussiaanse vervaging. Ik gebruik een straal van 5 en een drempel van 25 om te beginnen.
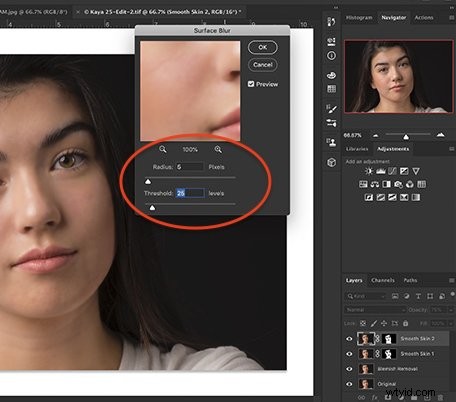
Klik op ok.
Stap 3 – Blur toepassen op de huid
Het vervagingseffect is alleen van toepassing op de huid. Ik wil ogen, haar, lippen, achtergrond of kleding niet wazig maken. Ik ga de vervaging verbergen met een laagmasker en het alleen op de huid schilderen.
Als u nog niet eerder een laagmasker hebt gemaakt, klikt u op de laag "Gladde huid" en vervolgens op het laagmaskergereedschap eronder. Deze tool ziet eruit als een rechthoek met een cirkel erin. Er zou een witte rechthoek moeten verschijnen naast de laag "Gladde huid".
Klik op het witte laagmasker en keer het om door Afbeelding>Aanpassingen>Omkeren . te selecteren (Ctrl of ⌘I). Je laagmasker zou zwart moeten worden om je Gaussiaanse vervaging te verbergen.
Er is een snelkoppeling voor dit proces. Houd de Optie . ingedrukt toets (Alt-toets op pc) voordat u op het laagmaskergereedschap klikt en Photoshop maakt een omgekeerd laagmasker.
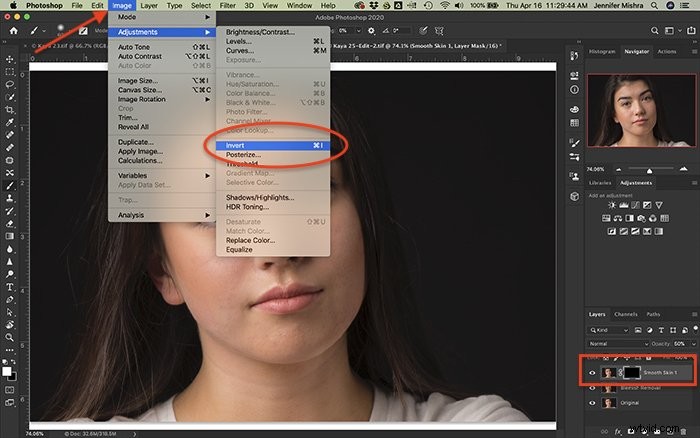
Met een wit penseel schilder ik de vervaging op de huid van mijn model. Vergeet de nek niet! Als je per ongeluk onscherpte toevoegt in een gebied dat niet vervaagd mag zijn, schakel dan over naar een zwart penseel (klik op de "X"-toets) en wis de vervaging.
Het effect moet subtiel zijn. Als je wat meer vervaging wilt, verhoog dan de dekking van je laag. Vergelijk de voor- en na-afbeelding.


Hoogdoorlaatfilter
Het gebruik van het High Pass-filter in combinatie met een Gaussiaanse vervaging zorgt voor een zachter gladmakend effect in Photoshop. Dit proces geeft je de meeste controle terwijl je de textuur van de huid behoudt. Het proces is een beetje ingewikkeld en de resultaten kunnen er vreemd uitzien als we de stappen doorlopen, maar blijf bij me. Het uiteindelijke resultaat zorgt voor een gladde huid.
Stap 1 – Maak een nieuwe laag
Klik op de laag "Blemish Removal" en kopieer deze naar een nieuwe laag. Laag>Laag dupliceren (Ctrl of ⌘J). Ik heb mijn nieuwe laag "High Pass Filter" genoemd en de dekking teruggebracht tot 50%.
Stap 2 – Hoogdoorlaatfilter toevoegen
Nu ga ik een High Pass-filter aan mijn afbeelding toevoegen. Ik doe dit door naar Filter>Other>High Pass… . te gaan Een High Pass-filter is ontworpen om randen of details te vinden. Ik gebruik dit filter vaak om licht vervaagde afbeeldingen te verscherpen. Ik ga het effect later omkeren, dus in plaats van randen te beïnvloeden, zal het effect zich concentreren op het platte oppervlak van de huid.
Ik pas een straal toe tussen de 20 en 25 pixels.
Klik op OK.
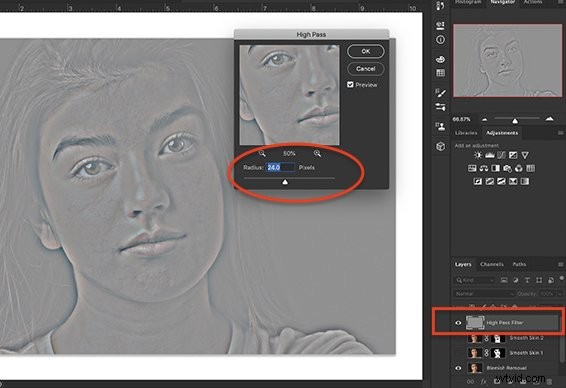
Wanneer u dit filter toepast, wordt uw afbeelding grijs en ziet u de randen van het gezicht van de persoon in contouren.
Stap 3 – Vervaging toevoegen
De volgende stap is om een vervaging toe te voegen, net zoals ik deed in het vorige proces. Ga naar Filter>Vervagen>Gaussiaans vervagen . Voeg tussen de 5 en 10 pixels toe.
Klik op OK.
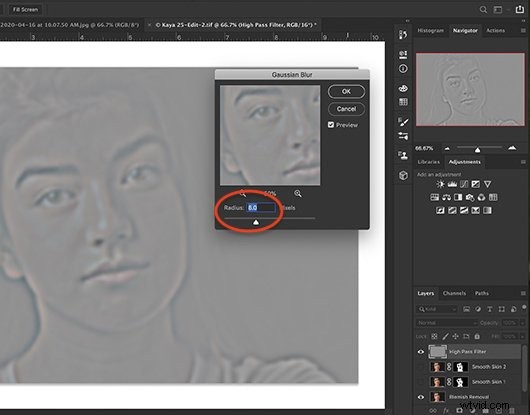
Stap 4 – Effect omkeren
Zorg ervoor dat de High Pass-laag is geselecteerd en keer het effect om door naar Afbeelding>Aanpassing>Omkeren te gaan (Ctrl of ⌘I).
Stap 5 – Mengopties wijzigen
Ik ga twee mengopties wijzigen. Ik begin met het openen van het dialoogvenster Overvloeiopties. U kunt dit doen door op de laag te dubbelklikken, met de rechtermuisknop op de laag te klikken en Overvloeiopties te selecteren, of door Laag>Laagstijl>Overvloeiopties te selecteren . Met dit paneel kan ik bepalen hoe mijn High Pass-laag interageert met de onderliggende lagen.
Eerst verander ik de overvloeimodus in Lineair licht.
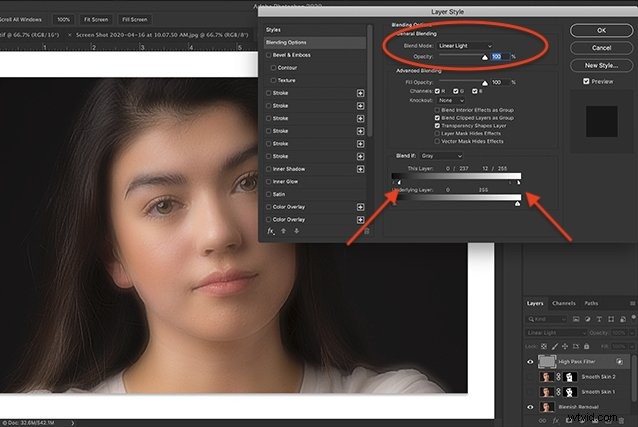
Dan ga ik naar de schuifregelaars aan de onderkant van het paneel. Dit worden de schuifregelaars "Blend if" genoemd. Ik ben geïnteresseerd in de schuifregelaar met het label "Deze laag".
Met deze schuifregelaar bepaal ik hoe de lichten en donkere tinten in mijn High Pass-laag zich vermengen met andere lagen. Er is een donkere driehoek aan de linkerkant en een lichte driehoek aan de rechterkant van de schuifregelaar. Ik ga mijn lichte driehoek naar links en de donkere driehoek naar rechts verplaatsen. Niet helemaal tot het einde van de slider, maar bijna. Het getal aan de linkerkant zal veranderen in ergens rond de 0 / 235. Het getal aan de rechterkant zal veranderen in ergens rond de 10 / 255
Maar ik wil dit subtiel doen.
Ik ga de HELFT van elke driehoek verplaatsen. Om dit te doen, houd ik de Optie toets (alt-toets op pc) terwijl u de schuifregelaar sleept. De driehoek moet in tweeën worden gesplitst.
Klik op OK.
Stap 6 – Blur toepassen op de huid
Ik ga de vervaging verbergen met een laagmasker en het alleen op de huid schilderen. Maak een omgekeerd laagmasker door de Optie . ingedrukt te houden toets (Alt-toets op pc) terwijl u op de laagmaskertool klikt.
Met een wit penseel schilder ik de vervaging op de huid van mijn model.
Als je wat meer vervaging wilt, verhoog dan de dekking van je laag. Als u iets minder van het effect wilt, verlaagt u het dekkingsniveau. Vergelijk de voor- en na-afbeelding.


Photoshop-actie
De huid verzachten met behulp van een High Pass-filter Blend als het om nogal wat stappen gaat. Het is een goed idee om elke stap van deze tutorial te doorlopen om het proces te begrijpen.
Maar ik bewerk vaak tientallen afbeeldingen van elke portretfoto. Om dit proces gemakkelijker te maken, heb ik een Photoshop-actie gemaakt die ik met je zal delen. Je kunt mijn actie downloaden en importeren in je Photoshop. Volg deze stapsgewijze zelfstudie.
Gladde huidactie downloaden.
Als u de actie Soft Skin by Jenn Mishra wilt uitvoeren, maakt u eerst een dubbele laag. Voer actie uit door op het driehoekje onder het actiepaneel te klikken. De actie omvat het maken van een omgekeerd masker. Nadat de actie is uitgevoerd, ben je klaar om de zachtheid op de huid van je model te schilderen met een wit penseel.
Conclusie
Er zijn veel manieren om de huid glad te strijken in Photoshop. In deze tutorial heb ik je drie manieren laten zien om de huid gladder te maken en hoe je oneffenheden op iemands gezicht kunt verwijderen.
De tool Vervagen is de eenvoudigste manier om de huid glad te maken, maar het is een basiseffect en geeft de fotograaf niet veel controle. Door Gaussiaans of Oppervlaktevervaging toe te voegen, wordt de controle vergroot. Het toevoegen van een hoogdoorlaatfilter plus vervaging verhoogt de natuurlijke uitstraling door de huidtextuur te behouden.
Hier is mijn laatste afbeelding die laat zien voor en nadat ik de High Pass-filter skin softening heb toegepast.

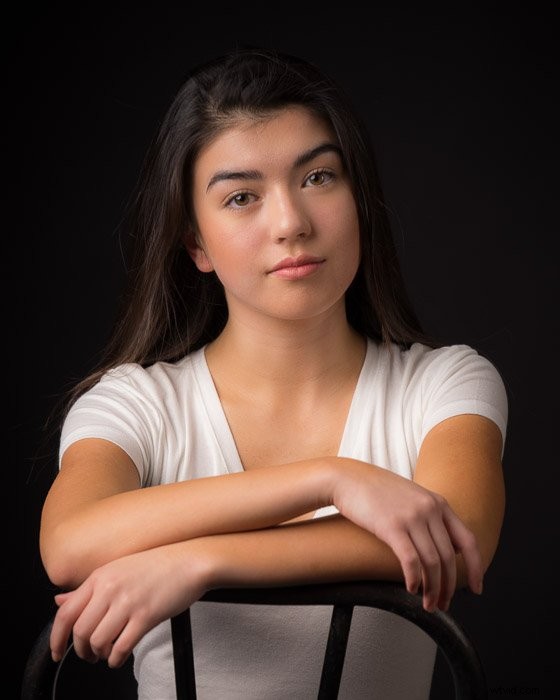
Als je in Lightroom wilt werken in plaats van Photoshop, bekijk dan hoe je de huid in Lightroom egaliseert.
Om uw bedrijf in portretfotografie een vliegende start te geven, mag u ons eBook – Winst uit portretten niet missen!
