Een Photoshop-panorama maken is eenvoudig als u de stappen kent.
Een panorama is een afbeelding die is opgebouwd uit kleinere afbeeldingen. De afbeelding hieronder is een panorama van 10 afbeeldingen van de skyline van Chicago.

We denken bij panorama's meestal aan lange, dunne landschappen. Maar panorama's kunnen zowel verticaal als horizontaal zijn en ze kunnen elk formaat hebben.
Ik naai soms foto's aan elkaar in Photoshop om creatieve vervormingen te maken. U kunt ook panorama's maken om een grotere hoek te krijgen dan uw lens toestaat of om een grotere bestandsgrootte te creëren.

In dit artikel laat ik je zien hoe je een panorama maakt in Photoshop. Ik zal me concentreren op het maken van een landschapspanorama, aangezien dat het meest populaire type is.
Het proces van het samenvoegen van veel kleinere afbeeldingen tot één grotere afbeelding is eenvoudig. Laten we beginnen met het meest uitdagende deel, het maken van de componentafbeeldingen.
Stap 1 – Opnamen maken voor panorama
Het maken van een succesvol panorama hangt sterk af van hoe je de afzonderlijke afbeeldingen hebt gemaakt. Je moet het panorama van tevoren plannen.
Maak de foto's in staande stand. Dit lijkt contra-intuïtief, aangezien uw eindproduct in liggende stand staat. Maar portretoriëntatie legt meer verticale informatie vast.
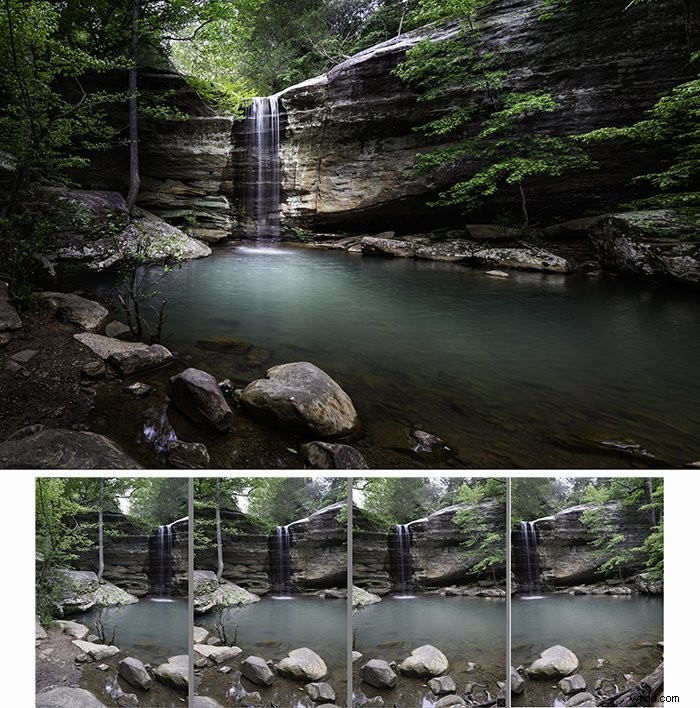
Houd de camera waterpas. Het is een goed idee om een statief te gebruiken en ervoor te zorgen dat het waterpas staat. Elke curve tussen afbeeldingen, zelfs een paar graden, wordt weergegeven in het panorama.
Overlap frames met een 1/3 tot 1/2 - ongeveer 40%. Ik probeer natuurlijke oriëntatiepunten te vinden die mijn overlappingen leiden. Ik heb liever te veel afbeeldingen dan te weinig, maar Photoshop heeft wat scheiding tussen de afbeeldingen nodig.
Standaardiseer camera-instellingen. Voordat u een panorama gaat maken, maakt u één foto in het midden van het panorama. Dit is uw instellingengids. Gebruik de brandpuntsafstand, focus, belichting en witbalans van dit beeld als standaard.
Zodra je de camera-instellingen hebt gekozen, zet je alles in de handmatige modus. Vergrendel deze instellingen voordat u de panoramafoto's maakt.

Nu u afbeeldingen heeft, gaan we verder met het samenvoegen van de afbeeldingen in Photoshop.
Stap 2 – Afbeeldingen openen in Photoshop
Als je eenmaal hebt besloten welke afbeeldingen je aan elkaar wilt naaien, open je ze in Photoshop. Ik stel voor om alle andere geopende bestanden te sluiten. Het maken van panorama's kost veel rekenkracht.
Als uw bestanden zich in Lightroom bevinden, is er een speciale optie voor exporteren naar panorama. Selecteer foto's en kies het vervolgkeuzemenu FOTO. Selecteer BEWERKEN IN en klik op SAMENVOEGEN IN PANORAMA IN PHOTOSHOP. Hiermee gaat u naar het scherm met panorama-opties in Photoshop.
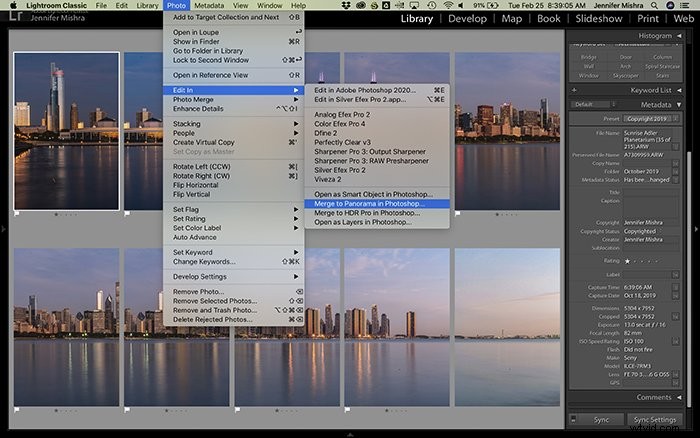
Als uw bestanden al in Photoshop staan, selecteert u het vervolgkeuzemenu BESTAND en vervolgens AUTOMATISEREN. Klik op PHOTOMERGE.
Dit opent het Photomerge-venster.
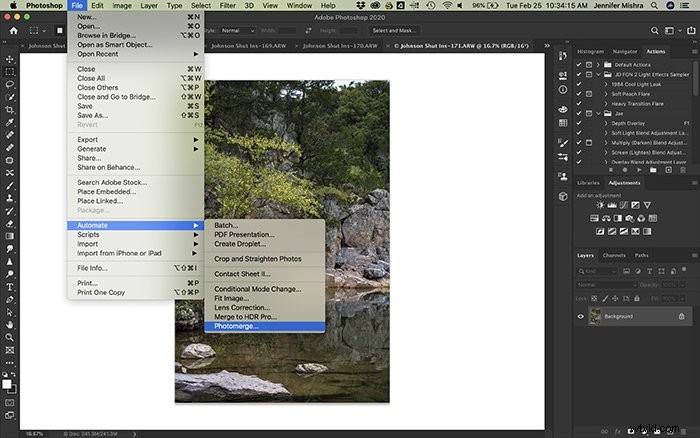
Stap 3 – Panorama-opties selecteren
Je hebt enkele opties in het Photomerge-venster.
Als de enige bestanden die u in Photoshop hebt geopend, de bestanden zijn die u wilt samenvoegen, selecteert u OPEN BESTANDEN TOEVOEGEN. Als je de bestanden vanuit Lightroom hebt geopend, zouden de afzonderlijke bestanden al in de lijst moeten staan.
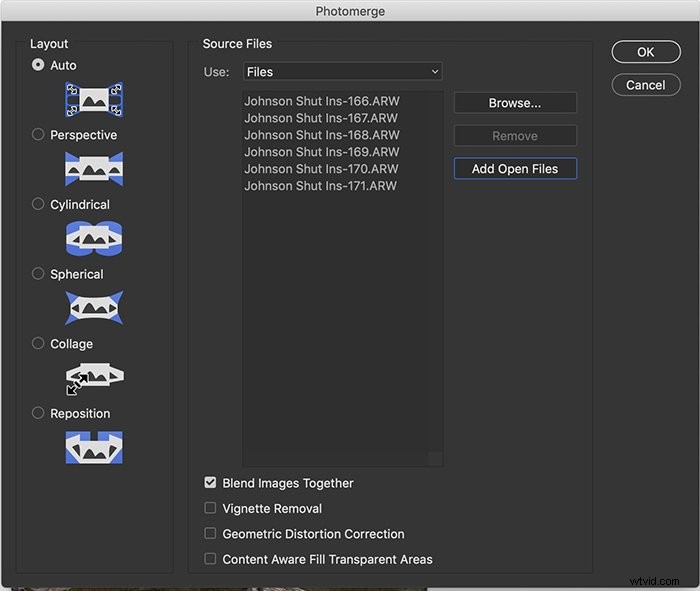
Je hebt enkele lay-outopties in de linkerkolom en enkele selectievakjes onderaan.
Begin altijd met de optie Auto layout aan de linkerkant. Photoshop is meestal goed in het uitzoeken hoe de afbeeldingen aan elkaar te naaien. Als het resultaat je niet bevalt, probeer dan de andere lay-outopties.
- Perspectief gebruikt de middelste afbeelding als referentie en past bij alle andere afbeeldingen eromheen.
- Cylindrisch probeert de gebruikelijke 'vlinderdas'-vorm van brede panorama's te verminderen.
- Sferisch maakt panorama's van 360 graden. Het kan vervorming van andere soorten panorama's verminderen.
- Collage lijnt de afbeeldingen uit en kan de afbeeldingen roteren of schalen zodat ze bij elkaar passen.
- Herpositioneren lijnt afbeeldingen uit, maar vervormt of hervormt ze niet om het panorama te maken.
Lay-outopties kunnen vergelijkbaar zijn, vooral als uw camera waterpas was toen u de componentafbeeldingen maakte.
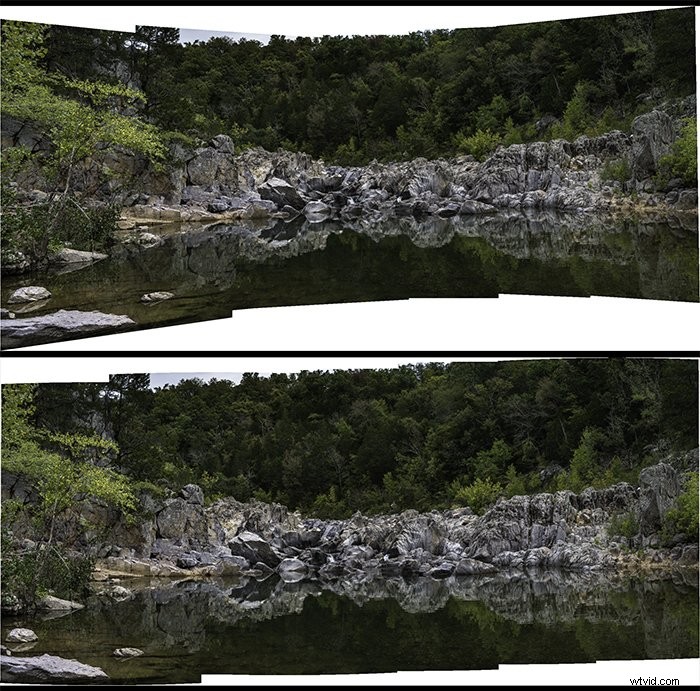
Met de selectievakjes onder aan het Photomerge-venster kunt u het panorama aanpassen.
Standaard is het selectievakje naast "Blend Images Together" aangevinkt. Ik laat het aangevinkt. Photoshop neemt over het algemeen goede beslissingen over het mengen van de afbeeldingen.
Ik vink het vakje "Vignetverwijdering" niet aan, maar doe dit als u een lens gebruikt waarvan u weet dat deze een vignet rond elke afbeelding creëert.
Ik vink ook het vakje "Geometrische vervormingscorrectie" niet aan. Ik pas een vervormingscorrectie toe in Lightroom als onderdeel van mijn importvoorinstelling. Als u vervormingscorrectie niet heeft toegepast, overweeg dan om dit vakje aan te vinken.
Ik vink soms het vakje "Content Aware Fill Transparent Areas" aan. Photoshop vult lege gebieden rond het panorama in. Photoshop is over het algemeen goed in het selecteren van inhoud om als opvulling te gebruiken. Maar laat dit vakje uitgeschakeld als u niet wilt dat Photoshop inhoud toevoegt of als Photoshop niet goed raadt.

Als je klaar bent, klik je op OK.
Stap 4 – Wacht tot Photoshop een panorama maakt
Photoshop zal naar de afzonderlijke afbeeldingen kijken en overlappingen vinden. Vervolgens maakt het programma een nieuw bestand aan. De delen die uit elke afbeelding zijn genomen, worden weergegeven als afzonderlijke lagen in dit nieuwe bestand.
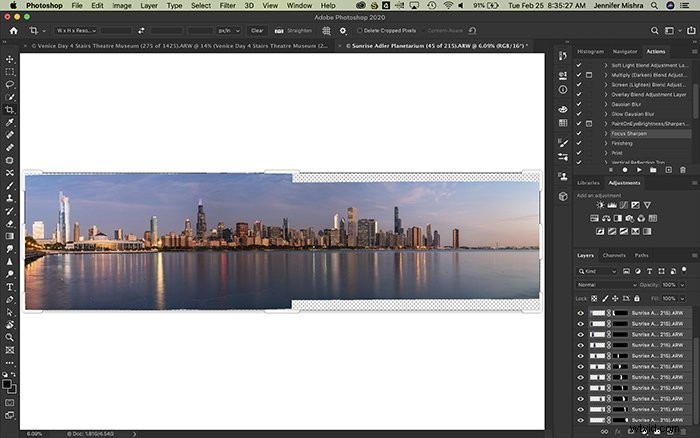
Het duurt even voordat Photoshop een panorama heeft gemaakt. De hoeveelheid tijd hangt af van:
- Hoeveel foto's u aan elkaar naait
- Hoeveel selectievakjes je hebt geselecteerd in het Photomerge-venster
- De verwerkingskracht van uw computer.
Neem een pauze. Haal wat koffie. Doe wat trefwoorden.
Stap 5 – Bewaar en bewerk uw panoramafoto's
Nadat Photoshop een nieuwe panoramaafbeelding heeft gemaakt, kunt u beginnen met de nabewerking. Voeg eerst de lagen samen. Dit geeft je een schoon beeld om mee te werken.
Als u Photoshop niet zou vragen om inhoudsbewust te vullen, zou u wat witruimte rond de afbeelding hebben. Vul de ruimte in met het kloon- of patchgereedschap, of snij in om witruimte te verwijderen.
Nu bent u klaar om de afbeelding na te bewerken. Je kunt dit doen in Photoshop of de afbeelding weer importeren in Lightroom.
Ik sla het panoramabestand op als een tiff en importeer het in mijn Lightroom-catalogus. Als mijn bestand te groot is om op te slaan, heb ik de mogelijkheid om lagen weg te gooien en een kopie op te slaan als ik opsla als een tiff-bestand. Dit is een manier om de grootte van het bestand te verkleinen.

Conclusie
Een panoramafoto maken in Photoshop is eenvoudig.
Het moeilijkste deel is het maken van afbeeldingen die naadloos in elkaar passen voor een succesvol panorama. Vergeet niet om uw camera waterpas en instellingen hetzelfde te houden tussen afbeeldingen. Overlap afbeeldingen met ongeveer 40%.
Open uw afbeeldingen in Photoshop en selecteer Bestand – Automatiseren – Photomerge.
Photoshop geeft je een aantal opties. Ik begin meestal met de optie Automatische lay-out en vraag Photoshop om de afbeeldingen te mengen.
Zodra Photoshop de panoramische afbeelding heeft gemaakt, voeg ik de lagen samen. Daarna begin ik met de nabewerking van mijn nieuwe panoramische creatie.
