Photoshop-maskering is een eenvoudige, niet-destructieve manier om een deel van de afbeelding te bewerken. Het wordt vaak gebruikt om gelokaliseerde aanpassingen toe te passen, composities te maken of de achtergrond van een foto te verwijderen.
Het begrijpen van het Photoshop-masker is essentieel voor een aantal aanpassingen. Deze variëren van het verwijderen van roodheid van de huid tot niet-destructief ontwijken en branden.
Als u een Adobe Photoshop-gebruiker bent, kunt u, als u eenmaal begrijpt hoe maskers werken, uw bewerkingsvaardigheden opvoeren. Hier is hoe.
Wat is Photoshop-maskering? Basisprincipes van Photoshop-maskering
Photoshop-maskering bepaalt welke delen van een laag zichtbaar zijn en welke niet.
Je kunt maskers gebruiken bij fotolagen. Als u bijvoorbeeld met een composiet werkt, of met aanpassingslagen, zoals het verlichten van slechts een deel van de afbeelding.
Met een Photoshop-laagmasker gebruikt u een penseel om te bepalen welke delen van die laag u in de uiteindelijke afbeelding wilt opnemen. afbeelding. Een andere optie is om een laagmasker te maken met selectietools of Select en Mask van Photoshop.
Laagmaskers worden weergegeven in het lagenpaneel. (Als het deelvenster Lagen nog niet is geopend, gaat u naar Windows> Lagen.)
Een nieuwe laag met een masker heeft een tweede afbeelding naast de afbeelding van die laag. Dit geeft aan welke delen van de laag worden weggelaten en niet de hele laag. 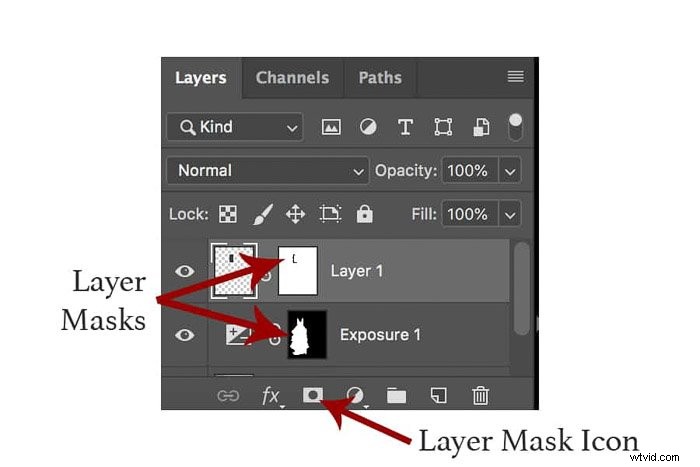
Het gebruik van Photoshop-maskers is een moederdestructieve bewerkingstechniek. Je kunt op elk moment teruggaan en ze aanpassen zonder elke aanpassing die je sindsdien hebt gemaakt ongedaan te maken.
Dat is een van de redenen waarom laagmaskers in zoveel verschillende Photoshop-technieken worden gebruikt. Om een masker aan te passen, moet je op het masker in het deelvenster Lagen klikken.
Dus hoe ga je om te beginnen met het maken van Photoshop-maskering?
Hoe maak je Photoshop-maskering van een bestaande laag
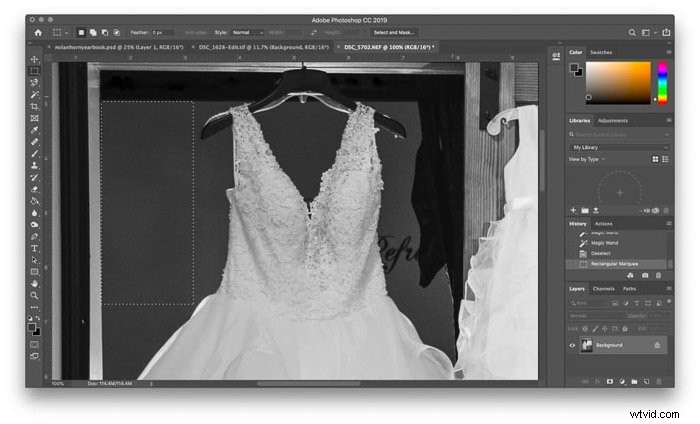
Misschien maakt u een Photoshop-composiet of verwijdert u een object uit de afbeelding. Vervolgens werk je met een andere afbeelding die als een andere laag in het bestand is geplakt.
In dezelfde afbeelding wilde ik de tekst op de muur in de kamer achter de jurk verwijderen. Om dat te doen, heb ik een schoon deel van de muur gekopieerd. Daarna plakte ik het er weer in als een tweede laag voordat ik maskering gebruikte om een zuivere overvloeiing te creëren.
Er zijn twee eenvoudige manieren om een laagmasker toe te voegen vanuit een bestaande laag in Photoshop. De ene is sneller, maar de andere heeft nog een paar opties.
Ten eerste de snelkoppeling. Selecteer de laag waaraan u een masker wilt toevoegen in het deelvenster Lagen. Klik vervolgens op het maskerpictogram onder aan het lagenpaneel. Het ziet eruit als een witte rechthoek met een grijze cirkel in het midden.
Voila! Je hebt nu een laagmasker dat standaard alles in die laag zichtbaar maakt (een wit laagmasker).
Als je meer laagmaskerkeuzes wilt, ga je naar Laag> Laagmasker.
Kies "Alles onthullen" als u een laagmasker wilt dat begint met alles wat is inbegrepen.
Kies "Alles verbergen" als u wilt beginnen met een laagmasker dat nog niets bevat.
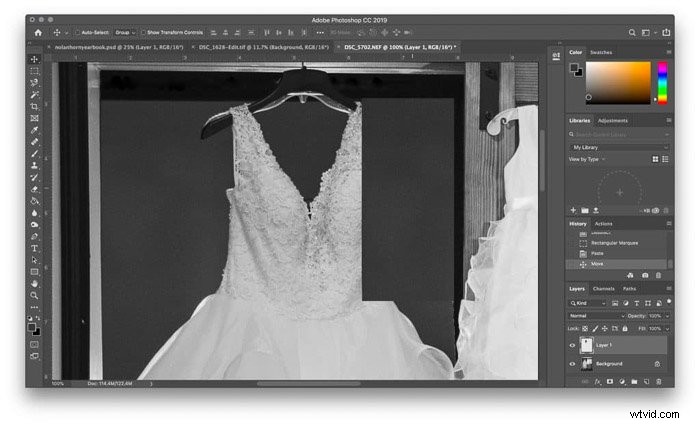
Binnen hetzelfde laagmenu kun je ook een masker maken van een selectie. Doe dit als je het gebied dat je wilt maskeren al hebt geselecteerd.
Als de selectie actief is, ga je naar Laag> Laagmasker. Kies Selectie onthullen om te laten zien wat er in de selectie staat. Kies Selectie verbergen als je wilt verwijderen wat in dat gedeelte staat.
Je hebt nu een laagmasker dat in de volgende paar stappen kan worden verfijnd.
Een Photoshop-masker maken met een aanpassingslaag

Misschien wilt u een aanpassing toepassen in plaats van daadwerkelijke pixels toe te voegen of te verwijderen. Vervolgens werk je in plaats daarvan met een laagmasker op een aanpassingslaag.
Deze techniek is uitstekend geschikt om de belichting of kleur aan te passen voor slechts een deel van de afbeelding. Het heeft geen invloed op de afbeelding als geheel.
Als u een aanpassingslaag wilt maken, gaat u naar Laag> Aanpassingslaag. Selecteer vervolgens de aanpassingslaag die het type aanpassing beschrijft dat u wilt maken.
Voor de voorbeeldafbeelding wilde ik de bruidsjurk opfleuren, dus heb ik een belichtingsaanpassingslaag gebruikt.
In de eigenschappen menu van die aanpassingslaag, breng de gewenste wijzigingen aan. In de voorbeeldafbeelding heb ik de belichtingsschuifregelaar gebruikt om de bruidsjurk op te fleuren. Ik deed dit totdat het overeenkwam met de belichting op de bloemenmeisjesjurken.
Photoshop geeft je automatisch een masker in een aanpassingslaag. U hoeft de bovenstaande stappen niet te doorlopen om een masker te maken.
Selecteren en maskeren gebruiken voor eenvoudig maskeren met Photoshop
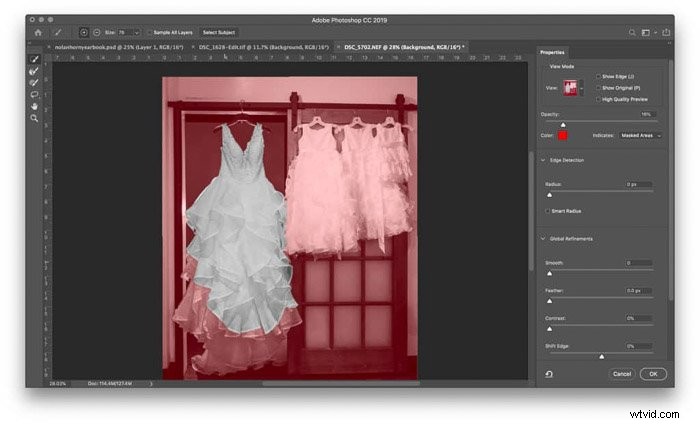
Het gereedschap Selecteren en maskeren van Photoshop is een van de gemakkelijkste manieren om complexe selecties te maken. Gebruik het gereedschap Selecteren en maskeren voor objecten die moeilijk te maskeren zijn, zoals het kant en de ruches van de bruidsjurk in de voorbeeldafbeelding.
Ga naar Selecteren> Selecteren en maskeren. Gebruik in het nieuwe venster Selecteren en maskeren het gereedschap Penseel linksboven om te schilderen in de gebieden van de afbeelding die u wilt selecteren. Het rode gedeelte van de afbeelding is wat niet is geselecteerd.
Photoshop detecteert automatisch de randen. Vergroot de penseelgrootte voor snelheid, verklein de penseelgrootte als Photoshop die randen niet nauwkeurig pakt.
Het aanpassen van de randdetectieradio's aan de rechterkant helpt ook om het object gemakkelijk te selecteren. Je hebt ook andere hulpmiddelen, zoals het uitwaaieren van de rand.
Zodra je het object hebt geselecteerd, klik je op OK. Dat object is nu geselecteerd. Als u naar Laag> Nieuwe aanpassingslaag gaat, wordt de selectie al voor u gemaskeerd.
Of u kunt naar Laag> Nieuw> Laag via kopiëren gaan om dat object te dupliceren.
Vanaf deze optie wordt uw masker is al voor u gemaakt. Maar u kunt indien nodig nog verdere aanpassingen maken met behulp van de onderstaande opties.
Hoe te maskeren in Photoshop:het masker aanpassen
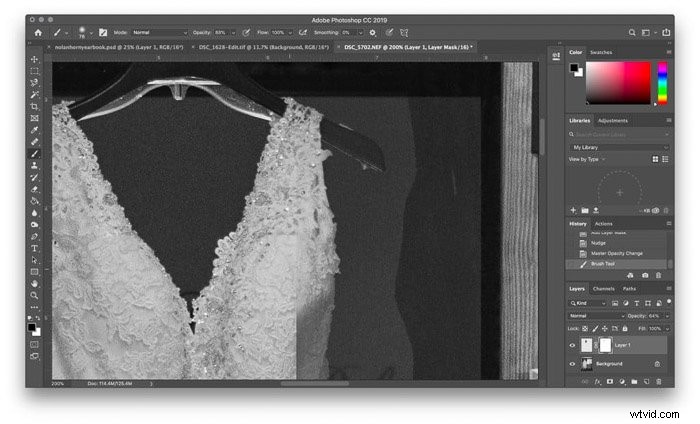
Nu heb je een Photoshop-masker. Maar je hebt het masker nog niet echt aangepast (tenzij je natuurlijk hebt besloten om te beginnen met Selecteren en Maskeren).
In een Photoshop-masker laat wit zien wat er in het masker zit en zwart wat is uitgesloten . Om het masker aan te passen, schilder je in wit en zwart op dat masker.
Pak het penseel en pak zwart als je delen van het masker wilt verwijderen (of wit om aan het masker toe te voegen).
Je werkt mogelijk met één laag erover in plaats van een aanpassingslaag. Verlaag de laagcapaciteit zodat u kunt zien waar u aan het schilderen bent.
U kunt ook het vulgereedschap gebruiken om van een geheel wit masker naar een geheel zwart masker te gaan.
Gebruik het penseel om het object te maskeren die u wilt verwijderen of de aanpassingslaag die u wilt toepassen.
Vergeet niet om de grootte van de penseelranden aan te passen voor een zuivere selectie. Als je een fout maakt, ga je gewoon terug en schilder je het in de tegenovergestelde kleur.
Het penseel is niet de enige die hier van pas zal komen. Ik wilde het gordijn en de muurkunst in de voorbeeldafbeelding verwijderen. Om dit te doen, heb ik de magnetische lasso-tool gebruikt om de randen van de jurk te selecteren, zodat ik snel alleen over de jurk kon schilderen.
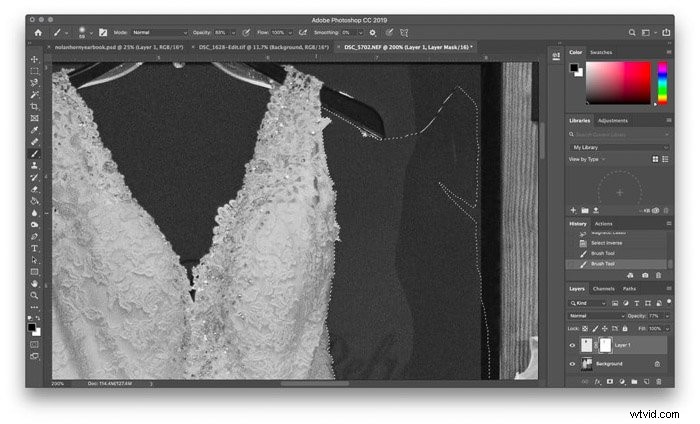
Het aanpassen van het masker is een soortgelijk proces voor zowel het werken met een laag die daadwerkelijke inhoud heeft als met aanpassingslagen.
Laagdekking en overvloeimodi werken ook bij gebruik van laagmaskers. Deze vergroten de mogelijke bewerkingen met behulp van Photoshop-maskers aanzienlijk.
Conclusie
Met Photoshop-maskering kunnen fotografen niet-destructieve bewerkingen toepassen op slechts een deel van de afbeelding. En dat is een tool die je in allerlei scenario's kunt gebruiken, van trouwfoto's tot straatfoto's.
Nu je de basisprincipes van Photoshop-maskering kent, kun je met vertrouwen selectieve bewerkingen maken. Van aanpassingslagen tot compositie.
Op zoek naar meer photoshop-trucs? Bekijk dan onze nieuwe post over het maken van een cool abstract portret in photoshop!
