In dit artikel leer je hoe je portretfotografie kunt Photoshoppen voor natuurlijke resultaten.
'Gephotoshopte' portretten hebben een behoorlijk negatieve reputatie verworven. Maar het bewerken van portretten met Photoshop hoeft niet te eindigen met een onrealistische afbeelding.
Ik zou zelfs zeker aanraden om Photoshop te gebruiken om je portretten te retoucheren. Smaakvol natuurlijk.
Het portret
Ik heb voor dit portret gekozen omdat het er bijna rechtstreeks uit de camera komt. De sleutel tot het verbeteren van dit portret zitten in de details.
Dit is vaak het moeilijkste om goed te krijgen als het om Photoshop gaat.
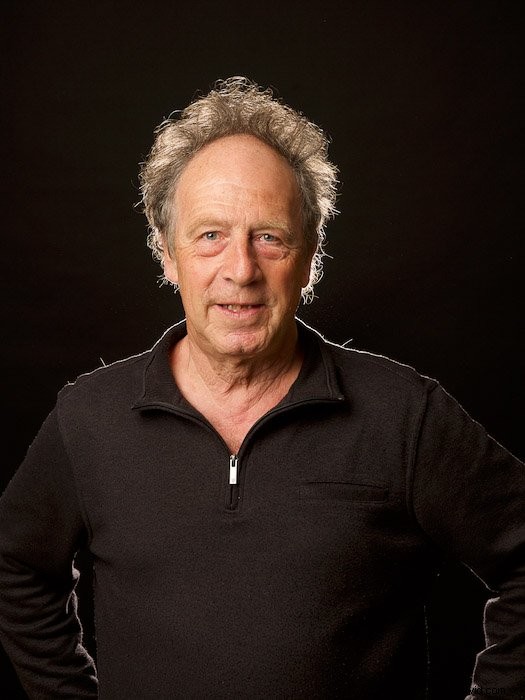
Begin in ACR
Wanneer je een RAW-bestand opent met Photoshop, opent Adobe Camera RAW (ACR) in een nieuw venster. Dit is een automatisch proces dat u niet kunt vermijden.
Uw Photoshop-retouchering begint met ACR wanneer u aan onbewerkte afbeeldingen werkt.
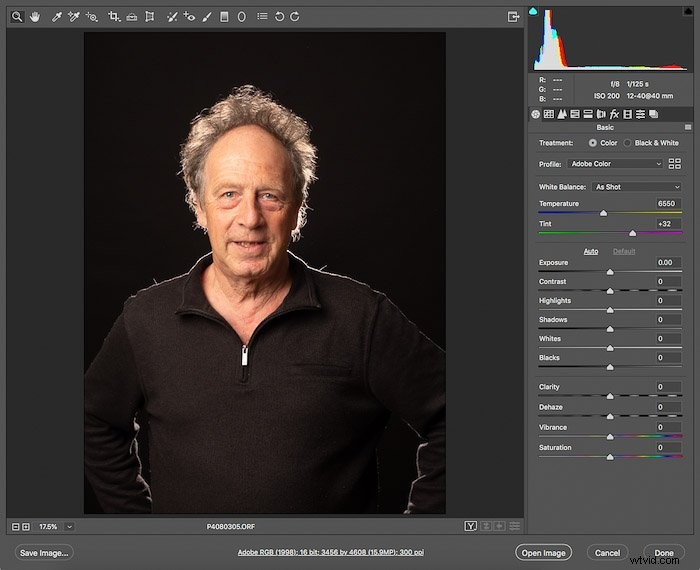
De ACR-interface
De ACR-interface heeft 3 hoofdonderdelen. Het heeft een werkbalk, een gedeelte met bewerkingsinstellingen en een gedeelte voor beeldbeheer.
Hier kunt u uw bewerking exporteren, opslaan en uw afbeelding openen in Photoshop.
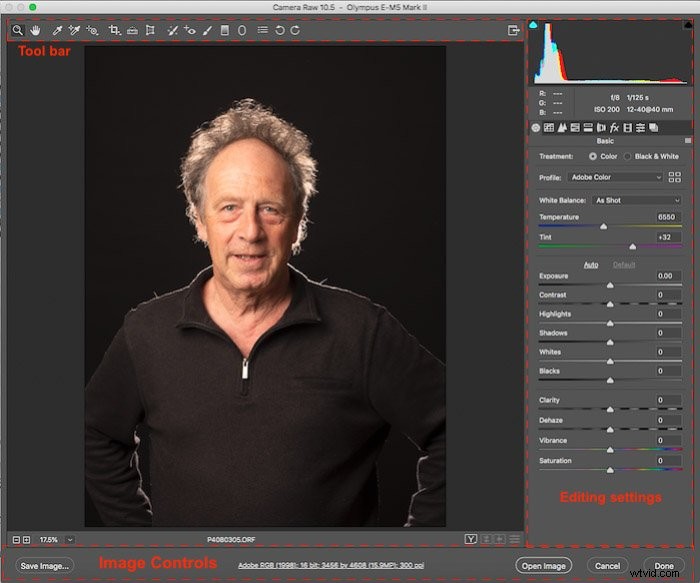
Voordat je begint
Voordat je begint met bewerken, kun je het beste naar je afbeelding kijken en proberen te onthouden hoe je deze hebt gemaakt.
Wat was het belichtingsschema en waarom heb je ervoor gekozen?
Wat is het uiteindelijke gebruik van de afbeelding en welke aspecten wil je benadrukken?
Toen ik dit portret maakte, gebruikte ik een klassieke tweelichtsopstelling. Ik liet de rol van scheidingslicht zien. Hiervoor heb ik randlicht als scheidingslicht gebruikt. Dit werkt bijzonder goed in deze afbeelding, dankzij het kapsel van het onderwerp.
Je kunt ook opmerken dat dit een klassieke, rustige opstelling is, dus schaduwen en zwart moeten vrij diep zijn.
Ten slotte, zoals bij alle portretten , de ogen moeten knallen maar er niet nep uitzien. Op deze manier kan de kijker zich inleven in het model.
Hoe krijg je natuurlijke huidtinten
De basisbewerking waarmee ik begin, is het corrigeren of instellen van het dynamisch bereik van de afbeelding. Dit omvat de zwarten en highlights. Ik pas ook de witbalans aan om ervoor te zorgen dat de huidskleur van mijn onderwerp natuurlijk is.
Normaal gesproken wordt de huid een beetje te oranje in het beeld, rechtstreeks van de camera. Dit gebeurt zelfs als je de flitsinstelling voor de witbalans hebt gebruikt.
De witbalans instellen
Ik begin graag met het vastleggen van de witbalans. Recht uit de camera lijkt het beeld mij iets te warm. Ik heb liever minder oranje in de huidskleur.
Om de witbalans te corrigeren kun je de pipet gebruiken. Voorbeeldgebieden waarvan u weet dat ze witachtig, grijs of zwart moeten zijn.
In de onderstaande afbeelding ziet u verschillende bewerkingen. De eerste is de RAW-afbeelding, gevolgd door de afbeelding waarop de automatische witbalans is toegepast.
De rest zijn versies waarin ik verschillende gebieden heb gesampled. Deze zijn gemarkeerd met de rode stip.
Ik ontdekte dat het samplen van de rits (laatste afbeelding) me de meest natuurlijk uitziende huidskleur gaf. Dus ik behield die witbalans en ging verder met bewerken.
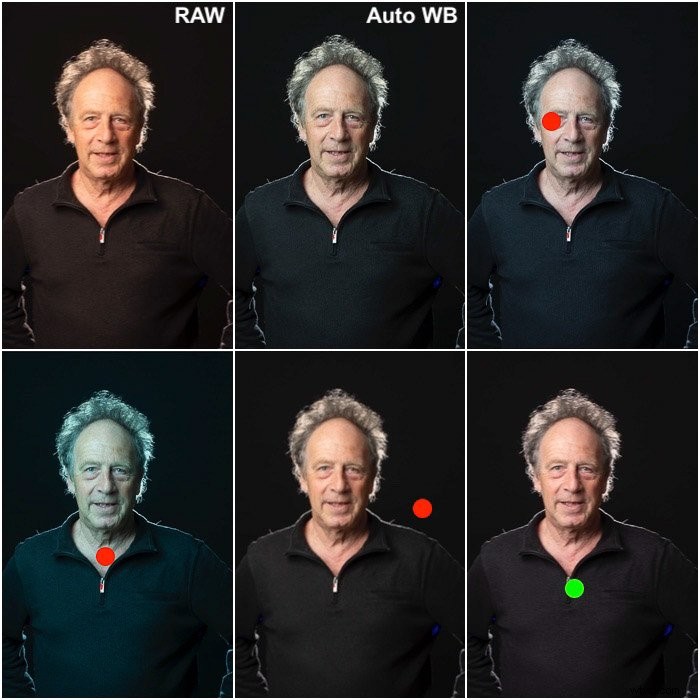
Zoek naar afgekapte gebieden
In ACR staan boven het histogram twee kleine pictogrammen aan weerszijden van het histogram. Die schakelen de waarschuwingen voor geknipte hooglichten en zwarten in/uit.
Zet ze aan en kijk of gebieden in je afbeelding nu blauw (zwarte waarschuwing) of rood (hooglichtenwaarschuwing) zijn gekleurd.
Soms heb je' U krijgt hotspots op het voorhoofd van uw model. Misschien heb je daar de hoogtepunten geknipt. Dit betekent dat er niet veel details te zien zijn.
In deze afbeelding heb ik alleen kleine waarschuwingen voor de zwarte tinten op de linkermouw en voor highlights in de rits.
Houd die waarschuwingsschakelaars aan om te controleren of u geen details verliest wanneer u aan uw dynamisch bereik werkt.
Werken aan het dynamisch bereik
Omdat dit een rustige afbeelding is, wil ik de achtergrond echt donker hebben, zo niet puur zwart. Maar alle bewerkingsinstellingen in het ACR Basic-paneel zijn algemene instellingen. Dit betekent dat ik de zwarte schuif aan de linkerkant alleen zal verplaatsen totdat ik details verlies in de trui van mijn onderwerp.
Dit geeft een mooie zwarte kleur aan de trui, maar laat me toch de details van de stof zien.
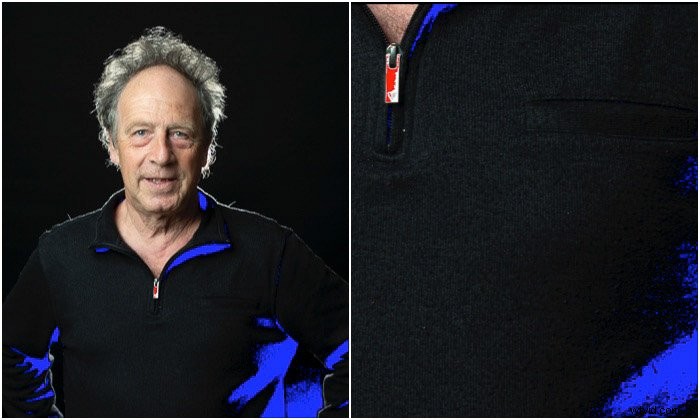
Ik verplaats ook de witte en markeerschuifregelaars totdat het beeld een beetje helderder wordt. Let op dat je het contrast niet verliest en/of de kleuren uitwast.
Let ook op de gebieden die al helder zijn, zoals de vlek op het voorhoofd van mijn model. Je wilt de hoogtepunten daar niet knippen.
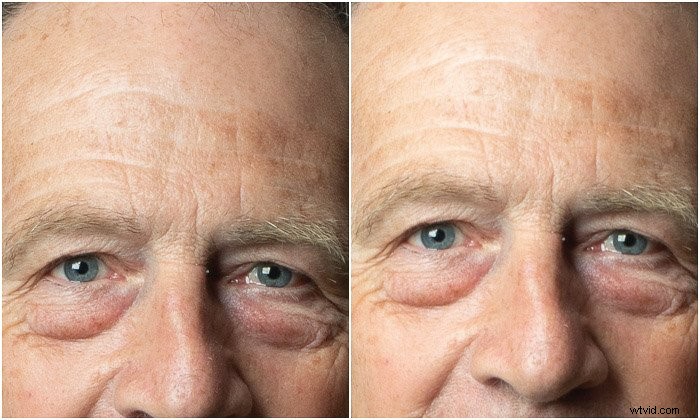
Nu het dynamisch bereik op zijn plaats is, voeg ik meestal een beetje contrast toe om dingen te laten knallen, vooral de ogen.
Kijk naar de huidtinten om te weten wanneer je het contrast te veel opdrijft. Als het beeld zacht en grijzig wordt, heb je je contrast te veel verminderd.
Als huidtinten oververzadigd raken, heb je te veel contrast.
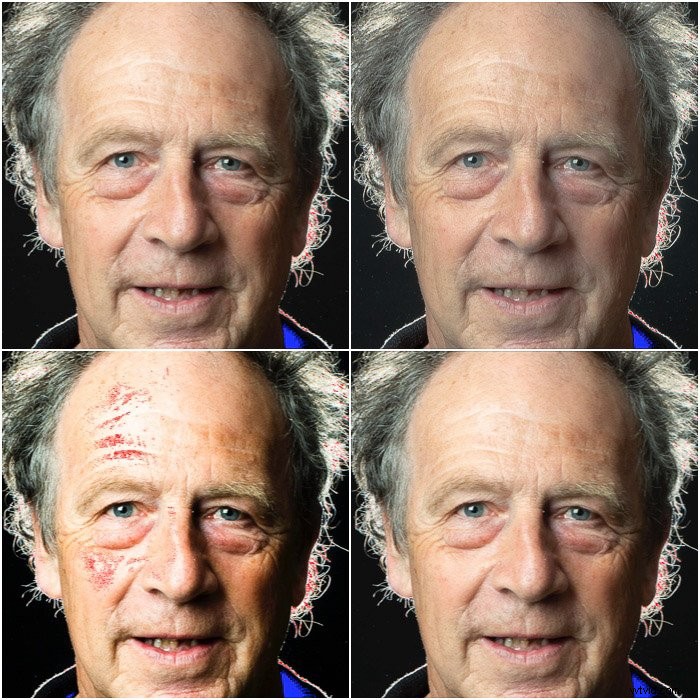
Het contrast heeft de hooglichten opgefleurd en de schaduwen donkerder gemaakt. Dit is echter een low-key setup. Gebruik de belichtingsschuifregelaar om het beeld heel voorzichtig weer donkerder te maken.
Merk op dat de belichtingsschuifregelaar het hele beeld helderder en donkerder maakt. Maar het heeft geen invloed op het dynamisch bereik.
Open je afbeelding in Photoshop
Bij dit portret valt er niet veel meer te doen dan verscherpen. U kunt verscherping toepassen in ACR. Hier wordt het standaard toegepast, afhankelijk van het lens- of cameraprofiel dat in het RAW-bestand is ingebed.
Photoshop heeft echter een overvloed aan verschillende verscherpingsalgoritmen en -methoden.
Misschien wil je de achtergrond veranderen tot puur zwart. Dat vereist het maskeren van het onderwerp en nogmaals, Photoshop heeft veel krachtigere en interessantere manieren om dit te doen dan ACR of Lightroom.
Als u deze basisbewerking in Lightroom gewend bent, is dit het punt waarop u exporteer uw werk naar Photoshop.
Zonder verder oponthoud, klik vanuit ACR op Openen om uw afbeelding in Photoshop te openen. Als je dat doet, wordt er een bestand met de extensie .xpm aangemaakt.
Dit bevat alle instellingen die je in ACR hebt gebruikt. Door het onbewerkte bestand te openen, worden al deze wijzigingen automatisch toegepast op uw afbeelding.
Laatste retouches in Photoshop
De belangrijkste verschillen waarmee u te maken krijgt bij het overstappen van ACR en Lightroom naar Photoshop, is dat u geen lokale aanpassingen heeft. In plaats daarvan heb je niveaus en maskers.
Niveaus kunnen worden gezien als lagen in een stapel:de bovenste werkt meestal op alles wat eronder zit.
Als je je afbeelding op het onderste niveau hebt, kun je een curve-aanpassingsniveau er bovenop om het contrast en dynamisch bereik aan te passen.
U kunt dan een verzadiging/tintniveau maken en dit zal werken op het resultaat dat u van het curveniveau had.
Als u een filter toepast op een laag, dit is een definitieve zet. U kunt het filter niet wijzigen nadat u het hebt toegepast, behalve als u het hebt toegepast op een niveau dat is omgezet in een slim object.
Het effect van een aanpassingslaag is globaal, behalve wanneer een masker wordt gebruikt om het effect te beperken tot specifieke delen van de afbeelding.
Ten slotte kunt u het effect van de niveaus wijzigen door de overvloeimodus en de dekking te wijzigen.
Bijsnijden
Hoewel compositie niet iets is om te negeren tijdens het fotograferen, moet of wil je misschien je afbeelding bijsnijden.
Ik doe dat graag, voordat ik eindig met verscherping en huidretouches.
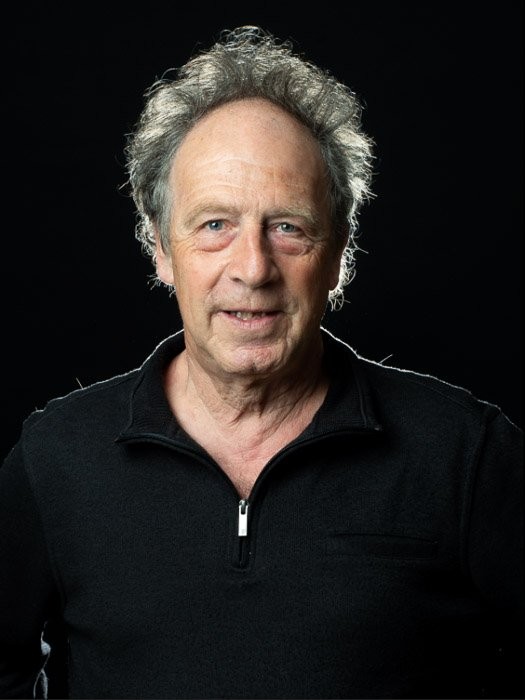
Let er bij het knippen op dat u niet knipt bij de gewrichten, zoals schouders, ellebogen, knieën, enkels en polsen. Als u dat doet, krijgt u de indruk van een amputatie.
Verscherpen
Verscherpen zou het laatste moeten zijn dat u moet doen in uw bewerkingsworkflow. Bij het verscherpen van je portret kun je dat het beste in stappen doen. Begin bijvoorbeeld met het slijpen van de ogen, dan de kleding en dan de huid.
Er zijn bijna oneindig veel verschillende manieren om een foto te verscherpen in Photoshop, dus hier is een eenvoudige manier om het te doen.
De ogen slijpen
De ogen zijn een van de belangrijkste gebieden in een portret. Dupliceer je achtergrondlaag en hernoem deze als ogen. Met een rechtermuisknop, converteer het naar een slim object.
Nu kunnen we een filter toepassen en als we niet tevreden zijn met het resultaat, kunnen we het aanpassen. Dit is de essentie van een slim filter in Photoshop.
Ga vervolgens naar Filter -> Verscherpen en kies Slim verscherpen. Verhoog de hoeveelheid naar 500%, begin met het vergroten van de radius totdat de grote structuren in de iris opduiken.
Verlaag vervolgens de hoeveelheid naar een lagere waarde, totdat de balans tussen ruis en verscherping je goed lijkt. Gebruik een heel kleine hoeveelheid om ruis te verminderen.
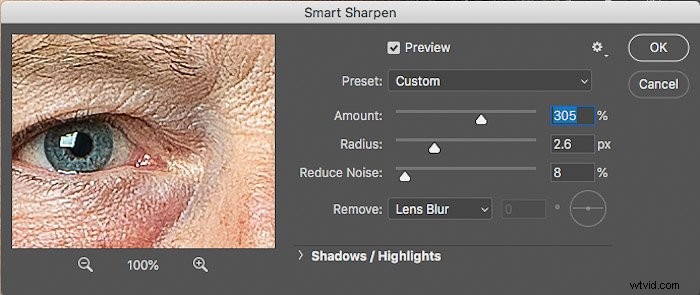
Nu ziet het portret er heel scherp uit. Met behulp van een masker kunnen we het effect van het slimme filter op de pupillen en irissen beperken.
Klik hiervoor op het witte vierkant op het niveau Slimme filter en ga naar Bewerken -> Afbeelding ->Omkeren. Het vierkant wordt zwart, wat betekent dat het filter niet op de afbeelding inwerkt.
Met een witte, zachte borstel over de pupil en iris van beide ogen schilderen om het filter op die gebieden te laten werken.
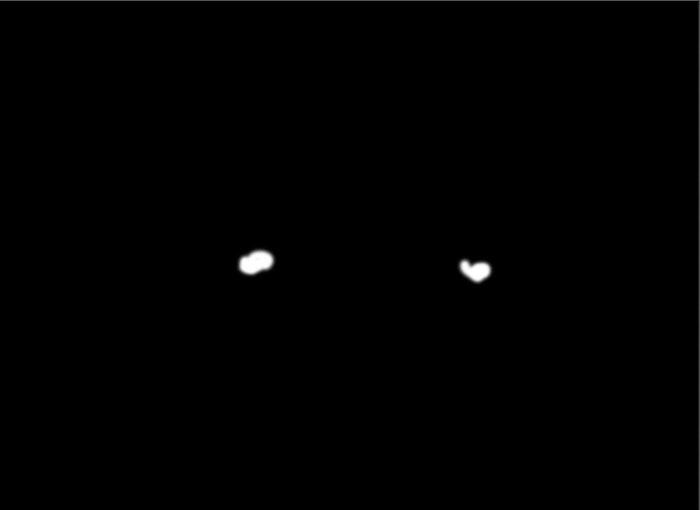
Hier is de voor en na afbeelding.

Als u niet tevreden bent met het resultaat, dubbelklik dan op het Smart Sharpen-niveau van dit slimme object en pas de waarden aan totdat u tevreden bent.
De huid slijpen
Ik vond de huid wat zacht. Om het te verscherpen zonder veel ruis te introduceren, heb ik het High Pass-filter gebruikt.
Ik maak graag een "stempel"-niveau dat werkt als een kopie van de afbeelding waarop alle eerdere retouches zijn toegepast. Doe dat door op cmd+opt+shift+E te drukken op een Mac (ctrl+alt+shift+E op Windows).
Dupliceer dit niveau nu en converteer het naar een slim object, ga dan naar Filter->Overige-> Hoge pas. Er verschijnt een venster met een Radius-schuifregelaar.
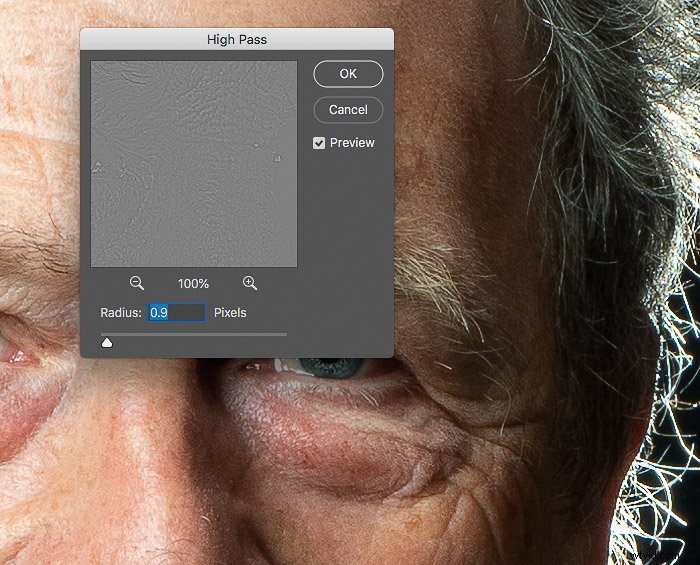
Hoe meer u de straal vergroot, hoe zichtbaarder de afbeelding in het grijze gebied zal verschijnen. Hoe groter de straal, hoe sterker het effect. Ik stop graag wanneer het beeld in het grijze gebied begint te kruipen. In dit geval heb ik een straal van 0,9 px gebruikt.
Klik op toepassen en verander de overvloeimodus voor lagen in "overlay" of "zacht licht" als u de verscherping te sterk vindt. Draai het witte vierkant in het Smart Filter-niveau naar zwart en schilder alleen de huid en haren terug.
Als je wilt, kun je deze procedure herhalen en een grotere straal gebruiken om de kleding ook te slijpen.

Het is een subtiel effect, maar het verbetert wel het beeld.
Afbeelding opschonen
Ik gebruik graag de kloonstempel of helende penseelhulpmiddelen om de afbeelding op te schonen. Zo verwijder ik verdwaalde haren, puistjes en andere huidonvolkomenheden.
Frequentiescheiding is een meer geavanceerde techniek die niet zo eenvoudig is. In ons artikel hier wordt het in meer detail uitgelegd.
Je kunt ook kijken naar dit artikel over Expert Photography over hoe je de huid glad kunt maken, maar ik heb het gevoel dat dit portret niet veel huidveredeling nodig heeft.
Ten slotte mag ik gebruik indien nodig een curve-aanpassingslaag om de belichtingsbalans af te werken.
De uiteindelijke afbeelding
Hier is mijn laatste afbeelding.

De uiteindelijke afbeelding heeft een veel lagere kleurtemperatuur, een natuurlijkere huidskleur en een beetje extra stomp in de ogen.
Dit artikel zou genoeg moeten zijn om te beginnen met het Photoshoppen van portretfoto's. Ik raad je ten zeerste aan om te zoeken naar geavanceerdere technieken en verschillende manieren om verscherping toe te passen of een laagmasker te maken.
Als portretten je belangrijkste genre van fotografie zijn, heb je misschien gehoord van PortraitPro 17, speciaal ontworpen voor gezichtsbewerkingen. Bekijk onze Portrait Pro review of ons artikel over de beste Lightroom presets voor portretten!
