In dit artikel laten we u zien hoe u de tool Vervagen in Photoshop gebruikt. We beginnen met het schilderen van vervaging in specifieke gebieden met behulp van het gereedschap Vervagen in de werkbalk. Vervolgens gaan we de vervagingsfilters en de effecten van de vervagingsgalerij verkennen. Met deze laatste tools kunt u de vervaging van uw afbeelding onder controle houden.
Er zijn veel redenen waarom u delen van uw afbeelding zou willen vervagen. Onscherpe achtergronden zorgen ervoor dat het onderwerp opvalt. Een vervaging zorgt voor een dromerig effect. En u kunt toevoegen om een zachte gloed aan iemands gezicht toe te voegen. Of uw redenen kunnen praktischer zijn... Misschien wilt u identificerende details zoals een kentekenplaat of telefoonnummer verbergen!
Hier zie je een afbeelding voor (links) en nadat (rechts) Iris Blur in Photoshop is toegepast. Iris Blur, gevonden in de Blur Gallery, simuleert een kleine scherptediepte.


De Photoshop Blur Tool gebruiken
Het gereedschap Vervagen in Photoshop werkt als het gereedschap Penseel. Selecteer het in de linker werkbalk en verf vervaging op je afbeelding. U kunt dit hulpmiddel gebruiken om randen te verzachten en de vervaging nauwkeurig toe te passen.
Stap 1:maak een dubbele kopie
Open je afbeelding in Photoshop. Klik op de achtergrondlaag en maak een kopie. U kunt dit doen door met de rechtermuisknop op de laag te klikken en Laag dupliceren te selecteren (Ctrl of Command+J).
Werken aan een dubbele laag zorgt ervoor dat je altijd het originele bestand hebt om naar terug te gaan. Je kunt ook de voor en na vergelijken door de oogbol aan en uit te zetten.
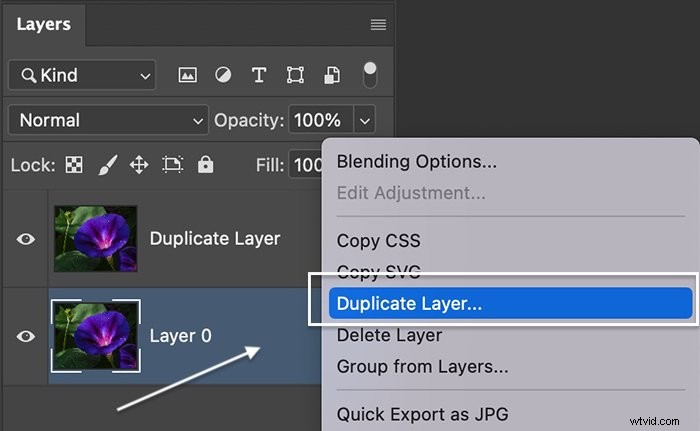
Stap 2:Open het gereedschap Vervagen
Selecteer in de werkbalk het gereedschap Vervagen. Het lijkt op een traan. Het is gegroepeerd met de tools Smudge en Sharpen.
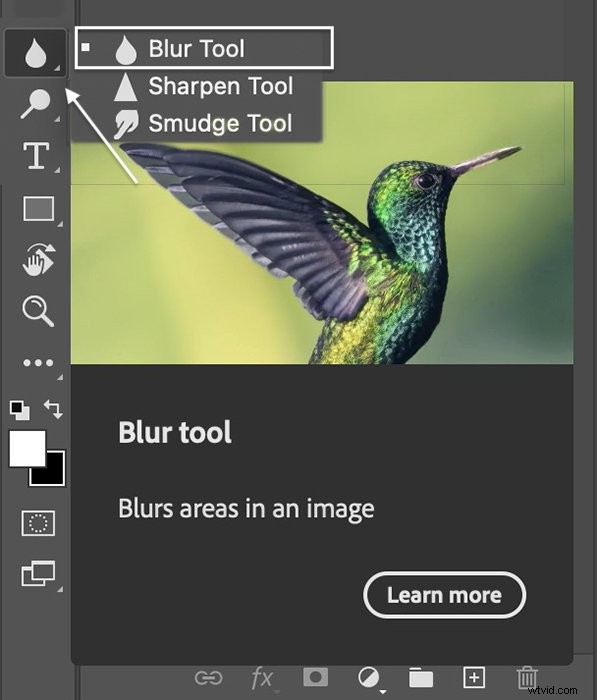
Stap 3:Opties voor vervagingstool instellen
Stel het gereedschap Vervagen in op de optiebalk die bovenaan de werkruimte verschijnt. Je hebt veel van dezelfde opties als het penseel. Verander de grootte en het karakter van het penseel.
Kies een zachte borstel uit de Brush Preset-kiezer waarvan de sterkte is ingesteld op 100%. Als het effect niet sterk genoeg is, schilder dan een paar keer over een gebied.
U kunt ook de hoek van de penseelpunt en de modus wijzigen. De beschikbare overvloeimodi zijn Normaal, Donkerder, Lichter, Tint, Verzadiging, Kleur en Helderheid. Gebruik voor eenvoudige vervaging de overvloeimodus Normaal. Maar speel gerust met de andere modi.
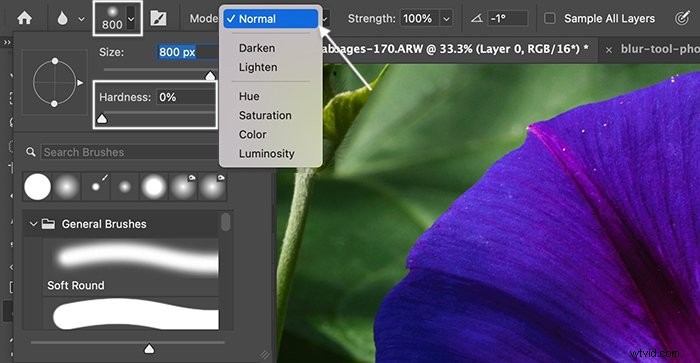
Stap 4:Verfvervaging op afbeelding
Sleep het gereedschap Vervagen over het gebied dat u wilt wijzigen. Door sommige gebieden te vervagen, zullen de secties in focus opvallen. Je kunt de vervaging opbouwen door meerdere keren over een gebied te schilderen.
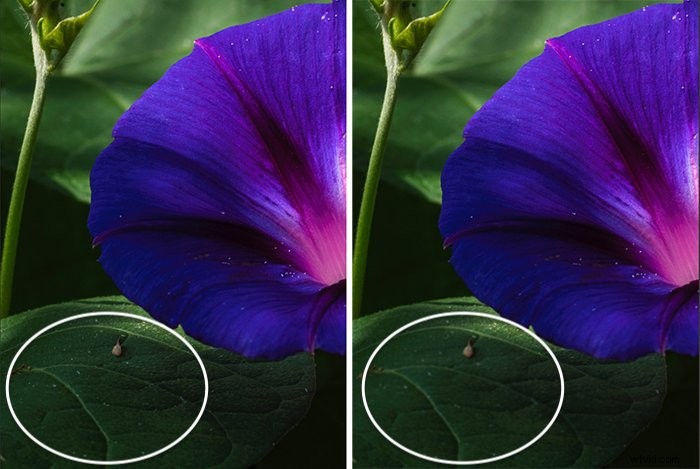
Een vervagingsfilter gebruiken (bewegingsonscherpte)
De tool Vervagen werkt uitstekend om een klein deel van uw afbeelding te vervagen. Als je meer vervaging wilt, gebruik dan een van de vele vervagingsfilters van Photoshop. Elk geeft je een andere look. Als voorbeeld passen we bewegingsonscherpte toe op water en wolken.
Stap 1:maak een dubbele kopie
Open je afbeelding in Photoshop. Selecteer de achtergrondlaag. Maak een kopie door naar het vervolgkeuzemenu Laag te gaan en Laag> Laag dupliceren te selecteren (Ctrl of Command+J).
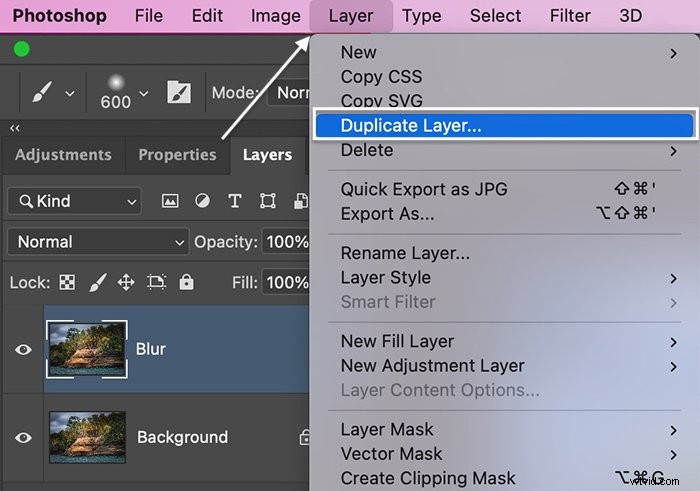
Stap 2:Converteren naar slim object
Klik met de rechtermuisknop op de dubbele laag en selecteer Converteren naar slim object. Er verschijnt een symbool in de rechterbenedenhoek van de miniatuur.
Als de laag een slim object is, kunt u de mate van vervaging op elk moment opnieuw aanpassen. Zo niet, dan wordt de vervaging in de laag ingebakken. U kunt het later niet meer aanpassen.
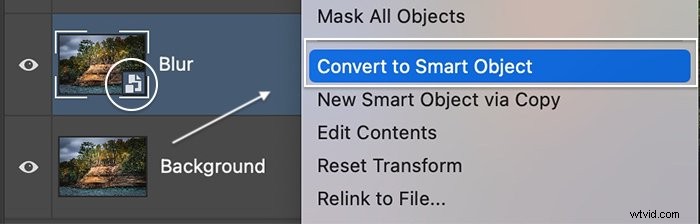
Stap 3:Selecteer een vervagingsfilter
Zorg ervoor dat de dubbele laag is gemarkeerd. Selecteer het vervolgkeuzemenu Filter. Je hebt twee vervagingsopties.
Laten we beginnen met het kiezen van Filter> Vervagen . (In het volgende gedeelte gaan we de Blur Gallery bekijken.) In dit menu kunt u de volgende opties en meer kiezen:
- Gemiddeld
- Vervagen
- Meer vervagen
- Vak vervagen
- Vormvervaging
Als uw laag een slim object is, kunt u ook Slim vervagen selecteren. Elk creëert een ander type vervaging. Hier zijn beschrijvingen van de rest van de meer populaire vervagingseffecten:
- Gaussiaans vervagen is een van de meest gebruikte vervagingseffecten omdat het een zachte vervaging creëert en ruis vermindert.
- Lensvervaging simuleert een kleine scherptediepte die wordt gecreëerd door een wijd open diafragma op uw camera te gebruiken.
- Bewegingsonscherpte gaat in één richting, waardoor het lijkt alsof je onderwerp beweegt.
- Radiale vervaging creëert een draaiend of zoomend effect alsof u uw camera draait of inzoomt op een lens.
- Oppervlaktevervaging behoudt randdetails om een speciaal effect te creëren of ruis te verminderen.
Selecteer uw vervagingsoptie. Sommige passen het effect automatisch toe. Anderen openen een venster waarin u de mate van vervaging en andere kenmerken van het effect kunt wijzigen. Laten we een van de meest populaire vervagingseffecten toepassen, Bewegingsonscherpte. Met deze optie kun je glad water en wolken simuleren die je met je camera kunt creëren met een lange sluitertijd.
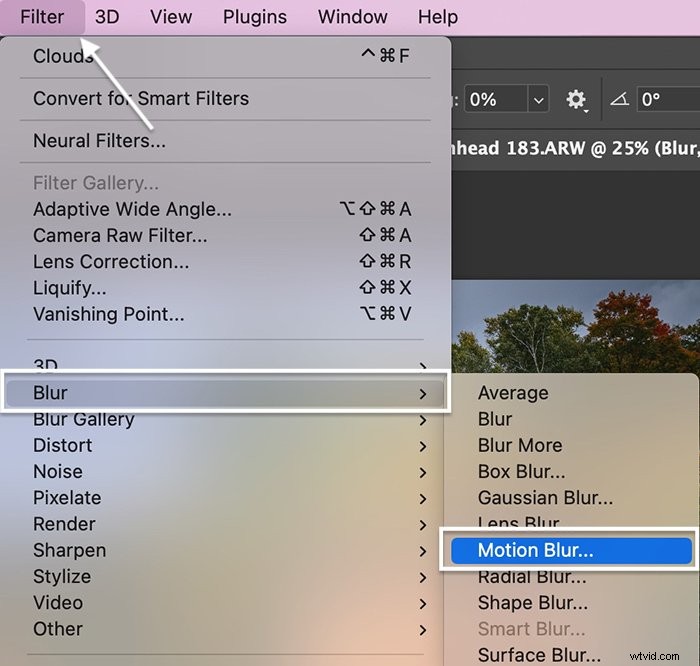
Stap 4:Voer instellingen voor vervaging in
Voer de gewenste mate van onscherpte in het vak Afstand in of gebruik de schuifregelaar. Selecteer een vervaging in het bereik van 1 tot 2000. U kunt het effect zien in het voorbeeldvenster.
Selecteer de bewegingshoek. Voer een getal in of draai aan het kompas. Voor horizontale beweging voert u 0 in. U kunt de hoek wijzigen in het bereik tussen -90 en +90.
Klik op OK.
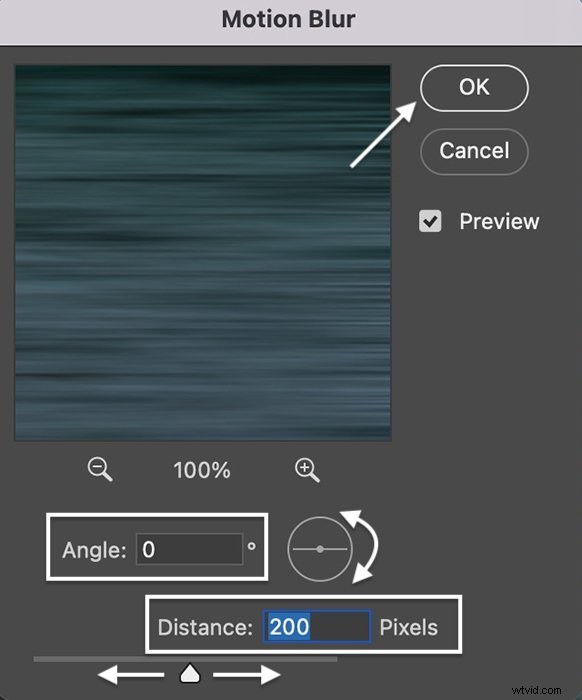
U kunt de dekking van de laag verlagen of een laagmasker toevoegen om vervaging van delen van uw afbeelding te verwijderen. Als de laag een slim object is, opent u het dakje naast de laag en dubbelklikt u op Bewegingsonscherpte om aan te passen.
Hier zie je het water voor onscherpte (links) en na het toepassen van bewegingsvervaging (rechts).


Achtergrond vervagen met Galerij-effecten vervagen
Naast de vervagingstools heeft Photoshop vijf Blur-galerijen. De Blur Gallery geeft je meer controle over het uiteindelijke product.
- Veldvervaging voegt vervaging toe rond pinnen die u in de afbeelding plaatst
- Irisvervaging creëert een ondiepe scherptediepte rond een focuspunt of punten die u selecteert
- Tilt-Shift simuleert het scherpstelpatroon dat wordt gecreëerd met behulp van een tilt-shift-lens. Dit is een gradueel focuseffect. Het geselecteerde scherpstelpunt vervaagt geleidelijk naar de boven- en onderkant van het beeld.
- Pad vervagen kunt u de vorm en snelheid van het vervagingseffect bepalen. Met deze tool kunt u het uiterlijk van een flitser met synchronisatie aan de achterkant simuleren. Dit is een flits die wordt geactiveerd aan het einde van een lange belichtingstijd, waardoor de beweging op dat moment bevriest.
- Spin vervagen creëert een roterende vervaging rond punten die u selecteert.
Daarnaast regel je bokeh en ruis. Met Path en Spin blur kun je ook bewegingseffecten regelen.
Open één galerij om de werkruimte te openen. U kunt alle vijf de tools in dezelfde werkruimte bedienen en de effecten combineren. Laten we het gereedschap Iris vervagen gebruiken om een kleine scherptediepte te simuleren.
Stap 1:maak een vervagingslaag als slim object
Dupliceer de achtergrondlaag (Ctrl of Command+J). Klik met de rechtermuisknop op de vervagingslaag en converteer deze naar een slim object.
Stap 2:Open Galerij Vervagen
Ga met de vervagingslaag gemarkeerd naar het vervolgkeuzemenu Filter. Selecteer Filter> Galerij vervagen> Iris vervagen . De vervagingstools worden geopend in de rechterkolom van de werkruimte.
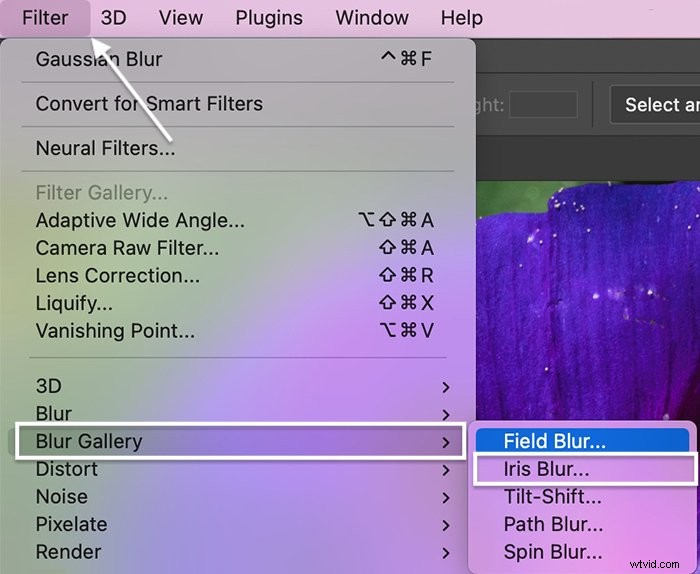
Het dakje naast Iris Blur is geopend om een schuifregelaar te onthullen. Het vinkje geeft aan dat deze vervagingsoptie actief is. Als u andere vervagingstools opent, worden deze actief. Schakel het selectievakje uit om een tool te deactiveren.
Gebruik de schuifregelaar of voer de mate van onscherpte in. U kunt kiezen uit een bereik tussen 0 en 500 pixels.
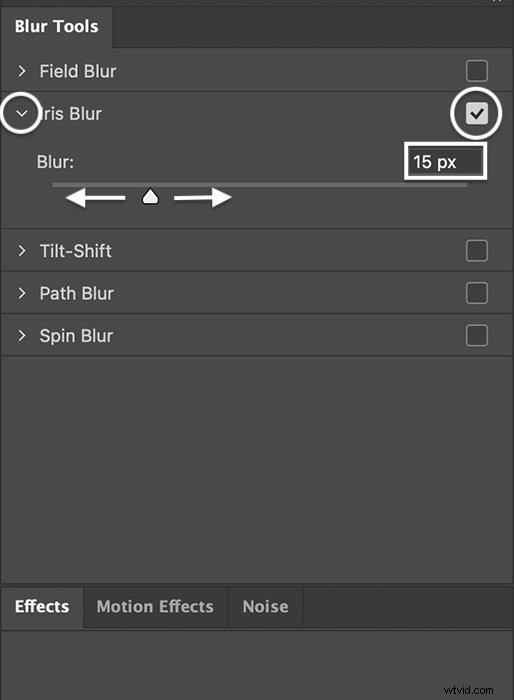
Stap 3:Stel een focuspunt in
Er verschijnt een cirkel met vier stippen en een vierkant op je afbeelding. Het vervagingseffect begint in het midden en neemt geleidelijk toe. De buitenste cirkel laat zien waar de vervaging maximaal is.
U kunt de grootte van de cirkel vergroten of verkleinen om de gradatie aan te passen. Klik en sleep het vierkante symbool om de vorm te wijzigen.
Klik op het midden om het focuspunt weer te geven. Pak en verplaats het midden naar het scherpste punt van je afbeelding.
Deze tool werkt ook als een cirkelvormige schuifregelaar. Gebruik Focus in de optiebalk om de focus van het middelpunt zelf te wijzigen.
De vier pinnen die rond het midden draaien, laten zien waar het vervagingseffect begint. Klik en sleep een van de cirkels om het vervagingseffect dichterbij of verder van het middelpunt te starten.
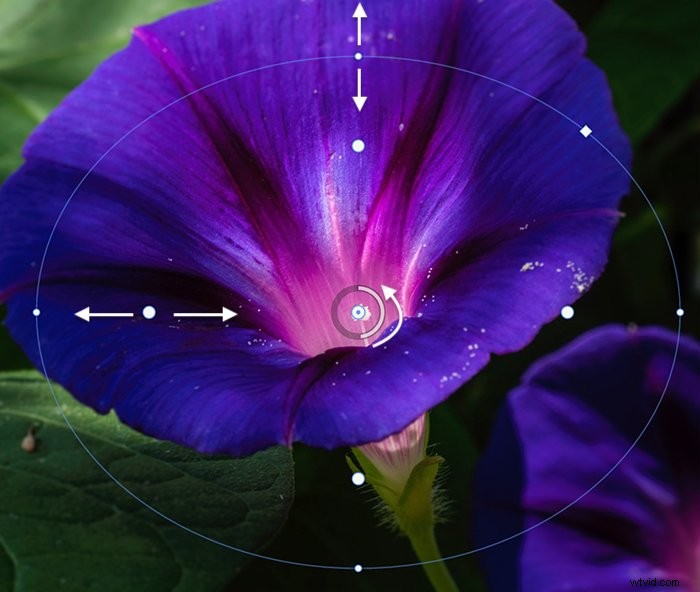
U kunt nog een focuspunt toevoegen door op uw afbeelding te klikken. Hierdoor kun je de focus leggen op een element op een ander brandpuntsvlak. Het is iets dat je niet met je camera kunt doen.
Stap 4:effecten en ruis instellen (optioneel)
Klik in het menu Hulpmiddelen voor vervagen op de tabbladen Effecten of Ruis om bokeh en het type vervaging dat u wilt toevoegen te regelen:
- Gaussiaans
- Uniform
- Ruis
Dubbelklik op het tabblad Blur Tools om terug te keren naar de Blur Gallery. Als je tevreden bent met de vervaging, klik je op OK in de optiebalk.
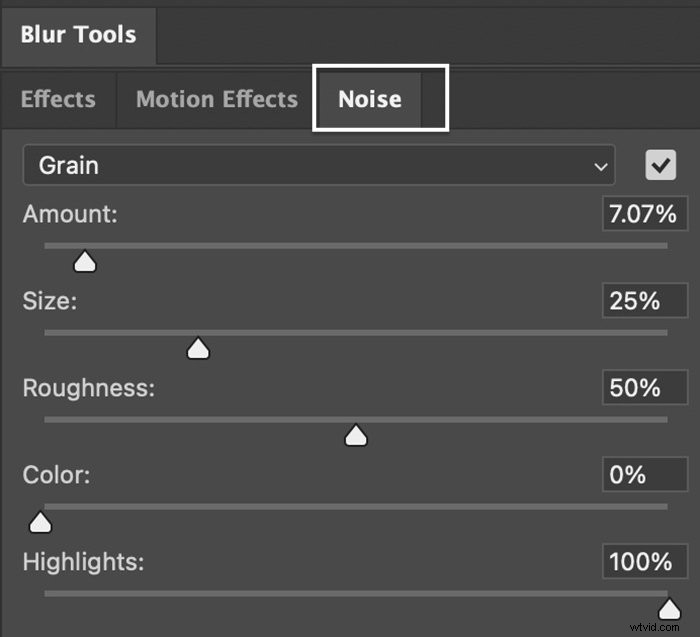
Conclusie
We hopen dat je hebt geleerd hoe je foto's kunt vervagen... Photoshop heeft verschillende vervagingstools om de gewenste effecten te creëren:
- De Vervagen tool in de werkbalk voegt een kleine hoeveelheid vervaging toe aan een specifiek gebied van uw afbeelding.
- Vervaagfilters in het Filter-menu van invloed zijn op uw hele foto - Gaussiaans vervagen is een van de meest populaire opties.
- De Blur-galerij geeft u meer controle over het vervagingseffect. Je kunt achtergronden vervagen, een tilt-shift-lens simuleren en complexe bewegingseffecten creëren.
Al deze vervagingstools in Photoshop helpen u een kleine scherptediepte te simuleren of een algehele gloed aan uw afbeeldingen toe te voegen. Zo blij met vervagen!
Probeer onze videocursus Fantastic Photo Adventures met 30 projecten die je vandaag nog kunt uitproberen!
