Voeg een beetje sprankeling toe en je foto's worden magisch. Je kunt sneeuw laten glinsteren of een sterrenlichteffect toevoegen. Een stok wordt een toverstaf, sterren schieten door de lucht en vuurvliegjes vullen de nacht. Dit artikel laat je stap voor stap zien hoe je een glinsterend effect in Photoshop kunt creëren.
We gaan een glitterborstel maken. Dit geeft je de meeste flexibiliteit. We slaan het op, zodat je gemakkelijk schittering op je foto's kunt toepassen. Je kunt over je hele foto strijken als een overlay, of je kunt een magisch tintje toevoegen aan een klein gebied. De fonkelende borstel die u maakt, zal uniek voor u zijn. Alleen jij zult dit vleugje magie hebben!
De stappen zijn uiterst eenvoudig. Laten we beginnen met het maken van de borstel. Daarna passen we de sprankeling toe op een paar foto's.


Een sprankelend penseel maken
Stap 1:Open een nieuw document in Photoshop
Open Adobe Photoshop en maak een nieuw document. Ga naar het menu Bestand en selecteer Bestand> Nieuw document (Ctrl/Command+N). Stel in het venster Nieuw document de breedte en hoogte in op 2500px. Zorg ervoor dat de kleur Achtergrondinhoud is ingesteld op wit.
Klik op Maken.
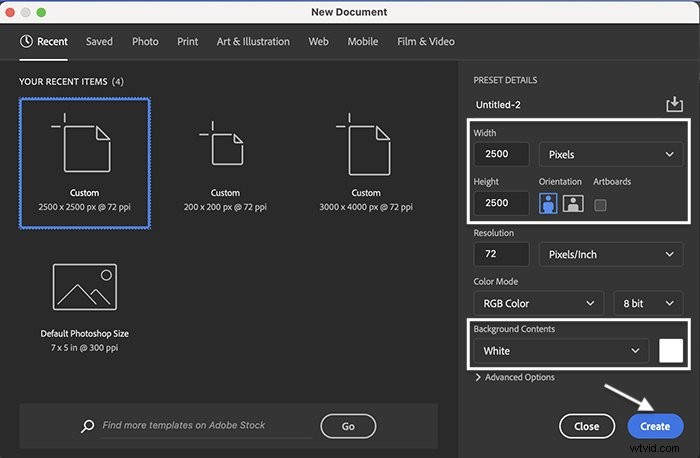
Stap 2:Activeer oude penselen
We zullen ons nieuwe penseel maken met een combinatie van penselen die beschikbaar zijn in Photoshop. Enkele van de beste penselen om te gebruiken bij het maken van glitters zijn oudere penselen. Deze zijn mogelijk verborgen in uw versie van Photoshop.
Hier leest u hoe u deze legacy-penselen kunt vinden. (Als u al een map met de naam 'Oude penselen' ziet in het vervolgkeuzemenu Penseelvoorkeuzekiezer, kunt u deze stap overslaan.)
Om de oude penselen weer te geven, klikt u op het gereedschap Penseel in de werkbalk. Klik in de optiebalk bovenaan uw werkruimte op het mappictogram naast de penseelvoorkeuzekiezer.
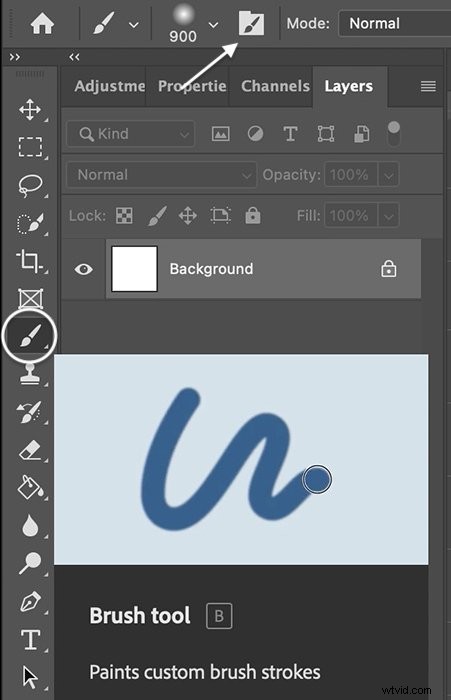
Dit opent het deelvenster Penseelinstellingen.
Selecteer in het deelvenster Penseelinstellingen het tabblad Penselen. Klik vervolgens op het pictogram met drie lijnen in de rechterbovenhoek. Selecteer Legacy Brushes in het menu dat verschijnt.
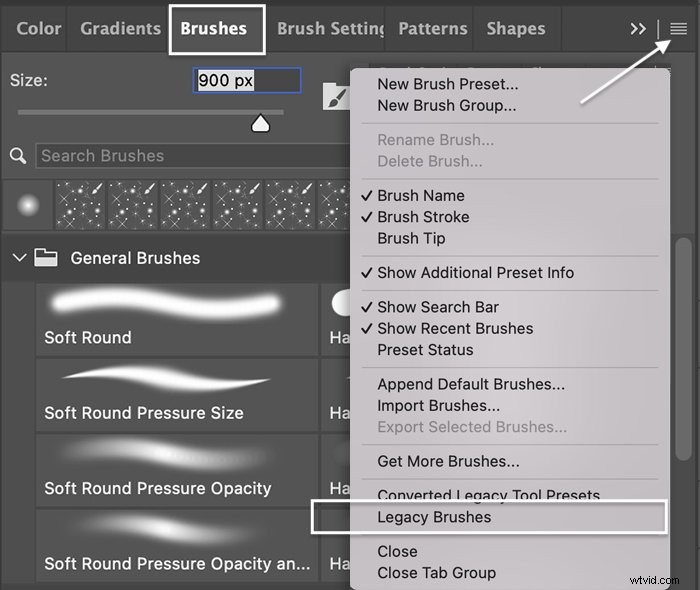
Photoshop zal u vragen of u de oude penselen wilt herstellen naar de lijst met penseelvoorinstellingen. Klik op OK.
Wanneer je naar de penseelvoorkeuzekiezer in de optiebalk gaat, zou je nu een nieuwe set penselen moeten hebben om uit te kiezen. Open de Legacy-penseelmap om bijna 20 extra mappen met penselen te onthullen. We zullen penselen gebruiken die voornamelijk te vinden zijn in de mappen Standaard penselen en Assortiment penselen.
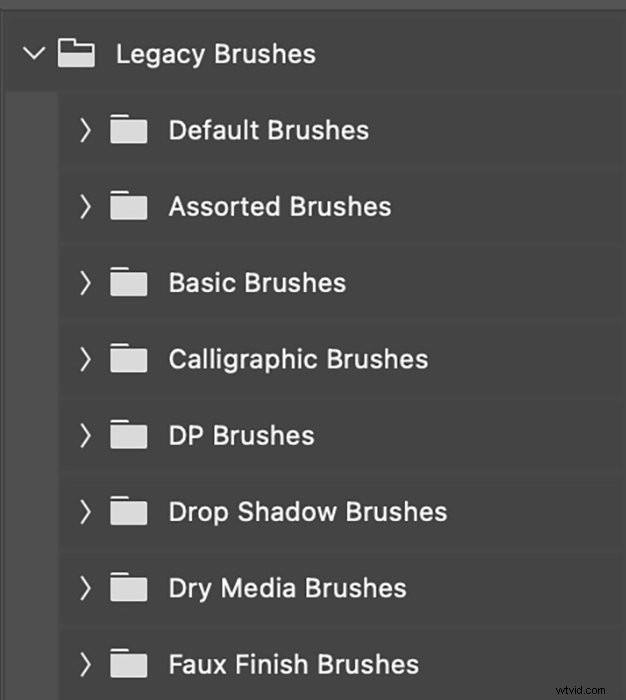
Stap 3:zet de voorgrondkleur op zwart
Voordat u begint met het maken van uw penseel, stelt u de voorgrondkleur in op zwart. Om dit snel te doen, klikt u op de sneltoets D. Hiermee worden uw voor- en achtergrondkleuren op hun standaardwaarden ingesteld. De standaard voorgrondkleur is zwart.
Of klik op het voorgrondkleurvierkant naar de onderkant van de linker werkbalk. Dit opent het venster Kleurkiezer. Klik in de rechter benedenhoek om zwart te kiezen.
Klik op OK.
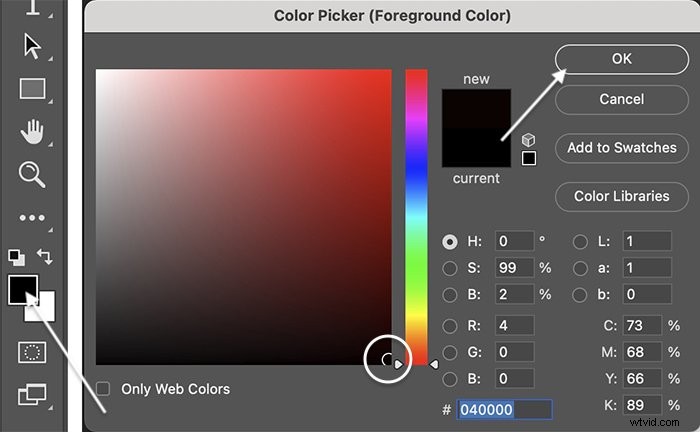
Stap 4:Kies een stervormig penseel
Klik op het penseel in de werkbalk. Kies in de optiebalk boven aan de werkruimte een stervormig penseel uit de penseelvoorinstellingkiezer. Voor mijn glitterpenseel ben ik begonnen met het Star 70-penseel in de map Standaardborstels. Er zijn veel andere opties beschikbaar in de map Legacy Brush. Hier zijn enkele favorieten:
- Ster 70
- Crosshatch 1
- Crosshatch 4
- Ster – Klein
- Ster – Groot
- Starburst – Klein
- Starburst – Groot
- Textuur 4
- DP-ster
- Ronde waaier met textuur
- Hypnolijn
Experimenteer gerust met andere penselen. Vormen zoals diamanten en driehoeken werken ook goed als onderdeel van de fonkelingsborstel. Je kunt ook een zachte ronde borstel gebruiken voor een ronde vorm. Maar gebruik een laag debiet. Een dicht centrum zal de aandacht trekken.
U kunt ook andere penselen van internet downloaden. Sommige zijn gratis en andere moet je kopen.
Kies een grote penseelgrootte. rond 300px, om te beginnen. Klik op de witte achtergrondlaag en voeg drie of vier vormen toe. Plaats de vormen willekeurig over het canvas.
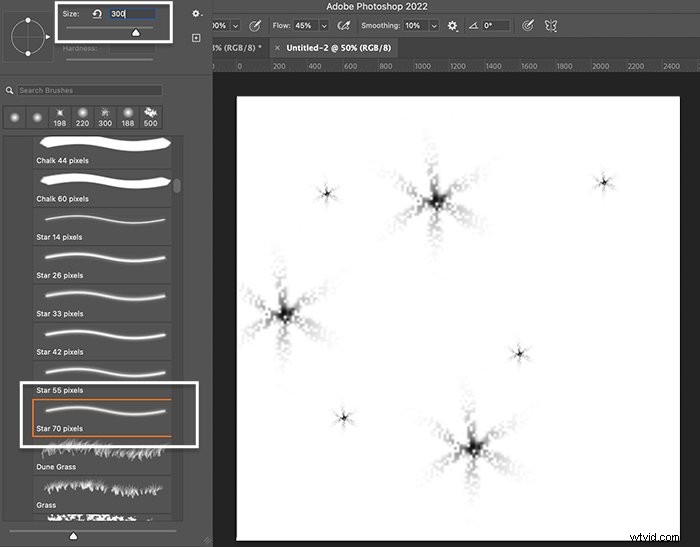
Stap 5:penseelstreken van verschillende grootte toevoegen
Wijzig de penseelgrootte en voeg nog een paar penseelstreken toe.
U kunt de penseelgrootte wijzigen in de optiebalk of de haakjes gebruiken. De linker haakje-toets ( [ ) maakt het penseel kleiner. De rechter haakjestoets ( ] ) maakt het penseel groter.
Voeg niet te veel penseelstreken toe. In de volgende stap ga je wat variatie aan de vormen toevoegen.
Stap 6:Selecteer een tweede vorm
Selecteer een penseelstreek met een andere vorm. Ik gebruikte de Crosshatch 1-penseel in de map Assorted Brushes. Kies een grote penseelgrootte en voeg drie of vier vormen toe.
Probeer andere vormen niet te overlappen en laat veel witruimte tussen de penseelstreken.
Wijzig de penseelgrootte en voeg nog een paar penseelstreken toe.
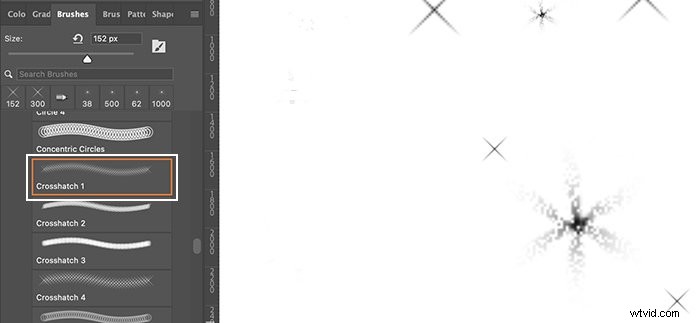
Stap 7:Selecteer een derde vorm
Selecteer een derde penseelstreekvorm. Ik gebruikte de Starburst - Grote borstel in de map Assorted Brushes. Kies een grote penseelgrootte en voeg drie of vier vormen toe. Wijzig de penseelgrootte en voeg nog een paar penseelstreken toe.
U kunt meer dan drie gevormde penselen gebruiken. Maar pas op dat je het niet overdrijft. Je hebt niet al te veel verschillende vormen nodig. Kies drie of vier verschillende vormen. Kies voor elke vorm twee of drie verschillende maten.
Houd de vormen binnen het witte kader van je achtergrondlaag en laat veel witruimte tussen de vormen. Experimenteer met verschillende formaten en penseelvormen om unieke sprankelende penselen te maken.
Hier is mijn laatste selectie van penseelstreken.
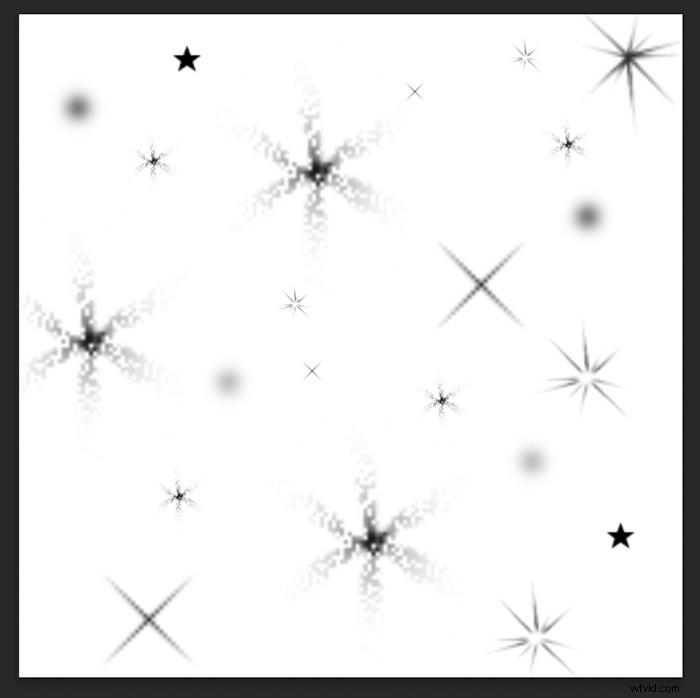
Stap 8:Sla het canvas op als een penseelvoorinstelling
Als u tevreden bent met de vormen en hun posities op de achtergrondlaag, slaat u deze op als een penseelvoorinstelling. Hierdoor heb je altijd toegang tot het penseel als je een sprankelend effect of overlay wilt toevoegen. Ga naar het menu Bewerken. Selecteer Bewerken> Penseelvoorinstelling definiëren . 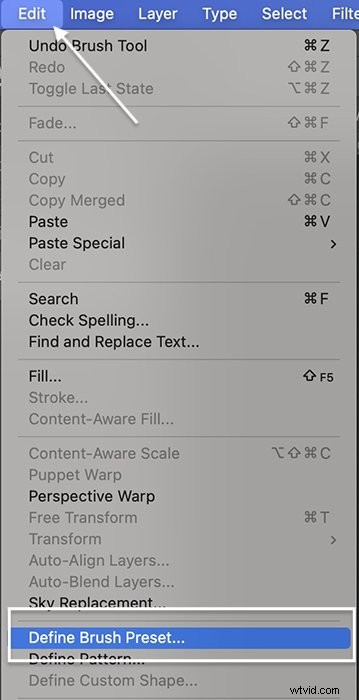
Geef je penseel een naam en klik op OK. Sluit het bestand dat u hebt gebruikt om de fonkelingsborstel te maken. Het is niet nodig om het op te slaan. Je werk wordt opgeslagen als een penseelstreek die je kunt gebruiken wanneer je maar wilt.
Dat is het! Je hebt je eigen persoonlijke glansborstel. Je zou het onderaan de lijst met penselen moeten zien. Laten we dus je nieuwe penseel gebruiken om een foto te laten schitteren.
Een sprankelende overlay aan een foto toevoegen
Open in Photoshop een foto die een beetje sprankeling nodig heeft. De glitterborstel die je hebt gemaakt, is flexibel. U kunt het gebruiken om een sprankelende overlay aan de hele afbeelding toe te voegen. Of u kunt sprankeling toevoegen aan een geselecteerd gebied van een foto. Laten we een sprankelende overlay aan deze foto toevoegen.

Stap 1:Open de foto en maak een nieuwe laag
Open je foto in Photoshop. Voeg een nieuwe laag toe door naar het vervolgkeuzemenu Laag te gaan. Kies Laag> Nieuw> Laag (Shift+Ctrl/Command+N). Hernoem de bovenste laag 'Sparkle'.
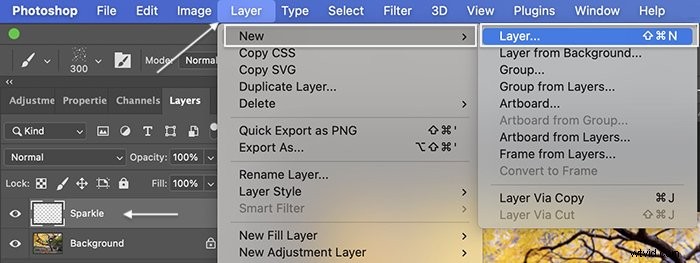
Stap 2:Stel de voorgrondkleur in op wit
Zet de voorgrondkleur op wit. Om dit snel te doen, klikt u eerst op de sneltoets D. Hiermee worden uw voor- en achtergrondkleuren op hun standaardwaarden ingesteld. De standaard voorgrondkleur is zwart. Klik vervolgens op de X-toets. Hierdoor worden de voor- en achtergrondkleuren omgekeerd. Of u kunt op het vierkant met de voorgrondkleur naar de onderkant van de werkbalk klikken. Dit opent het venster Kleurkiezer. Klik in de linkerbovenhoek om de kleur wit te kiezen.
Klik op OK.
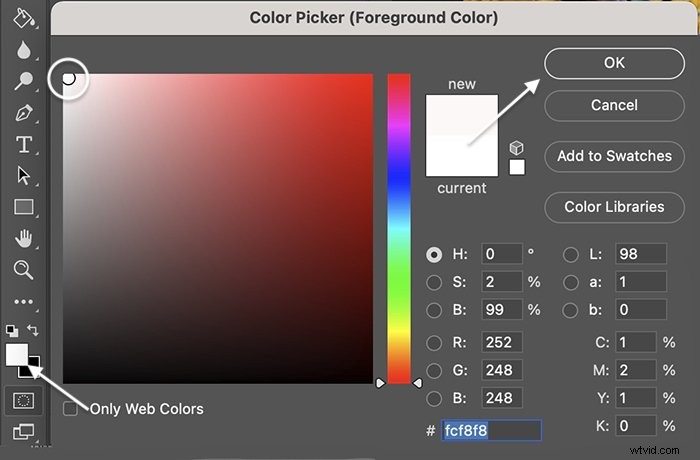
Stap 3:Kies de Sparkle Brush
Klik op het penseel in de werkbalk. Kies in de optiebalk boven aan de werkruimte het fonkelingspenseel dat u hebt gemaakt in de penseelvoorkeuzekiezer. Standaard staat deze onderaan de lijst. Maar je kunt het naar boven of naar een map slepen en verplaatsen.
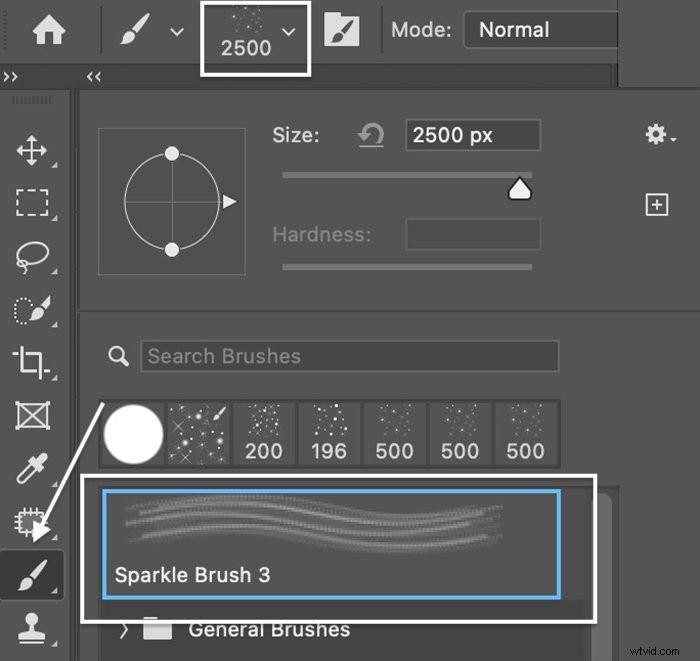
Stap 4:Randomiseer de penseelstreek om te schilderen en plaats deze in willekeurige volgorde
Zodra je het glitterpenseel hebt geselecteerd, ben je klaar om te gaan schilderen. Je kunt het penseel op maat maken en eenmaal op je afbeelding klikken. Er verschijnen glitters!
Maar als u op uw foto klikt en sleept, gaat het effect verloren. Je krijgt een uitstrijkje dat er niet erg magisch uitziet.

U wilt dus eerst de vorm van uw penseel uit elkaar houden en willekeurig maken. Dit vermindert voor de hand liggende patronen en zorgt ervoor dat de glitters er natuurlijker uitzien wanneer u het penseel over uw afbeelding sleept.
Open het deelvenster Penseelinstellingen door op het mappictogram naast de penseelvoorkeuzekiezer te klikken. Selecteer in het deelvenster Instellingen het tabblad Penselen.
Stel in het deelvenster Vorm van penseeluiteinde de afstand in op 50%. Dit zorgt ervoor dat de schittering wegvalt.
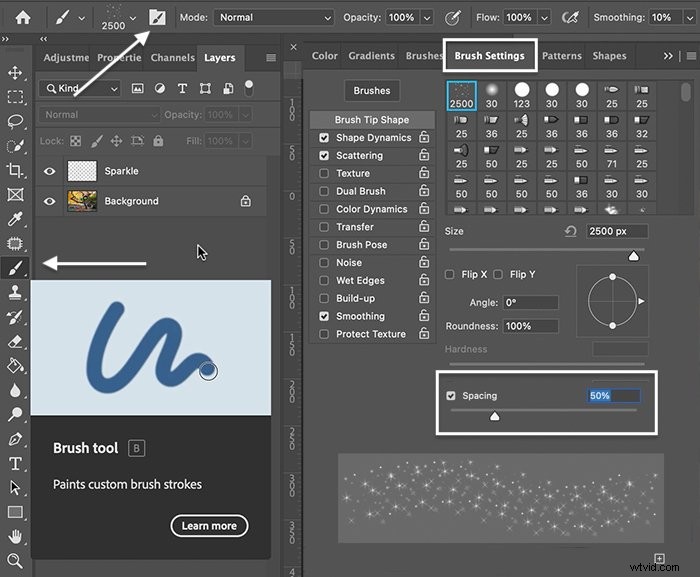
Klik op Vormdynamiek. Klik op het label om het paneel te openen (als u op het selectievakje naast het label klikt, wordt het paneel niet geopend).
Stel 'Size Jitter' in op 50%. 'Jitter' definieert hoeveel willekeur Photoshop toevoegt aan de penseelstreek. U kunt ook de 'Angle Jitter' en 'Roundness Jitter' wijzigen. Deze veranderen ook de gespecificeerde eigenschappen van de penseelstreken.
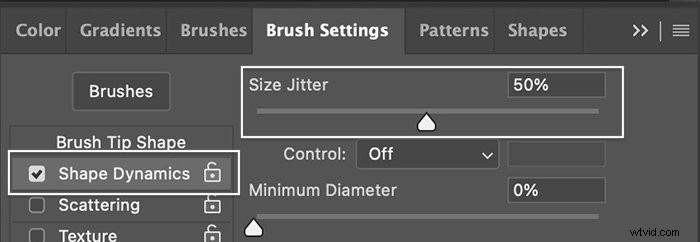
Klik op Verstrooiing. Stel scatter (willekeurige aantal en plaatsing van penseelstreken) in op 100%.
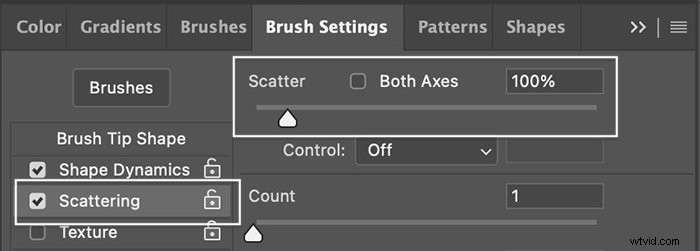
Het voorbeeldvenster onder aan het paneel laat zien hoe het penseel eruitziet voor elke wijziging. Experimenteer met de spatiëring, jitter en spreiding.
Er zijn veel andere opties voor Penseelinstellingen om te verkennen. U kunt uw favoriete instellingen als een nieuw penseel opslaan door op het plusteken in de rechterbenedenhoek van het instellingenpaneel te klikken.
Stap 5:schilder een overlay op de glitterlaag
Voeg veel glitters toe om gebieden te concentreren en je krijgt een glittereffect.
Selecteer de bovenste laag. Kies een groot formaat voor je glitterpenseel en schilder over je foto. U kunt ook één keer op een gedeelte klikken om een foto te laten schitteren. Wijzig desgewenst de penseelgrootte en schilder een tweede keer over de afbeelding.
U hebt niet te veel streken nodig om sprankeling over uw afbeelding te krijgen. Met een paar glitters kom je een heel eind.

Stap 6:Dupliceer de Sparkle-laag en voeg Gaussiaans vervagen toe
Dupliceer de Sparkle-laag door naar het vervolgkeuzemenu Laag te gaan. Selecteer Laag> Laag dupliceren (Ctrl/Comad+J).
Voeg een Gaussiaanse vervaging toe aan de dubbele laag. Ga naar het vervolgkeuzemenu Filter. Selecteer Filter> Vervagen> Gaussiaans vervagen . Selecteer een vervagingsstraal tussen 5 en 10px. Het zal moeilijk zijn om de vervaging in het voorbeeldvenster te zien. Maar je zult de vervaging in je afbeelding kunnen zien.
Het is prima om iets meer onscherpte toe te voegen dan nodig is. U kunt de dekking van de vervagingslaag later verminderen.
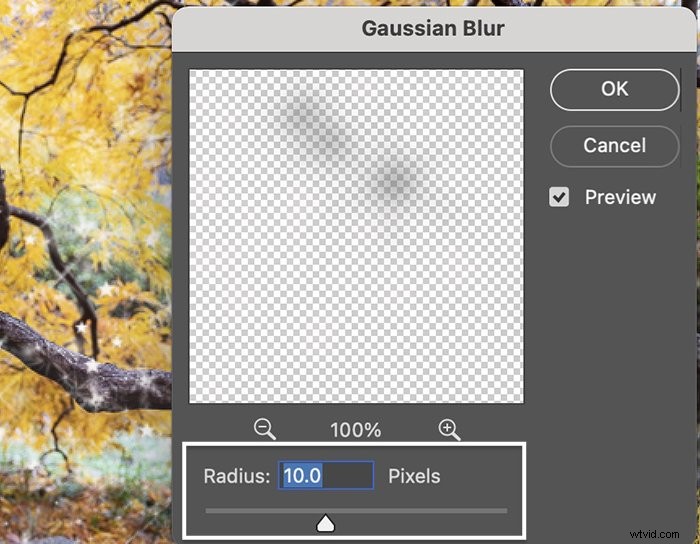
Stap 7:voeg een gekleurde gloed toe (optioneel)
Voeg een gekleurde gloed toe aan je glitters door te dubbelklikken op de Sparkles-laag. Selecteer Gloed buiten in het venster Laagstijl. Stel de Overvloeimodus in op Overlay of Zacht licht en verlaag de dekking tussen 30% en 50%.
Klik op het gekleurde vierkant om de kleur van de gloed in te stellen. Gebruik het gereedschap Pipet om een kleur uit uw afbeelding te kiezen. Of selecteer een kleur door in een gekleurd vak te klikken.
Stel de 'Spread' in op 5% en de 'Size' op 5px. Experimenteer gerust met deze instellingen om een look te krijgen die u mooi vindt.
Klik op OK.
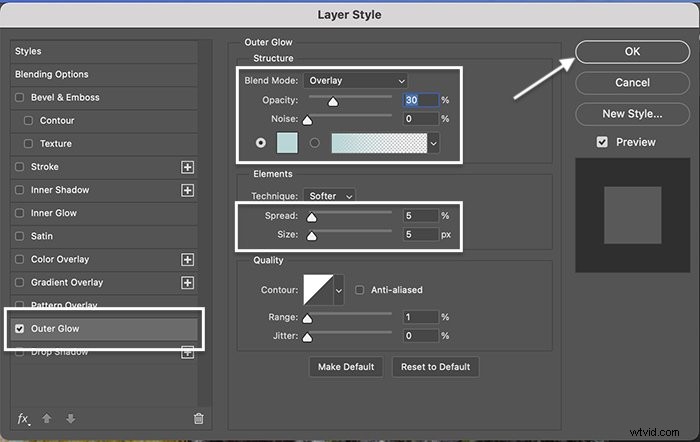
Een sprankelend effect aan een object toevoegen
U kunt glitters toevoegen aan een object of een gericht gebied van een afbeelding om een fantasie-effect te creëren. Laten we sprankeling toevoegen aan de glazen bol die wordt vastgehouden door een gekostumeerd model tijdens het carnaval van Venetië.
Volg de hierboven beschreven stappen voor de stappen 1, 4, 6 en 7 hieronder.


Stap 1:Open de afbeelding in Photoshop
Stap 2:een nieuwe laag toevoegen
Stap 3:Selecteer een object
Als u de glitters in of op een object wilt plaatsen, gebruikt u het gereedschap Object selecteren. Markeer de achtergrondafbeelding en kies het gereedschap Object selecteren op de werkbalk. Deze tool is gebundeld met de tool Snelle selectie.
Teken een vierkant rond het object dat u wilt selecteren. In dit geval heb ik een vierkant om de glazen bol getekend. Wanneer je loslaat, zullen er marcherende mieren rond je selectie zijn. Verfijn de selectie met het gereedschap Snelle selectie.
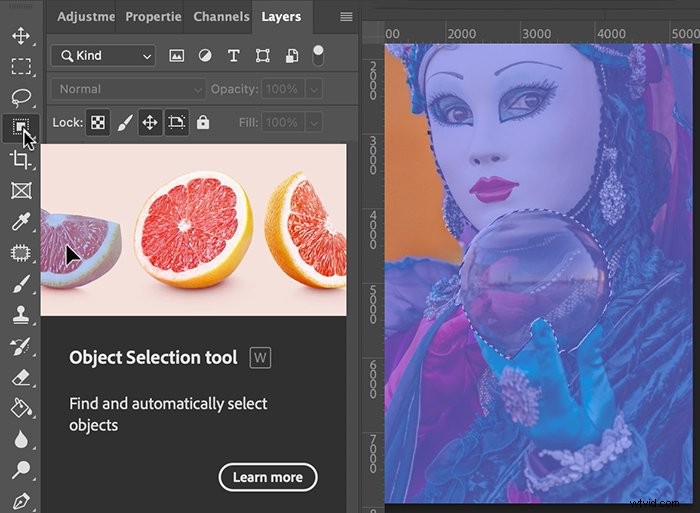
Stap 4:zet de voorgrondkleur op wit
Stap 5:Kies de Sparkle Brush Tool
Markeer de bovenste laag en activeer het penseel. Kies het fonkelingspenseel dat u hebt gemaakt met de penseelvoorkeuzekiezer. Maak het penseel iets kleiner dan het object dat je hebt geselecteerd.
Klik een paar keer op het gebied. Je glitters blijven binnen het geselecteerde gebied.
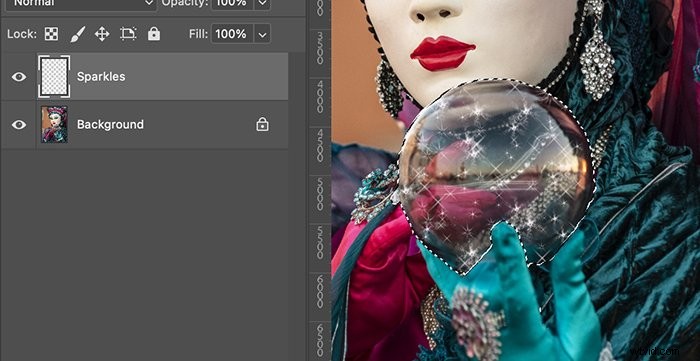
Als u klaar bent, deselecteert u het gebied. Ga naar het vervolgkeuzemenu Selecteren. Kies Selecteren> Deselecteren (Ctrl/Command+D).
U kunt experimenteren met penseelstreken van verschillende formaten. Plaats de sparkles willekeurig en probeer ze niet te veel te overlappen. Om de glitters te verfijnen, voegt u een laagmasker toe aan de glitterlaag. Verwijder vervolgens extra glitters met een zachte, zwarte borstel.
Met je penseel kun je glitters aan sieraden toevoegen. Of u kunt het Lens Flare-filter gebruiken. Je kunt zelfs een catchlight aan het oog toevoegen door eenmaal over het oog te klikken om glitters te plaatsen en de extra glitters te verwijderen met een laagmasker.
Stap 6:Dupliceer de laag en voeg een Gaussiaans vervagen toe
Stap 7:voeg kleur toe met een buitenste gloedstijleffect (optioneel)
Conclusie
Photoshop maakt het gemakkelijk om een beetje magie aan je foto's toe te voegen met een glitterpenseel. Het creëren van een veelzijdig glittereffect is verrassend eenvoudig. Gebruik de stervormige, verouderde penselen die in Photoshop zijn geïnstalleerd. Borstel verschillende maten en vormen op een wit canvas. En sla het canvas op als penseel. Als je eenmaal je eigen glitterpenseel hebt gemaakt, kun je glitter toevoegen aan een bepaald gebied van een foto. Of u kunt de schittering over de hele foto strijken als een glinsterende overlay. Veel plezier met het toevoegen van uw unieke fonkelingseffect in Photoshop!
Probeer het e-book The Magical Photography Spellbook voor eenvoudige tips om betoverende afbeeldingen te maken!
