Als je een leuke Photoshop-techniek wilt die je vrienden voorstelt die in de afgrond verdwijnen, zoek dan niet verder! Of je nu je vrienden in de maling wilt nemen of interdimensionale reizen wilt kopiëren, het dispersie-effect is er voor jou.
Vandaag nemen we je mee langs de meest eenvoudige manier om een spreidingseffect in portretten te creëren. We zullen een eenvoudige stapsgewijze handleiding doornemen, zodat u aan het einde uw eigen deeltjesdispersie-effect in Photoshop kunt maken.


Wat is een dispersie-effect?
Dispersie is een statistische term die de handeling van dispergeren beschrijft, namelijk scheiden. Een eenvoudige manier om hierover na te denken, is dat licht door een prisma in een spectrum wordt verspreid.
Het Dispersion-effect in Photoshop bootst een object na dat wegglijdt in het niets. Dit effect is de laatste tijd veel te zien in de laatste Avengers-film. Het creëert dit effect dat eruitziet alsof een vaste stof in deeltjes uiteenvalt. As lichter dan lucht zijn de producten van deze ontbinding, en het vaste object breekt langzaam af in het niets.
Het gebruik van dit effect is een geweldige manier om verhalen in uw afbeeldingen te creëren. Of het kan worden gebruikt als plezier voor familie en vrienden.

Wat u nodig heeft
- Adobe Photoshop
- Verspreidingsborstel downloaden (ik heb de mijne van brusheezy.com)
- Afbeelding om aan te werken (Mijn afbeelding is afkomstig van depositphotos.com)
Verspreidingseffect in Photoshop
Nu zal ik je door een eenvoudige stapsgewijze zelfstudie leiden over hoe je het dispersie-effect in Photoshop kunt creëren.
Stap 1 – Uw afbeelding voorbereiden
Eerst moet je je afbeelding openen in Photoshop en je laag dupliceren.
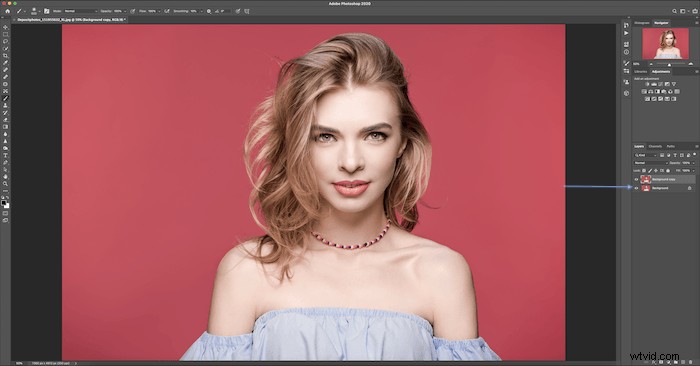
Gebruik de Lasso-tool op je achtergrond laag om uw onderwerp te bedekken.
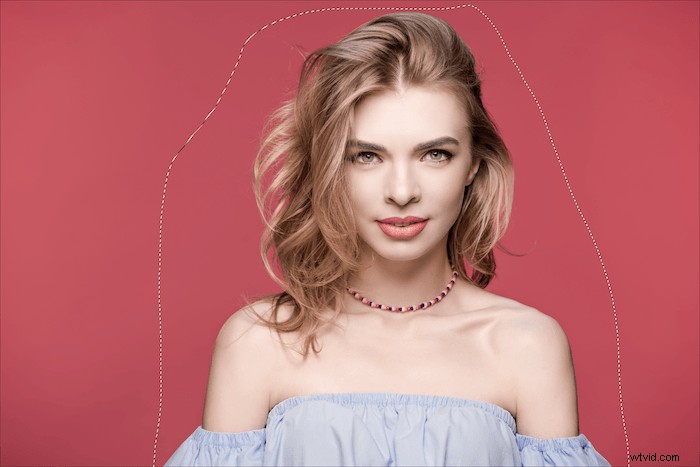
Klik met de rechtermuisknop binnen de lasso-omtrek en klik op Vullen.
Kies 'inhoudbewust' en klik op OK.
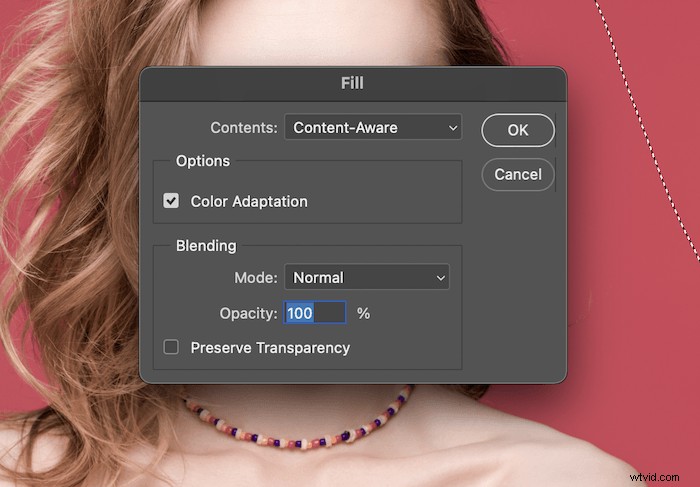
Nu zou je alleen de achtergrond van de afbeelding over moeten houden.
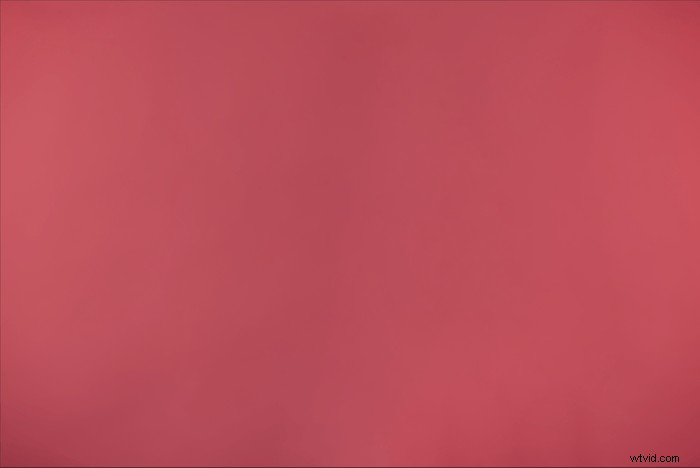
Stap 2 – Uw onderwerp selecteren
Nu kunt u het gereedschap Snelle selectie gebruiken om een ruwe schets van uw onderwerp te markeren. Dit kan op veel manieren, maar de tool Snelle selectie werkt goed voor deze techniek.

Als je onderwerp is geselecteerd, klik je bovenaan op 'selecteren + masker'.
Nu wilt u het penseel Rand verfijnen aan de linkerkant van uw scherm.
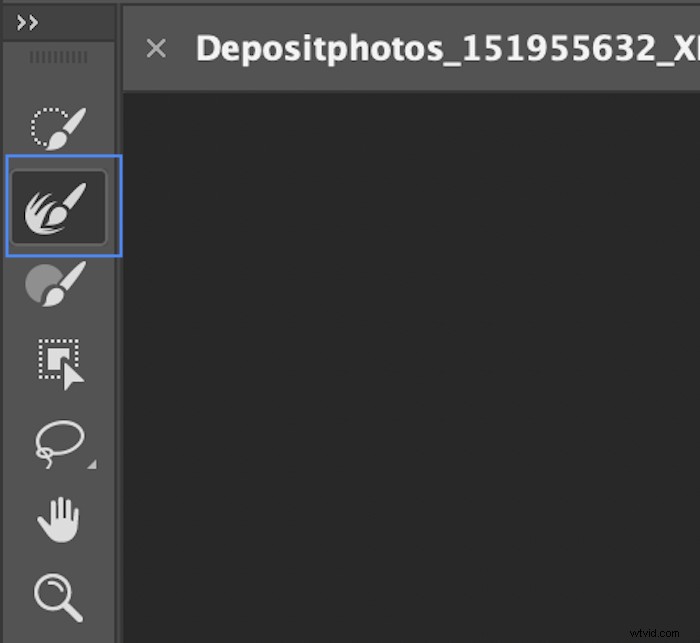
Selecteer 'toon rand' rechts van je scherm en trek een eenvoudige lijn rond de rand van je onderwerp. Dit zal helpen bij losse haren en andere, moeilijker te definiëren randen in uw afbeelding.
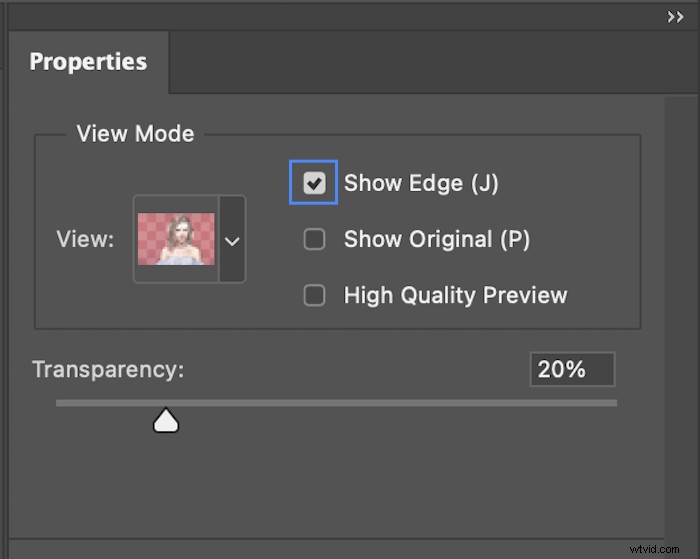
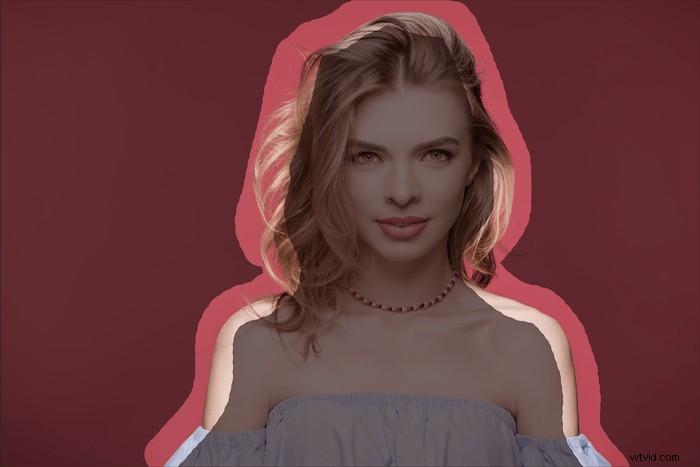
Selecteer vervolgens 'laagmasker' in het vervolgkeuzemenu Uitvoer en druk op OK.
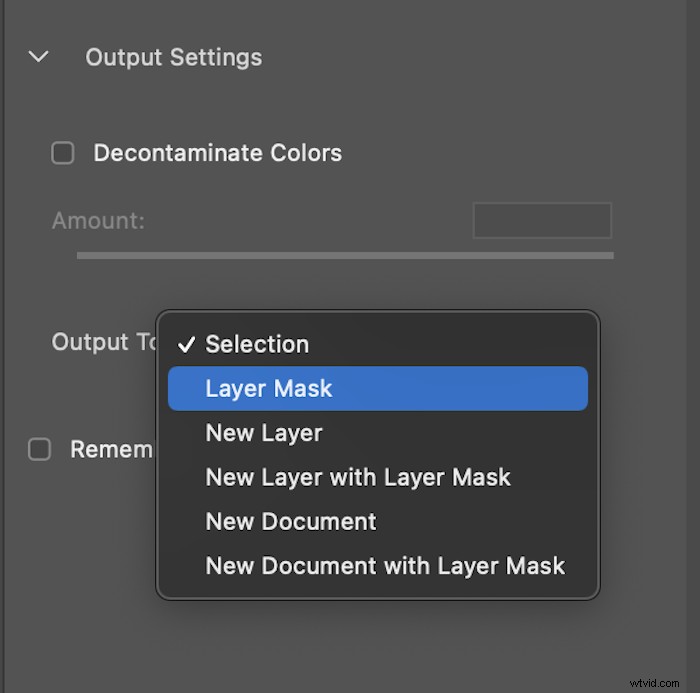
Dupliceer nu de laag. Sleep je laag naar de onderkant van het deelvenster Lagen en zet hem neer op het pictogram 'nieuwe laag'.
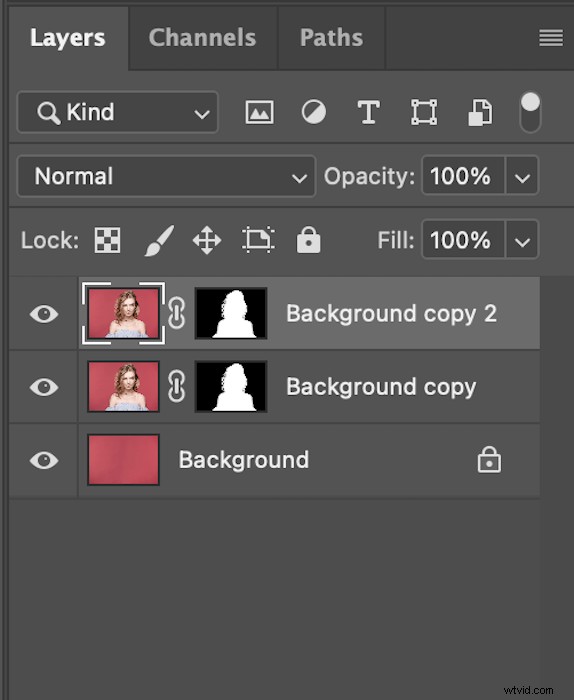
Stap 3 – Het dispersie-effect voorbereiden
Selecteer de bovenste afbeelding. Klik vervolgens met de rechtermuisknop op het nieuwe laagmasker en selecteer 'laagmasker toepassen'.
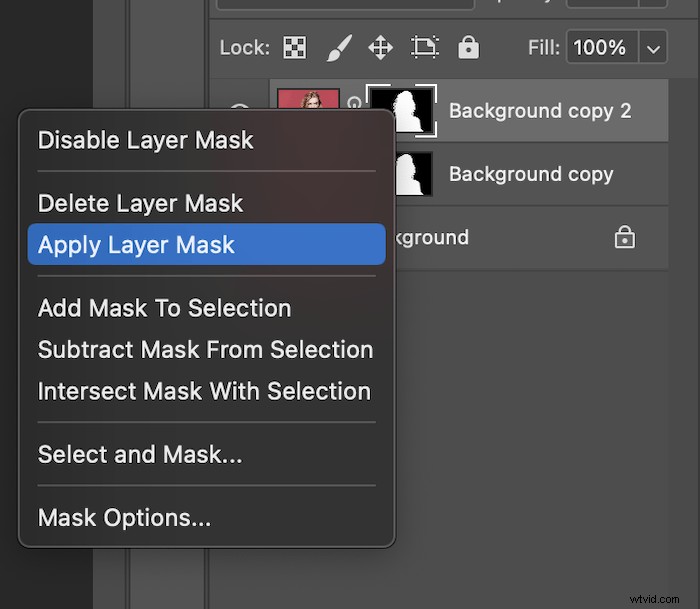
De bovenste laag zou nu het geïsoleerde onderwerp moeten zijn. Hernoem deze laag 'Verspreiding'. Dit maakt het identificeren van uw lagen een stuk eenvoudiger.
Maak een kopie van je laag ‘Verspreiding’. Je kunt dit nu hernoemen naar 'Foreground'.
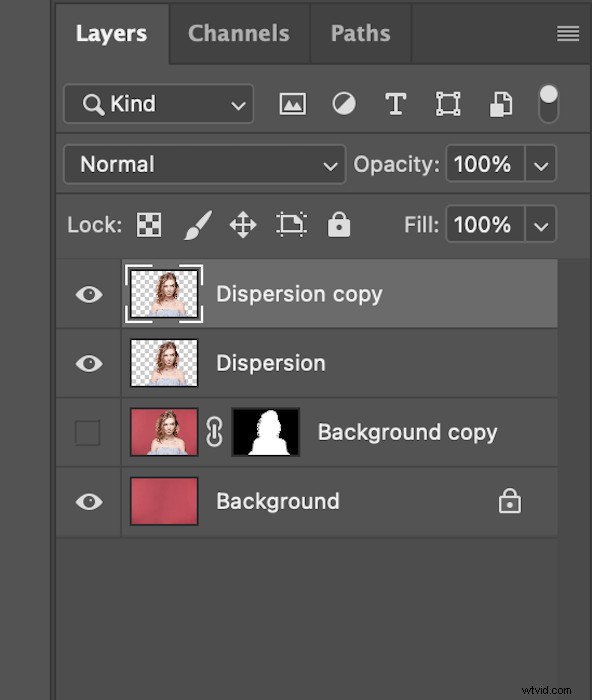
Met de laag 'Verspreiding' geselecteerd, ga je naar Filter in de bovenste balk en selecteer je 'vloeibaar maken'.
Dit zal een nieuw venster openen. Linksboven in dit venster bevindt zich een Forward Warp-tool. Selecteer deze tool en nu kun je het gebied dat je wilt verspreiden naar buiten slepen.
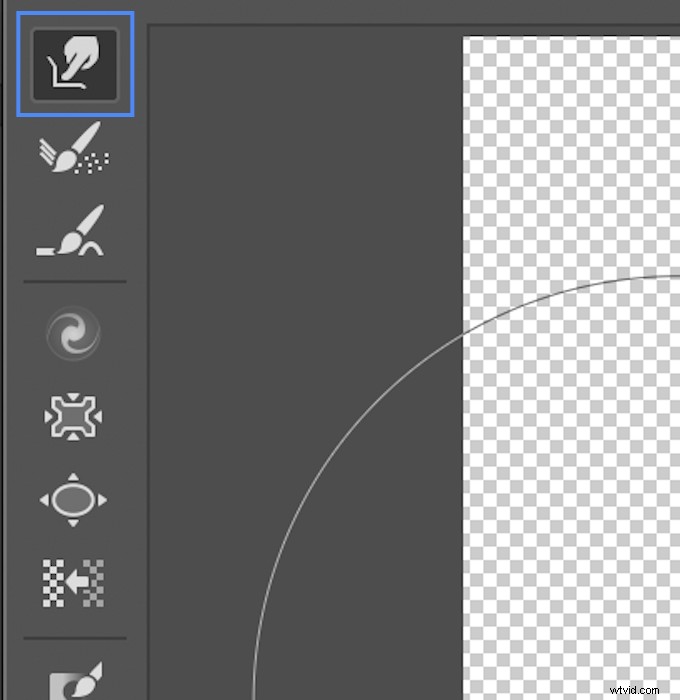
In dit gedeelte kunt u de grootte en sterkte van het penseel Uitvloeien vergroten of verkleinen. U wilt de afbeelding vervormen om de manier na te bootsen waarop as zou wegvliegen van uw onderwerp. Zorg ervoor dat u zwaaiende bewegingen maakt om dit weer te geven.
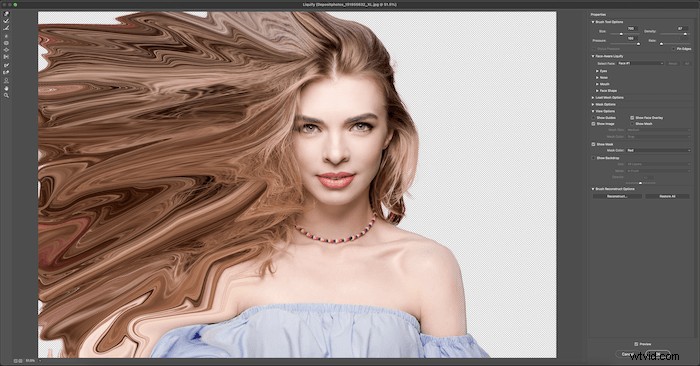
Als u tevreden bent, klikt u op OK. U ziet dan een afbeelding die hierop lijkt.

Stap 4 – Creëer het dispersie-effect
Nu moet je je lagen klaarmaken voor het dispersie-effect.
Klik op je laag 'Verspreiding' en voeg een laagmasker toe. Voor de laag 'Verspreiding' wilt u Alt klikken (of Option klikken voor Mac) bij het selecteren van het pictogram 'Laagmasker toevoegen' in het onderste lagenpaneel. Dit verbergt automatisch alles op je laag 'Verspreiding'.
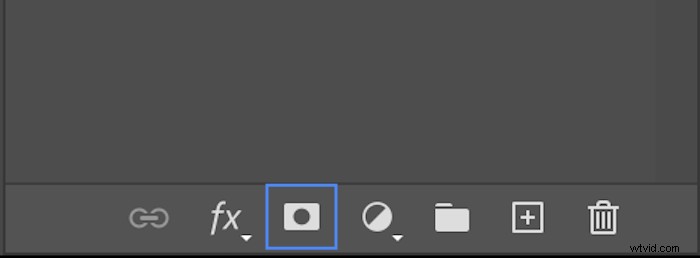
Maak nu een laagmasker voor je 'Voorgrond'-laag zonder alt-klik. Dit zou je werkruimte er zo uit moeten laten zien.
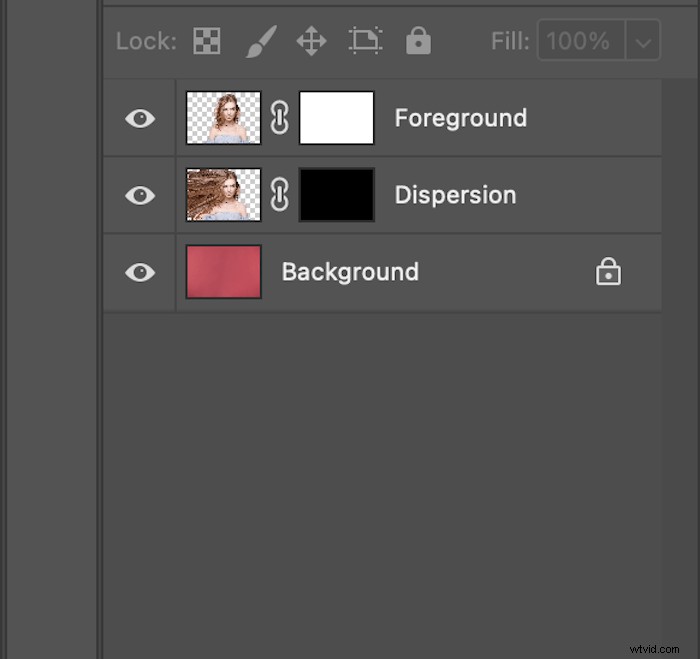
Zorg ervoor dat uw nieuwe dispersie-effectpenseel in Photoshop staat.
Begin met deze nieuwe penselen weg te werken aan de randen die in de richting van het effect gaan. Onthoud dat u aan het nieuwe laagmasker werkt. U wilt schilderen met zwart geselecteerd.

Met deze penselen kunt u de grootte en richting wijzigen waarin ze worden geconfronteerd. Zorg ervoor dat uw dekking en stroom op 100% staan.
Als je hiermee klaar bent, klik je op het masker voor je laag ‘Verspreiding’. We gaan nu beginnen met het toevoegen van de ‘as’.
Keer de kleur van je penseel om van zwart naar wit door op 'x' te klikken. Nu kun je beginnen met het onthullen van de stukjes die je eruit hebt gesleept. Speel met dit bit door de penseelgrootte te veranderen. Misschien wilt u ook een penseel toevoegen met verminderde dekking om uw effect te verfijnen.

Zorg ervoor dat je constant wisselt tussen de lagen 'Verspreiding' en 'Voorgrond' om de overgang er verfijnd uit te laten zien. Onthoud dat elke keer dat u maskers verwisselt, u voorzichtig moet zijn met uw penseelkleur.
Als je eenmaal tevreden bent met het dispersie-effect dat je hebt gemaakt, kun je de afbeelding verder verfijnen.
Selecteer de afbeelding 'Voorgrond' en gebruik een penseel om de stukjes te verwijderen die niet passen. U wilt voor dit onderdeel een wit penseel gebruiken. Hier heb ik haar gezicht en schouder intact gelaten. Hierdoor lijkt het alsof het model net begint te verdwijnen.
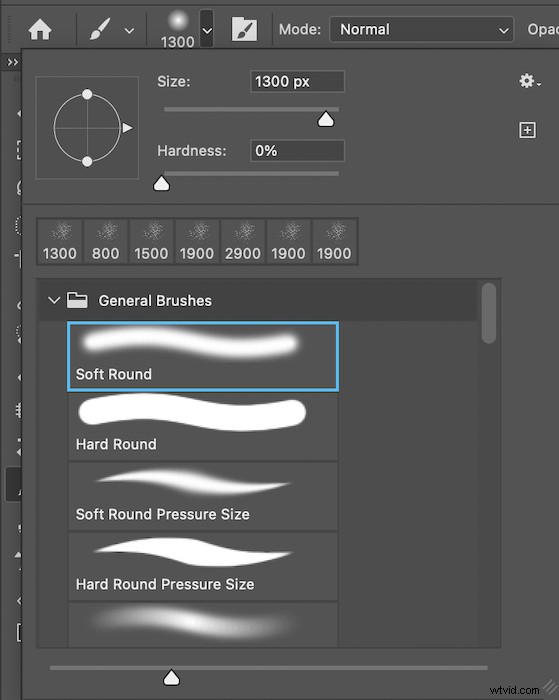
U kunt nu verdere bewerkingen uitvoeren, zoals verscherpen of iets anders dat u maar wilt! Dit is de meest eenvoudige manier om een dispersie-effect te maken in Photoshop.

Conclusie
Nu je de basisstappen hebt, wil je deze techniek zoveel mogelijk proberen om een dispersie-effect in portretten te creëren. Je zou de eerste keer in de war kunnen raken en zelfs een beetje de weg kwijt kunnen raken. Raak niet ontmoedigd! De enige manier om hier doorheen te komen, is door het steeds opnieuw te proberen.
Het dispersie-effect lijkt misschien een verwarrend effect om te maken, maar het is eigenlijk vrij eenvoudig als je er eenmaal aan gewend bent. Zelfs mensen met een beginnende/gemiddelde relatie met Photoshop kunnen met dit effect geweldige resultaten behalen. Begin met een afbeelding met een duidelijke achtergrond om het jezelf gemakkelijker te maken. Binnenkort kun je je vrienden en familie meenemen naar andere dimensies.
Zoals je kunt zien, zijn er zoveel mogelijkheden die je kunt creëren met dit dispersie-effect! Misschien wil je werken met objecten in plaats van modellen? Probeer het! Dit is een van die Photoshop-technieken die je beloont naarmate je er steeds meer creativiteit in stopt.
Op zoek naar andere creatieve Photoshop-technieken? Probeer een zachte gloed toe te voegen aan portretten!
