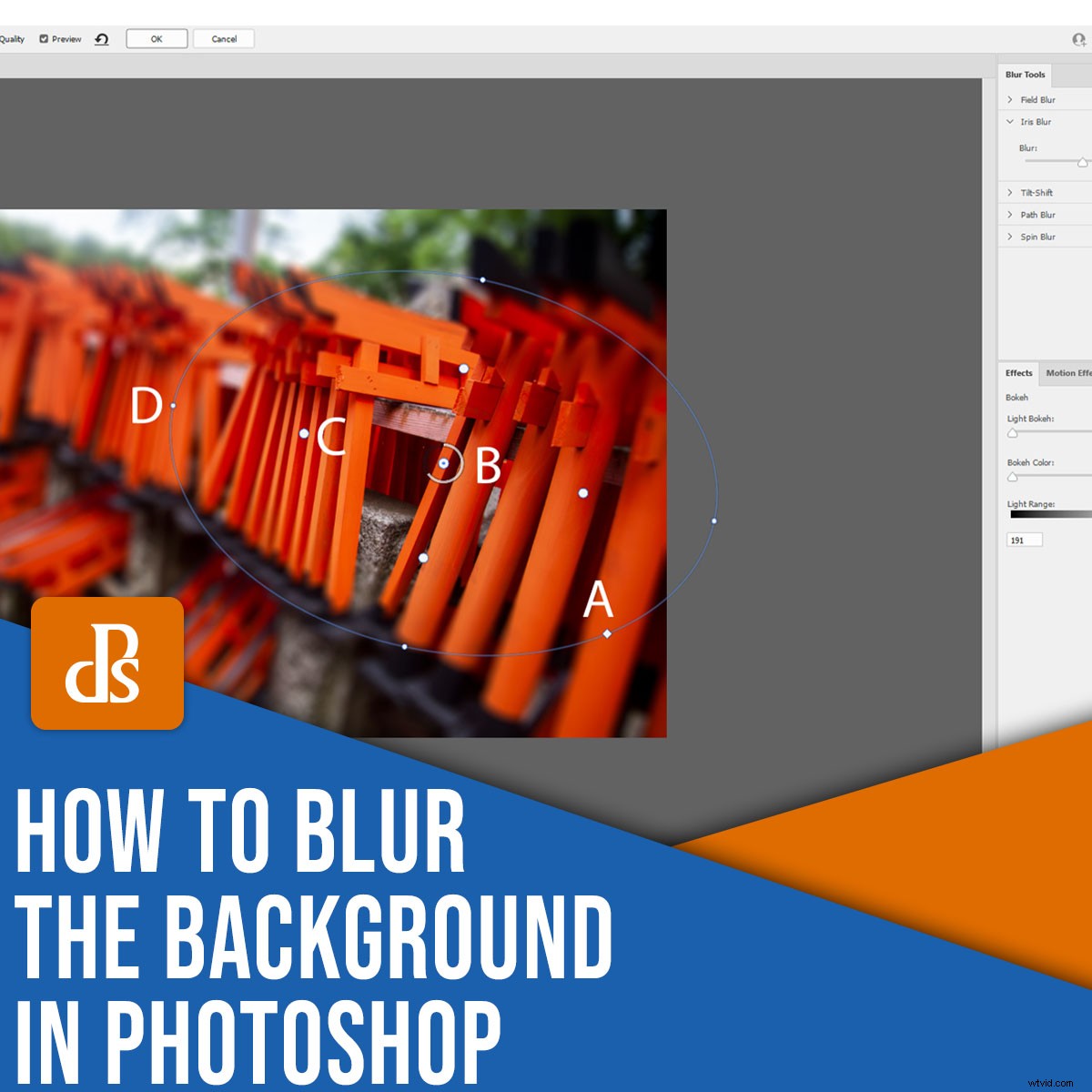
Wil je weten hoe je de achtergrond vervaagt in Photoshop? Hoewel het over het algemeen het beste is om een ondiep scherptediepte-effect in de camera te creëren, zijn er zijn manieren om een realistische vervaging te creëren in Photoshop.
In dit artikel deel ik twee eenvoudige methoden om een Photoshop-vervagingseffect te produceren, en ik bespreek ook wanneer en waarom je zou in de eerste plaats moeten nadenken over het vervagen van de achtergrond.
Laten we beginnen.
De achtergrond vervagen in Photoshop:Field Blur
Met het Field Blur-filter van Photoshop kunt u spelden op een afbeelding plaatsen, waardoor een wazig achtergrondeffect ontstaat.
Open om te beginnen een afbeelding in Photoshop. Voor dit voorbeeld gebruik ik een startersafbeelding met een relatief gelijkmatige scherpte. De afbeelding heeft ook ruimte voor aanzienlijke onscherpte op de voor- en achtergrond, dus met de juiste tools zou het effect er heel realistisch uit moeten zien.

Stap 1:converteer de laag naar een slim object
Eerste dingen eerst:
Converteer de Achtergrond . voordat u enige vervaging maakt laag naar een slim object. Zo meteen pas je een filter voor veldvervaging toe - en als je laag begint als een slim object, kun je je vervagingsfilter op elk moment aanpassen (lang nadat het aan de afbeelding is toegevoegd).
Dus klik met de rechtermuisknop op de Achtergrond laag (in het deelvenster Lagen) en selecteer Converteren naar slim object :
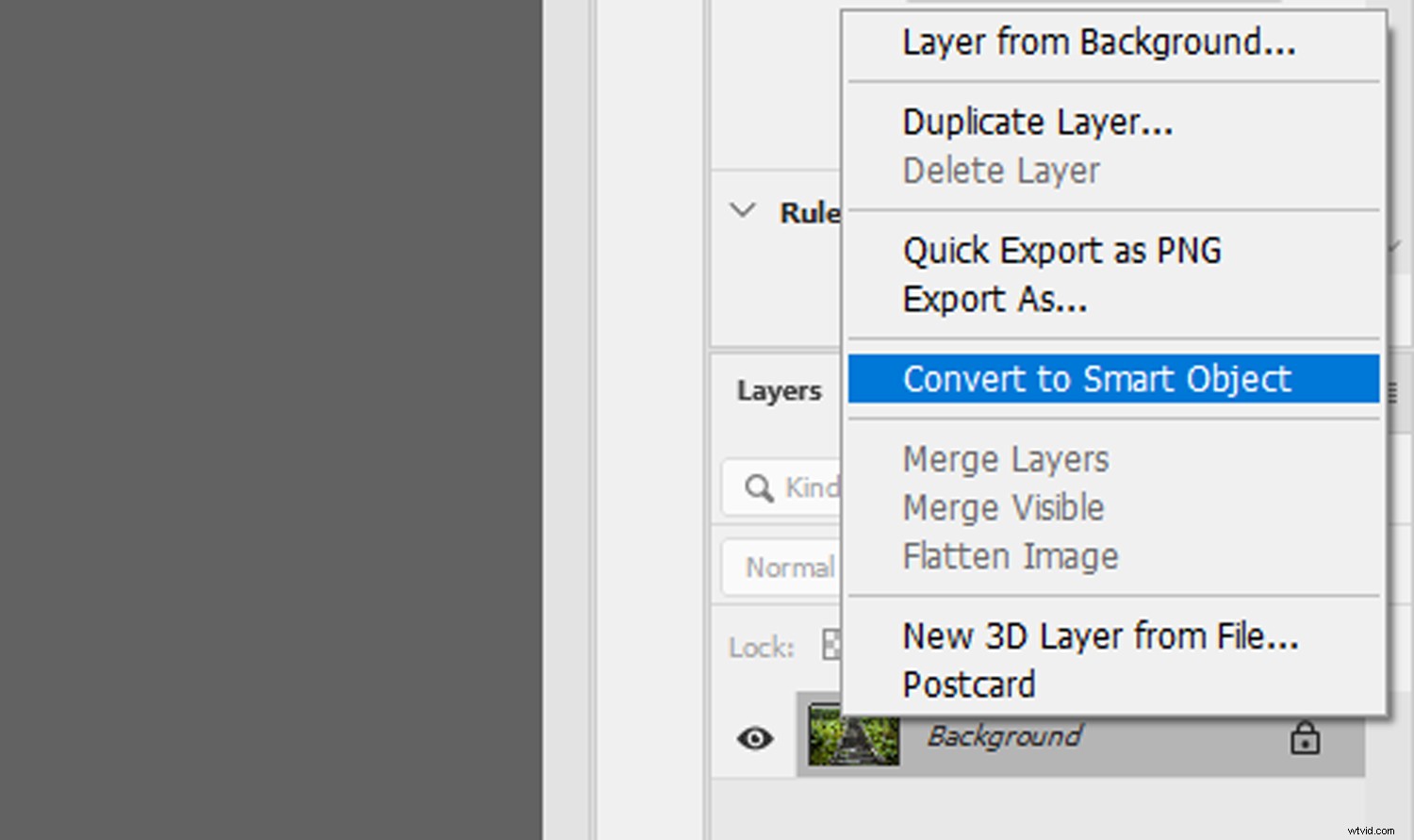
De naam van de laag verandert van Achtergrond naar Laag 0 . Het pictogram Slim object verschijnt ook in de rechterbenedenhoek van het miniatuurvoorbeeld van de laag:
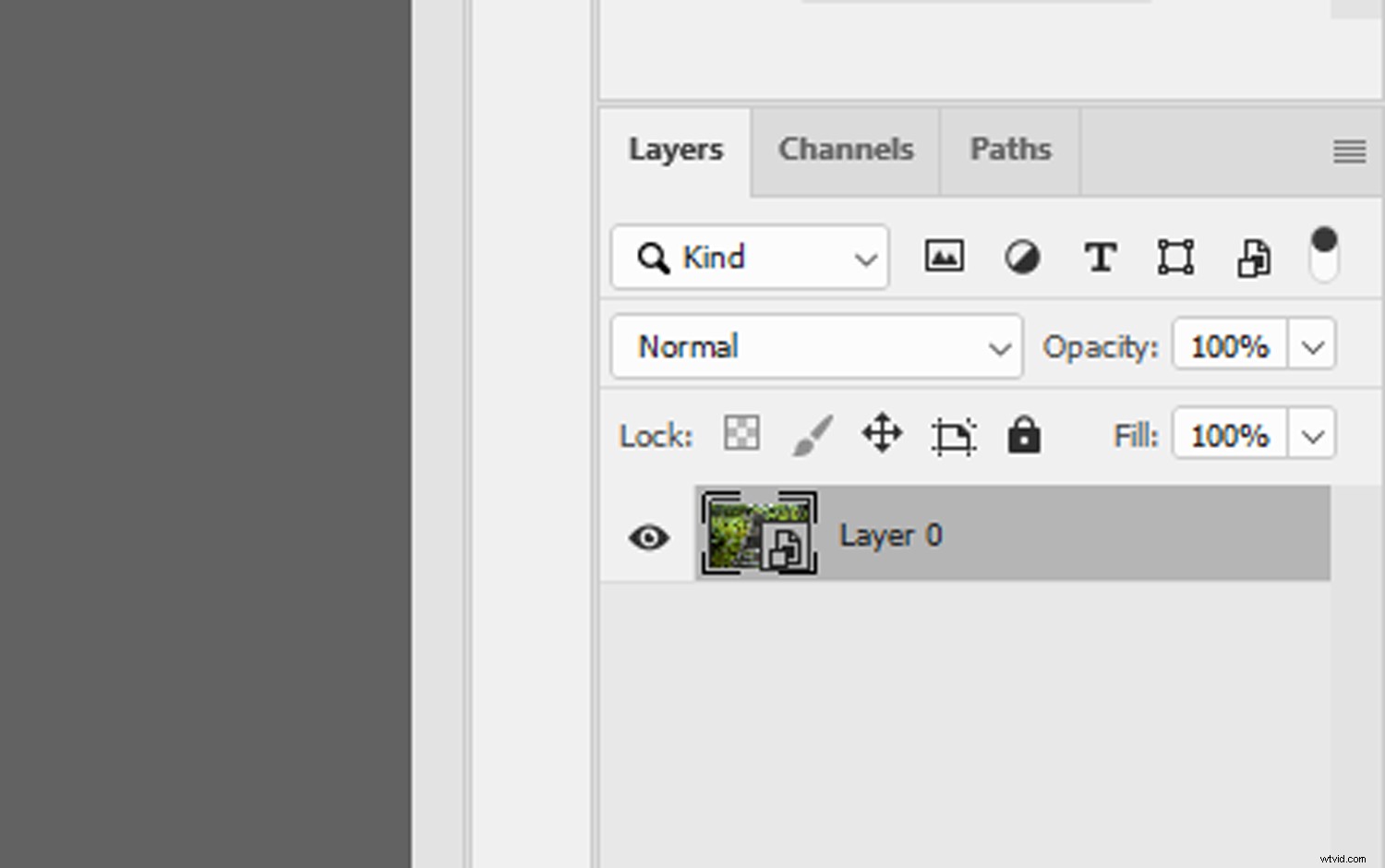
Stap 2:voeg het filter Veldvervaging toe
Met Laag 0 geselecteerd, klikt u op de Filter menu, selecteer Galerij vervagen , en dan Veldvervaging .
Het venster Veldvervaging wordt geopend en u ziet een eerste pin in het midden van uw afbeelding, waardoor een uniform wazig effect ontstaat.
Om te beginnen met het aanpassen van de vervaging, verplaatst u de eerste pin door deze over de afbeelding te slepen. Door de buitenste ring met de klok mee en tegen de klok in te slepen, kunt u de intensiteit van het effect verhogen of verlagen.
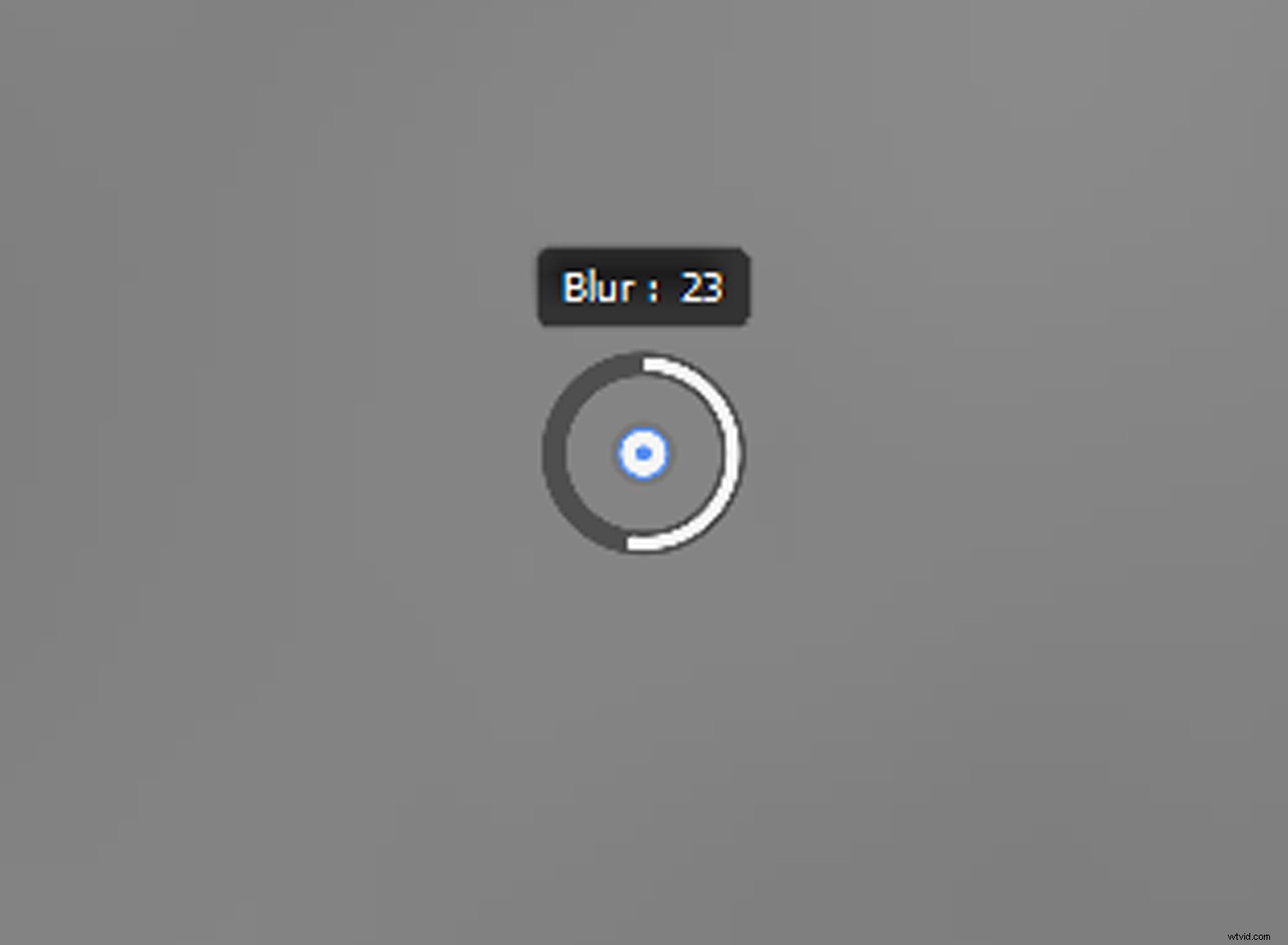
Om het Field Blur-effect op de achtergrond van een foto op te bouwen, hebt u waarschijnlijk meer dan één speld nodig. Plaats in het venster Veldvervaging uw cursor op een gebied in de afbeelding en klik eenmaal; dit zal een nieuwe pin toevoegen.
Verplaats vervolgens de pin en/of pas de intensiteit van de vervaging dienovereenkomstig aan. Om de scherpte op de voorgrond te behouden, plaatst u een speld over een onderwerp of zone op de voorgrond en stelt u de vervaging in op 0.
(Opmerking:je kunt pinnen verwijderen door ze met de muis te selecteren en op Delete . te drukken toets.)
Terwijl u met het filter Veldvervaging werkt, beoordeelt Photoshop automatisch de ruimte tussen elke pin om een gelijkmatig resultaat te creëren. In het onderstaande voorbeeld wordt het verschil in vervaging tussen de voorgrondpin (met de vervaging ingesteld op 0) en de achtergrondpin (met de vervaging ingesteld op 25) gemengd om een vloeiend effect te creëren dat over de hele afbeelding overgaat.
Voor sommige afbeeldingen zijn echter meer pinnen nodig dan voor andere (afhankelijk van het gewenste resultaat), dus wees niet bang om een beetje te experimenteren.

Ook bevat het Filter Gallery-scherm een paar extra aanpassingspanelen, waaronder Bokeh-schuifregelaars en een Blur-schuifregelaar. Het Bokeh-effect is een beetje wisselvallig, maar het kan worden gebruikt om het uiterlijk van lichtpunten te verbeteren, terwijl de schuifregelaar Vervagen hetzelfde werkt als het aanpassen van Vervaging op een speld. En ruis kan worden aangepast met behulp van schuifregelaars op het tabblad Ruis.
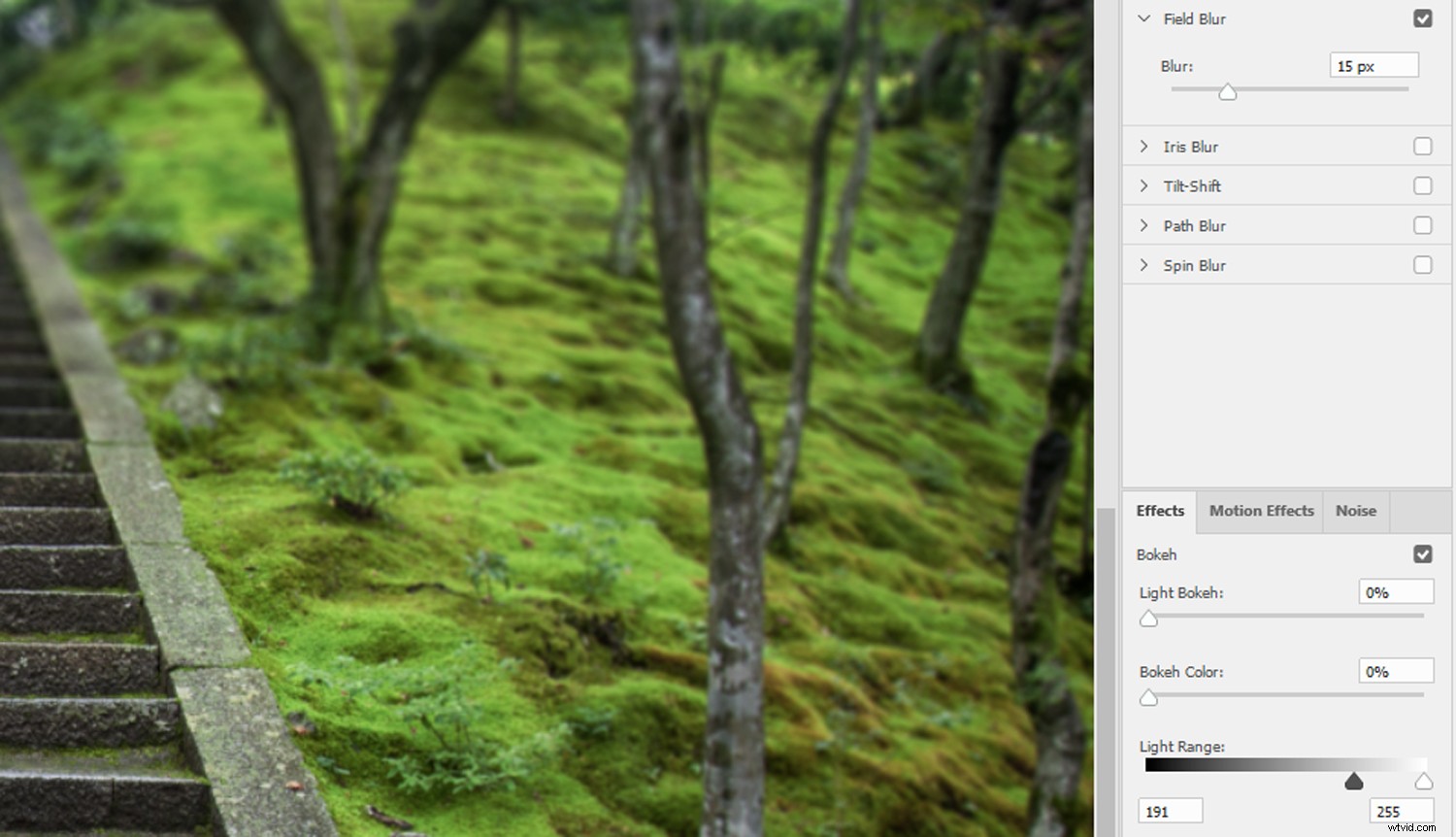
Als u tevreden bent met het veldvervagingseffect, klikt u op OK . Om op een later tijdstip aanvullende aanpassingen aan het filter aan te brengen, dubbelklikt u eenvoudig op het effect Galerij vervagen in het deelvenster Lagen. Het venster Veldvervaging wordt opnieuw geopend en u kunt verdere verfijning toevoegen.
Dit is mijn resultaat:

De achtergrond vervagen in Photoshop:Iris Blur
Het Iris Blur-filter is een ander hulpmiddel dat is opgenomen in de Blur Gallery van Photoshop. Het maakt selectieve vervaging van een afbeelding mogelijk en biedt een meer aanpasbare reeks scherptediepte-instellingen in vergelijking met Field Blur.
Stap 1:converteer de laag naar een slim object
Net als bij het hierboven besproken Field Blur-effect, begint u met het openen van uw afbeelding in Photoshop en deze te converteren naar een slim object.
Klik eerst met de rechtermuisknop op de afbeeldingslaag en selecteer Converteren naar slim object . De naam van de laag verandert van Achtergrond naar Laag 0 en een Smart Object-pictogram verschijnt in de rechterbenedenhoek van het miniatuurvoorbeeld van de laag.
Dit is de afbeelding die ik van plan ben te vervagen; het heeft al een beetje achtergrondonscherpte, maar we kunnen het nog indrukwekkender maken met het Iris Blur-filter:

Stap 2:Pas het Iris Blur-filter toe
Met Laag 0 geselecteerd, klikt u op Filter>Blur Gallery>Iris Blur .
Het Iris Blur-venster wordt geopend en de eerste Iris Blur-pin wordt in het midden van uw afbeelding geplaatst.
U bent vrij om de Iris Blur te verplaatsen door de pin te slepen. Je hebt ook een aantal opties om het effect aan te passen; door zorgvuldig de verschillende hendels rond de centrale pin te manipuleren, kunt u een realistische achtergrondvervaging introduceren. Ik heb de handvatten hieronder gelabeld:
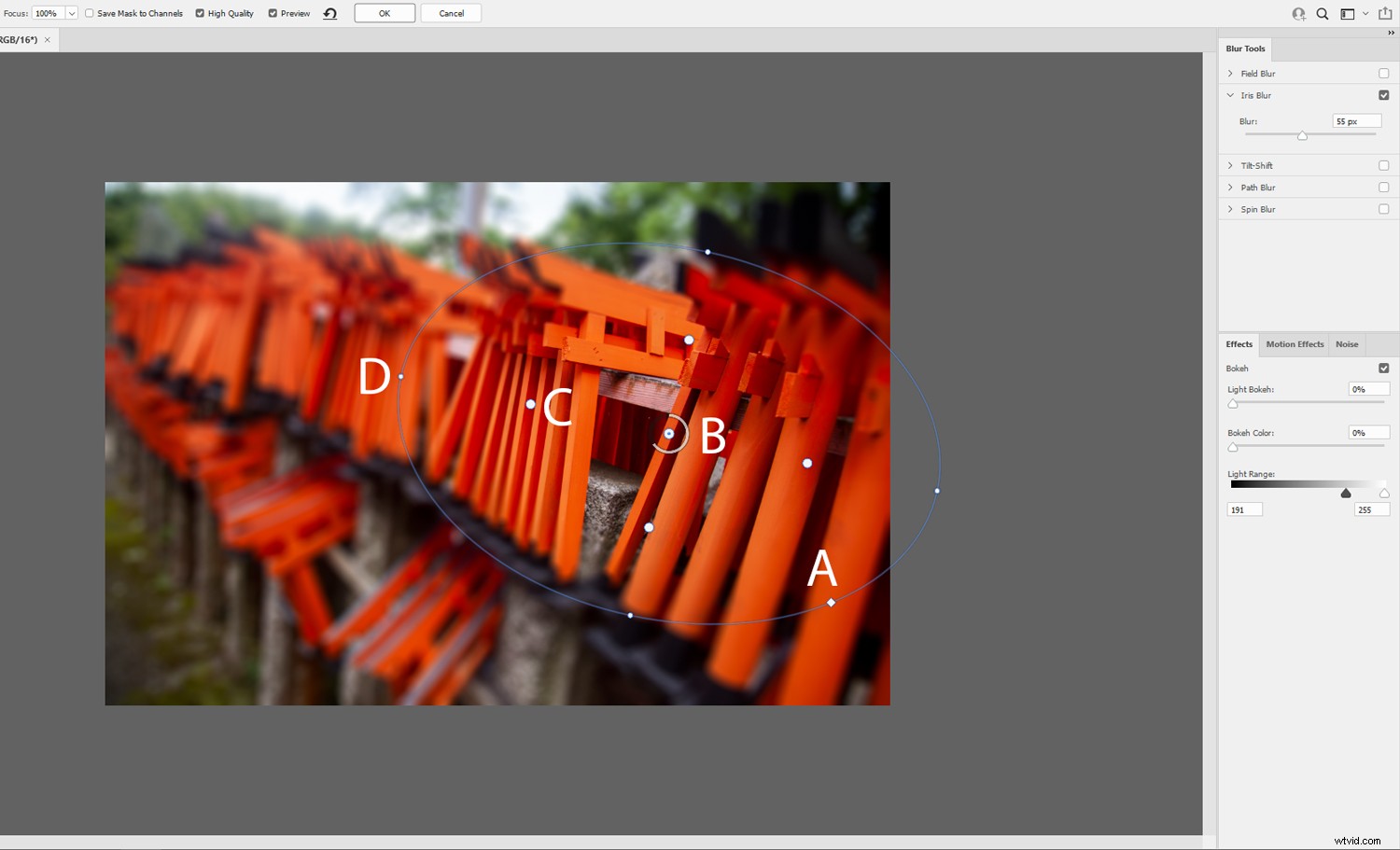
En hier zijn de bijbehorende effecten:
- A =Afstelling rondheid. Door te slepen wordt de vervagingsvorm rond of vierkant.
- B =Vervagingsring. Regelt de mate van onscherpte die op de afbeelding wordt toegepast.
- C =Feather punten. Door te slepen wordt aangepast waar het vervagingseffect begint.
- D =Ellips handvat. Door te slepen wordt de ellips ronder of meer ovaal van vorm.
Net als bij Field Blur kunnen meerdere Iris Blur-pinnen op de afbeelding worden geplaatst om de spreiding van de vervagingseffecten te overdrijven of te beperken. In tegenstelling tot Field Blur zijn de wijzigingen die aan elke Iris Blur-pin zijn aangebracht globaal, dus het vervagingsniveau van elke pin wordt aangepast aan de actieve pin.
De vervaging van een persoon aanpassen pin, pas de Focus dropdown-schuifregelaar linksboven in het Blur Gallery-venster aan:
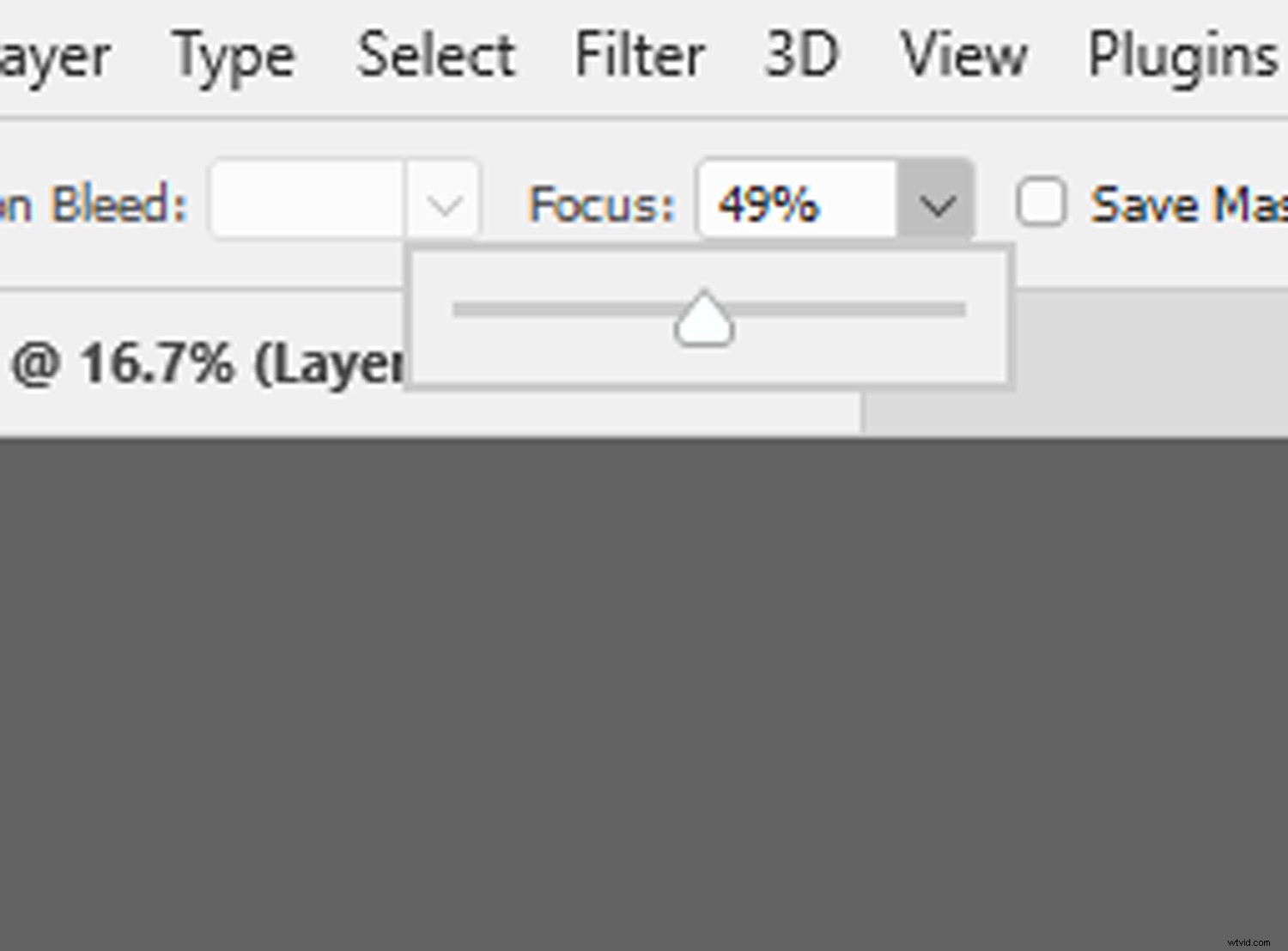
Als u klaar bent, klikt u op OK . Als u later terug wilt gaan en eventuele Iris Blur-effecten wilt bewerken, dubbelklikt u op de filterlaag Blur Gallery (onder de hoofdafbeeldingslaag) in het Lagenpaneel. Het Iris Blur-venster wordt geopend, zodat u uw bewerkingen kunt herwerken.
Hier is een enigszins overdreven voorbeeld van de resultaten die zijn verkregen met Iris Blur:

Wanneer is het een goed idee om de achtergrond te vervagen?
De filters Field en Iris Blur zijn eenvoudige en krachtige Photoshop-tools. Maar wanneer moet je ze gebruiken om de achtergrond in Photoshop te vervagen en wanneer moet je de achtergrond ongewijzigd laten?
Misschien wilt u Iris of Field Blur gebruiken if …
- u wilt de aandacht vestigen op een onderwerp;
- je wilt afbakenen tussen een voorgrond en een achtergrond;
- je wilt diepte overbrengen;
- je wilt een abstract effect creëren.
Natuurlijk zijn er tal van andere momenten waarop een Photoshop-vervagingseffect voldoende is. Zoek in het algemeen naar afbeeldingen met een sterk onderwerp en/of een mate van open ruimte of perspectief dat helpt om onderscheid te maken tussen voorgrond en achtergrond. U kunt zelfs een afbeelding selecteren die al een matige hoeveelheid onscherpte vertoont en het effect in Photoshop versterken.
De achtergrond vervagen in Photoshop:conclusie
Nu je dit artikel hebt voltooid, zou je een realistische achtergrondvervaging moeten kunnen produceren met Photoshop.
Natuurlijk is het over het algemeen het beste om onscherpte te creëren met behulp van in-camera-effecten (bijvoorbeeld een groot diafragma voor een kleine scherptediepte). Maar de filters Iris Blur en Field Blur bieden een eenvoudige en effectieve manier om prachtige effecten te creëren in de nabewerking.
Experimenteer dus met de Blur-filters. Test verschillende effecten uit. En je foto's zullen ongetwijfeld geweldig worden!
Nu aan jou:
Heeft u tips voor het vervagen van de achtergrond in Photoshop? Heb je een favoriete methode voor het vervagen van de achtergrond? Deel uw mening in de opmerkingen hieronder!
