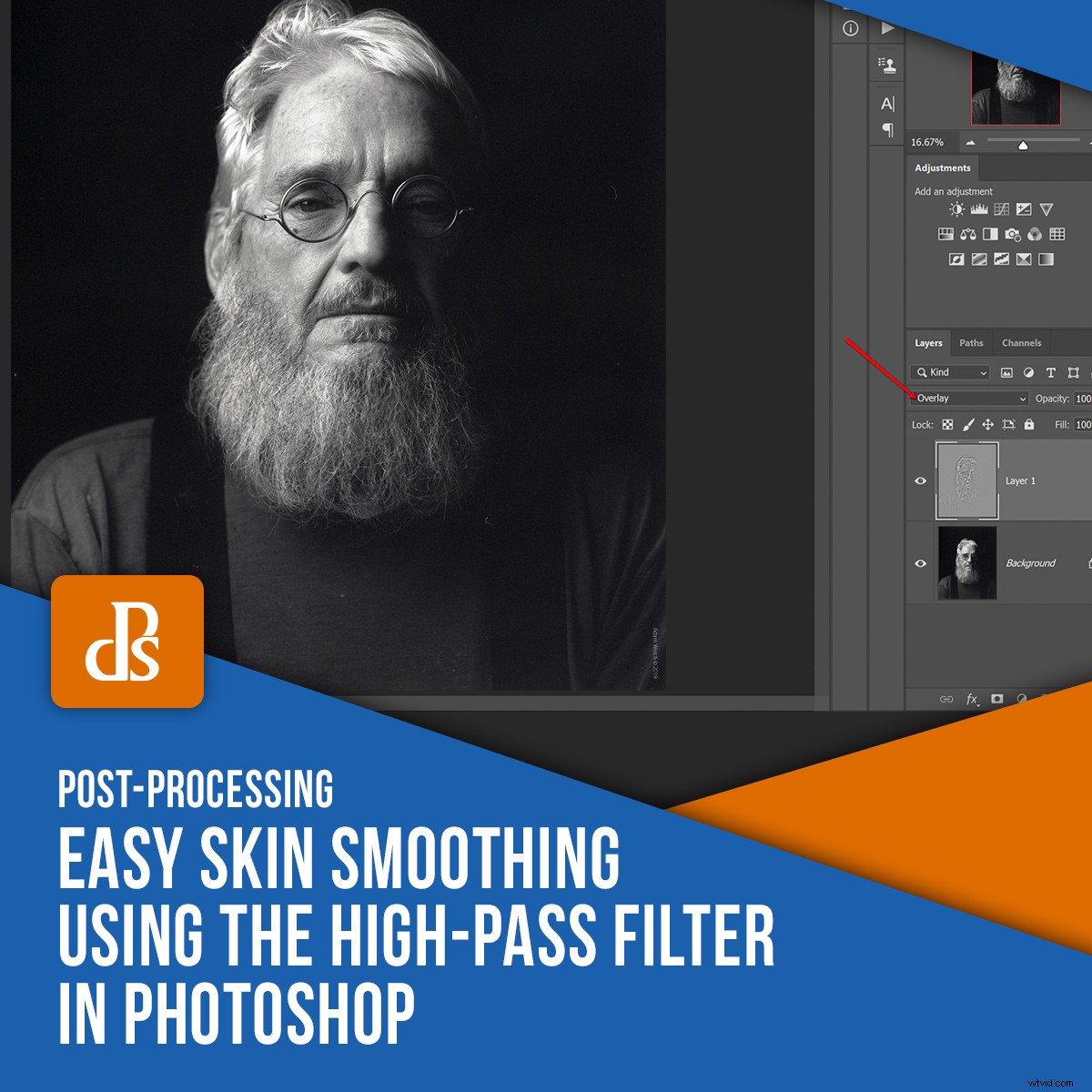
Als je erover nadenkt, kan het maken van portretten erg lastig zijn. Niet vanwege zorgen over verlichting of garderobe of haar of zelfs make-up ... hoewel ... sheesh. Een van de grootste problemen waarmee portretfotografen te maken kunnen krijgen, is hoeveel (of hoe weinig) ze de, nou ja, laten we ze de "onvolkomenheden" van de huid van hun onderwerp moeten retoucheren. De hoeveelheid huidvereffening en retouchering kan variëren van subtiele verzachting van de huid tot extreme maskering van elke vlek die we allemaal in meer of mindere mate hebben.

Gelukkig voor ons is er een gemakkelijke manier om volledige controle te krijgen over hoeveel huidverzachting we toepassen (en waar) wanneer we onze portretafbeeldingen naar Photoshop brengen. Nee echt, dit is ongelooflijk eenvoudig en vertrouwt op slechts een paar basisfuncties van Photoshop die je foto's niet die opzichtige, "in je gezicht" soort huidvereffening zullen geven.
Ik zal het je laten zien.
De kracht van het hoogdoorlaatfilter
De motor die ons huidverzachtend effect zal aansturen, is een oud stand-by-hulpmiddel dat in Photoshop wordt gevonden en dat het "hoogdoorlaatfilter" wordt genoemd.
Als u bekend bent met het verwerken van uw afbeeldingen in Photoshop, heeft u waarschijnlijk gehoord over hoe krachtig het hoogdoorlaatfilter kan zijn voor het verscherpen van uw foto's. Er is een geweldig artikel hier op Digital Photography School waarin wordt gesproken over het gebruik van high-pass voor eenvoudige, effectieve verscherping.

Verscherpen met het hoogdoorlaatfilter
In ons geval gaan we echter het hoogdoorlaatfilter gebruiken om in wezen in de tegenovergestelde manier van verscherpen te werken, namelijk om de huid van ons onderwerp te "verzachten" of glad te maken. Bovendien zullen we het hoogdoorlaatfilter gebruiken om deze taak gemakkelijk en met een realistisch resultaat te volbrengen. Dit betekent dat uw onderwerp niet lijkt te zijn gemaakt van was, tenzij u dat om de een of andere reden wilt.
In ieder geval, hier leest u hoe u eenvoudig huidvereffening in Photoshop toepast met behulp van het hoogdoorlaatfilter.
Dupliceer de laag
Dit is de afbeelding die we zullen gebruiken om onze huidvereffeningstechniek met het hoogdoorlaatfilter te demonstreren. Het is overigens een portret van mijn vader.
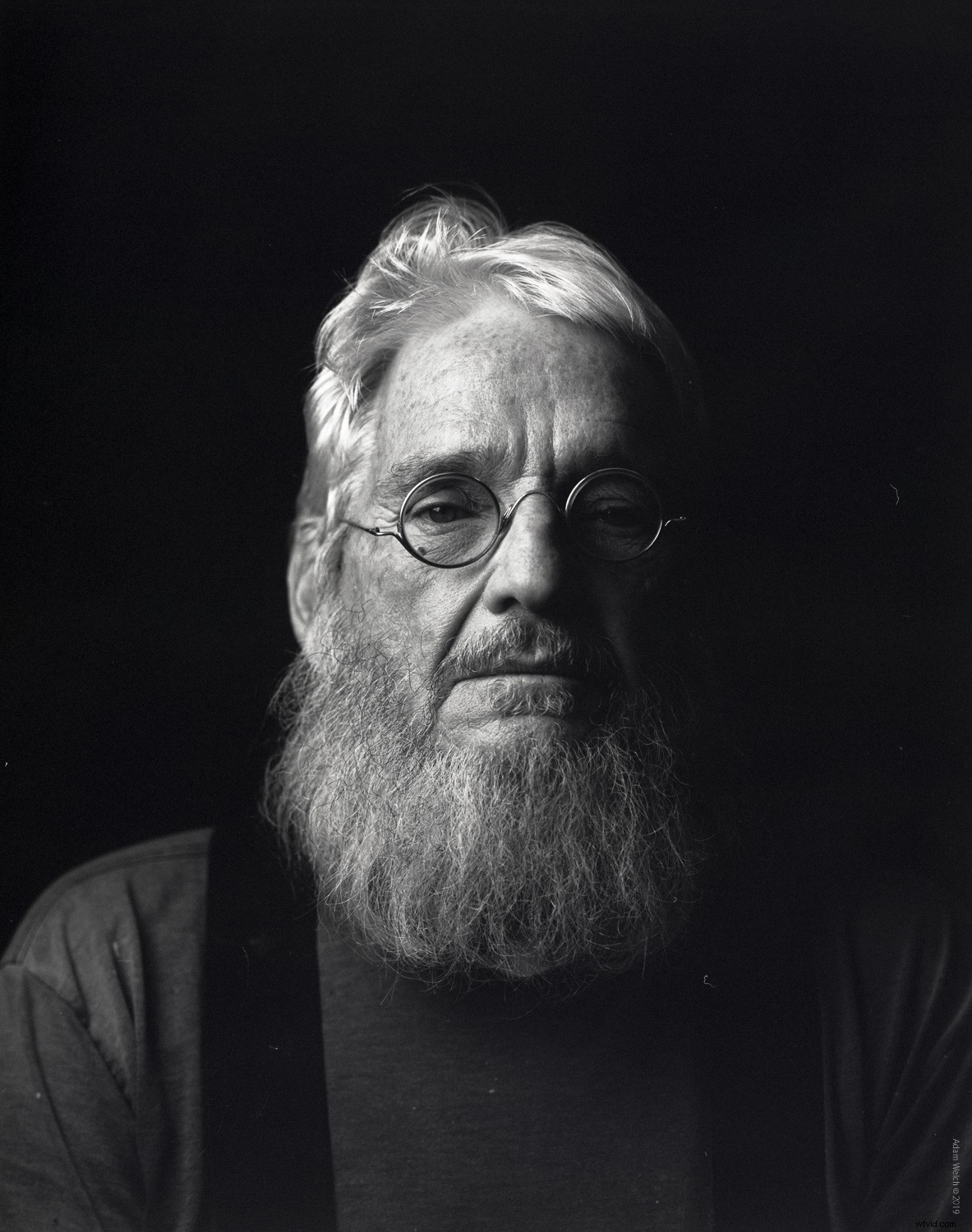
Ik wilde het karakter van zijn gezicht behouden en tegelijkertijd een kleine hoeveelheid huidvereffening geven aan delen van zijn gezicht.
Nadat u uw foto in Photoshop hebt gebracht, is het eerste wat we zullen doen die laag dupliceren. De eenvoudigste manier om de laag te dupliceren, is door erop te klikken en de sneltoets Ctrl+J op Windows of Cmd+J voor Mac te gebruiken. Ik heb de kopie hernoemd om bij te houden.
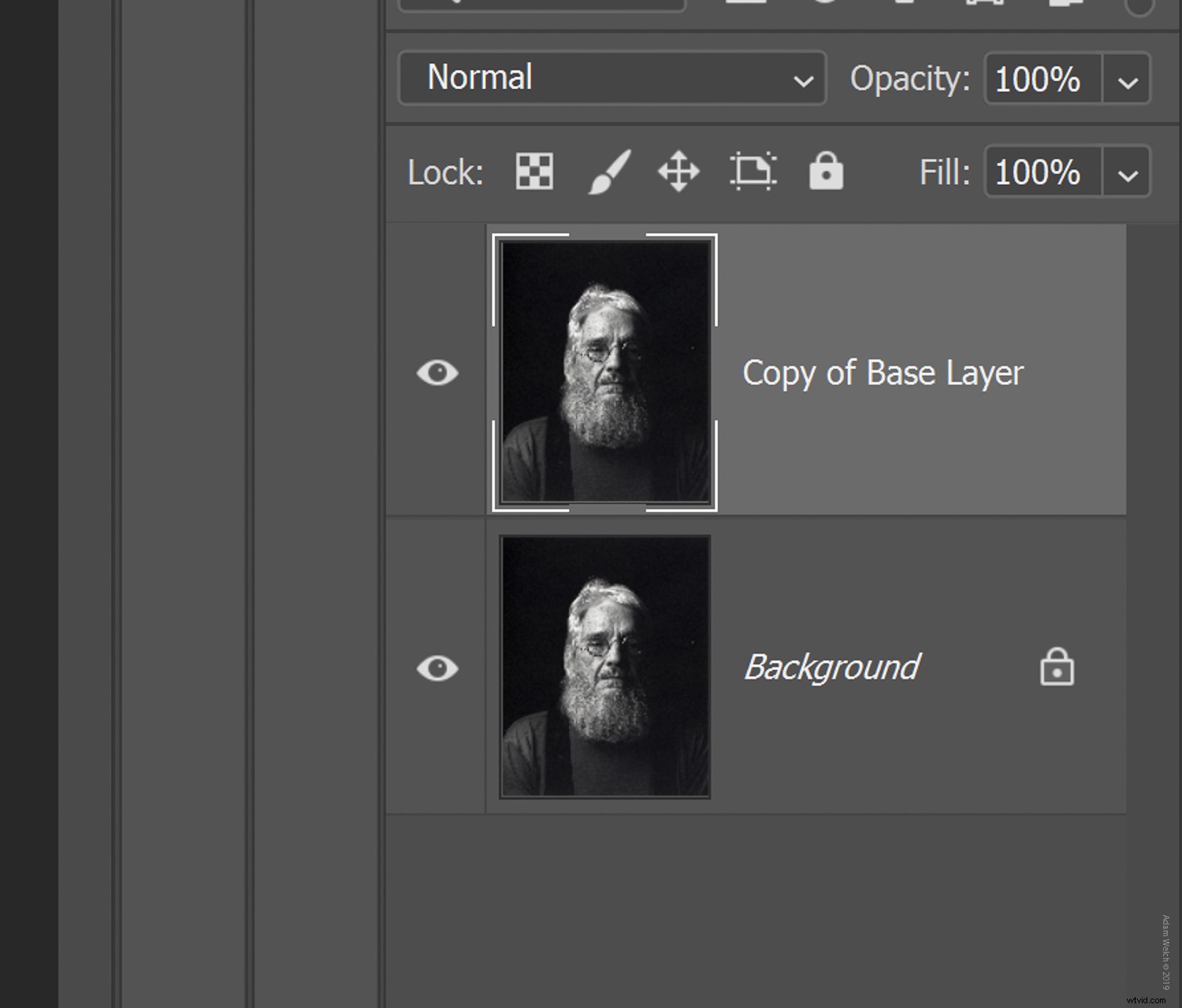
Het hoogdoorlaatfilter toevoegen
Vervolgens voegen we het hoogdoorlaatfilter toe aan onze nieuw gedupliceerde laag.
Zoek het hoogdoorlaatfilter onder het tabblad 'Filter'. Selecteer 'Overige' en vervolgens 'high-pass'.
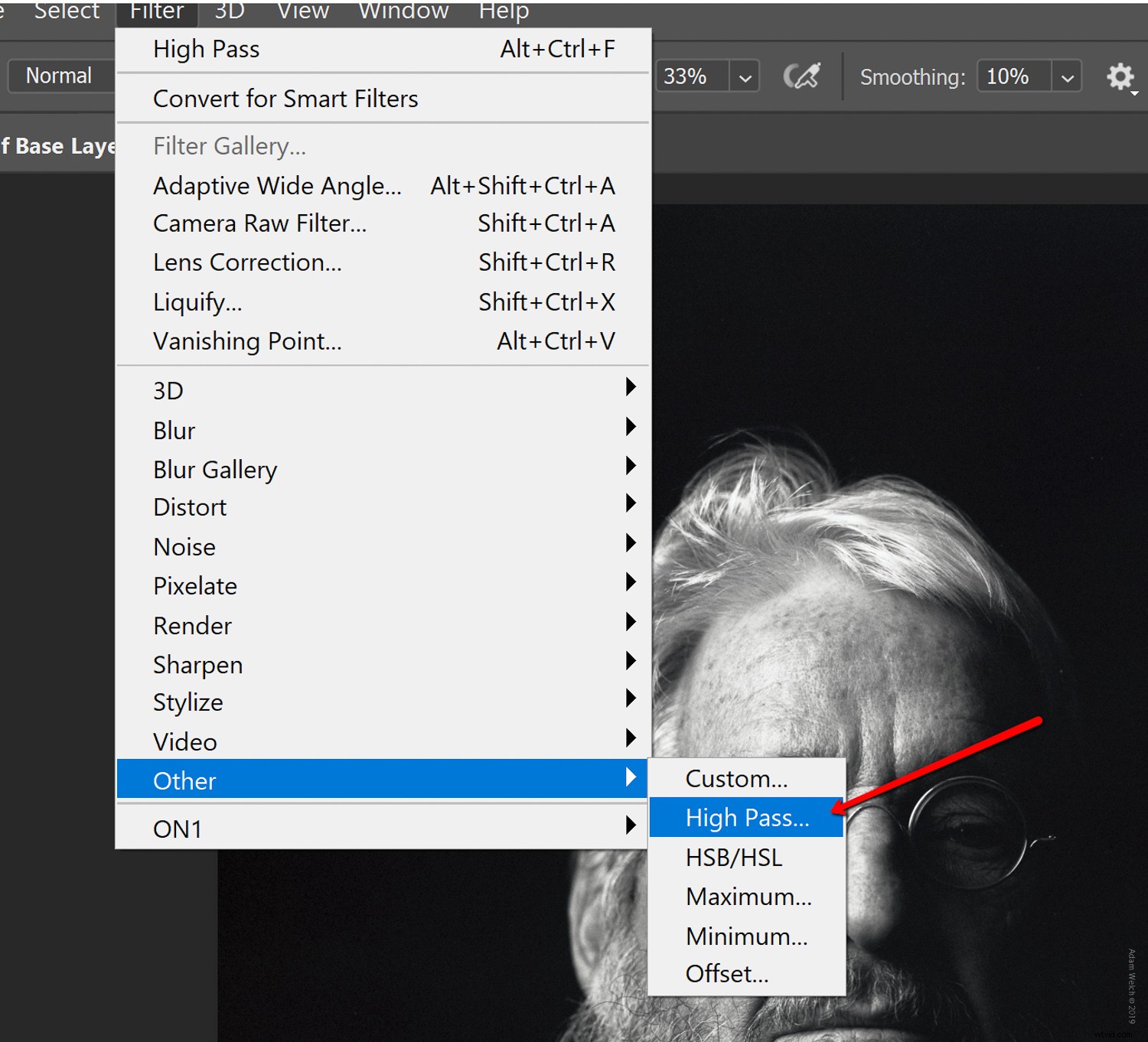
Hier moeten we de straal voor het hoogdoorlaatfilter instellen, maar raak niet nerveus. Over het algemeen geldt dat hoe hoger het getal voor de straal, hoe intenser het afvlakkingseffect zal zijn.
Verhoog de waarde totdat je steeds meer van je afbeelding begint te zien achter het grijze masker van de high-pass.
Het is moeilijk om hier specifieke getallen te geven, maar een straal van 100 en hoger is een goed uitgangspunt.
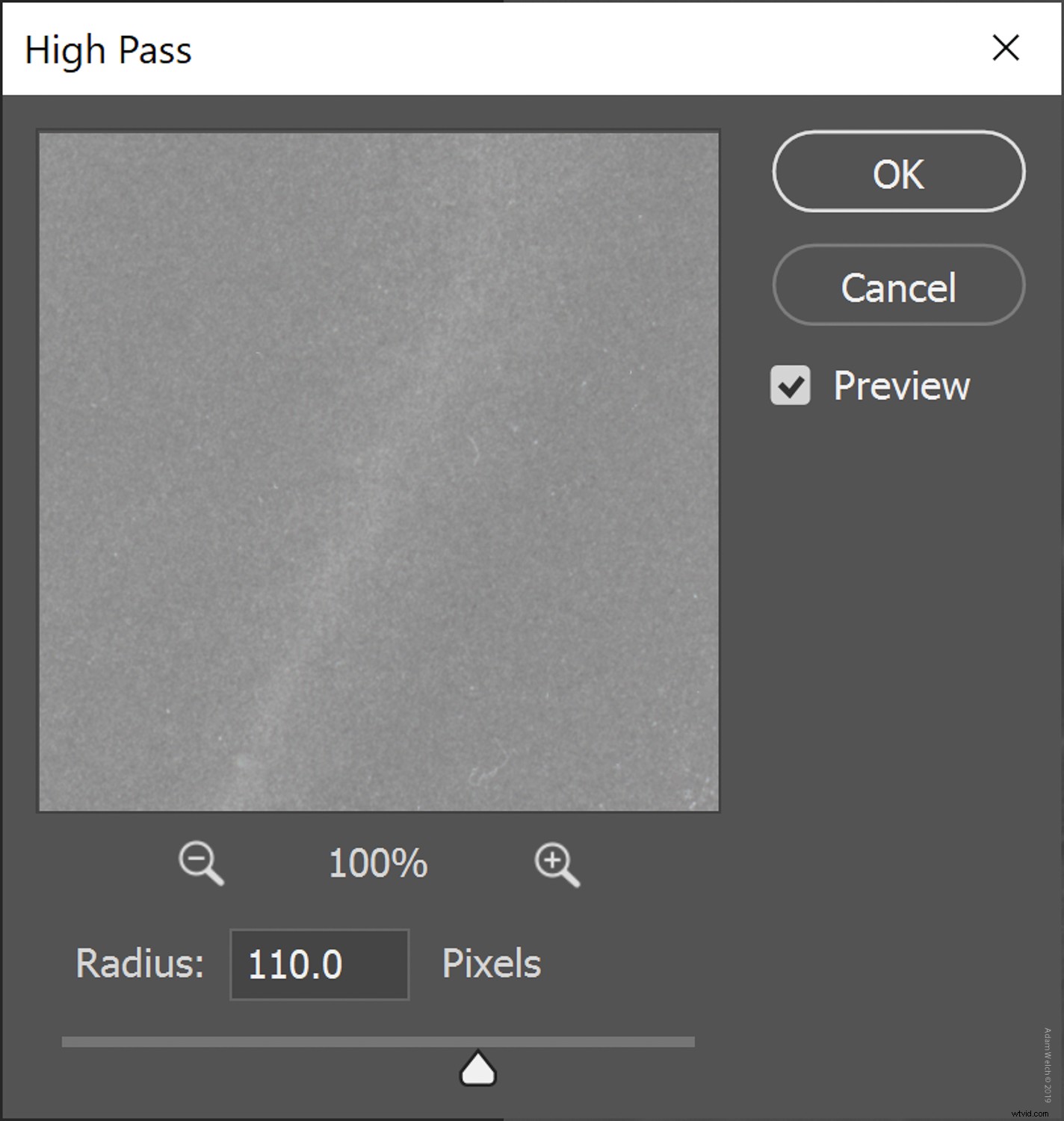
Klik op 'OK'
De overvloeimodus wijzigen
Je denkt misschien "ewwwwww".
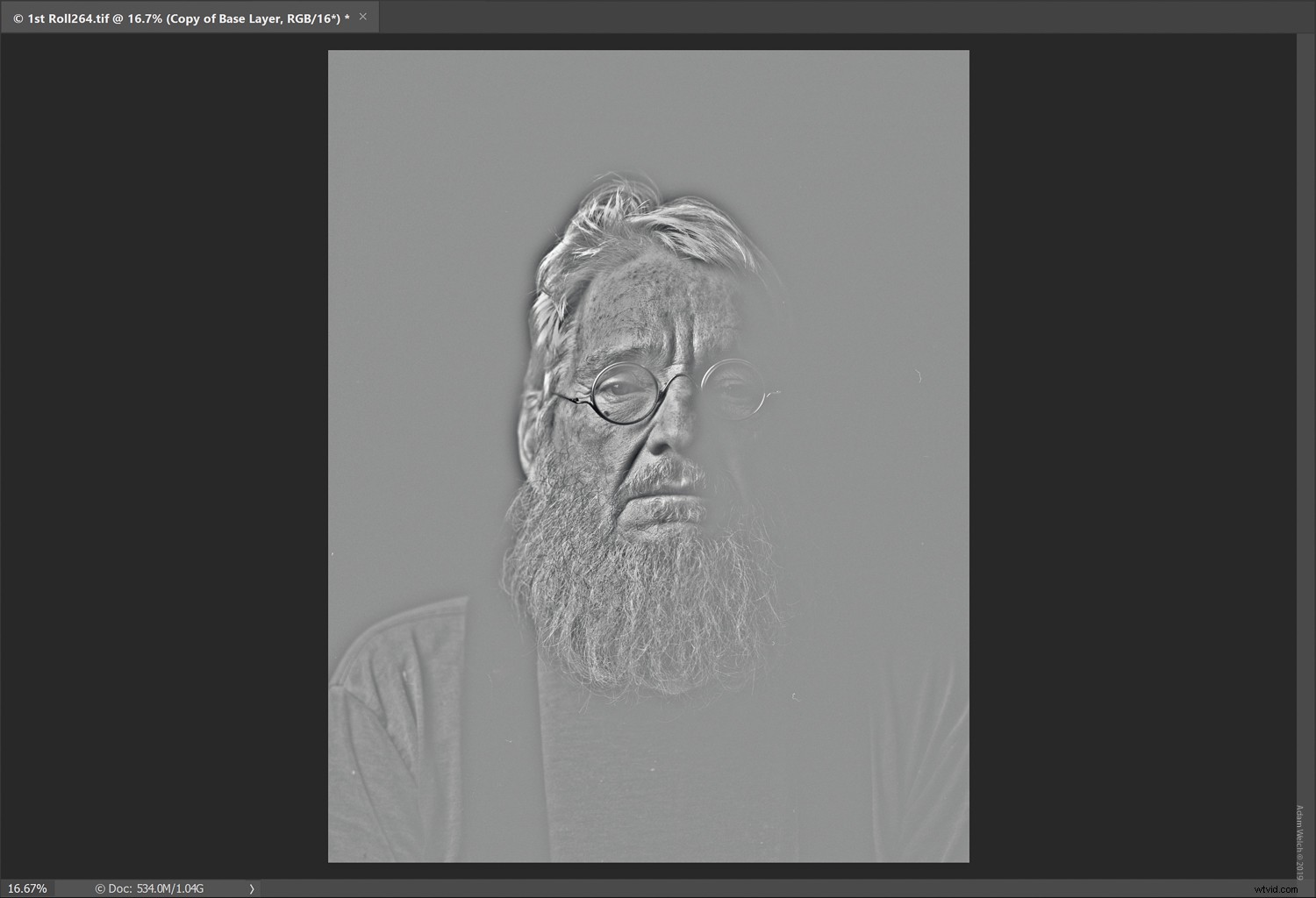
Je zou gelijk hebben om terug te deinzen, maar maak je geen zorgen, het gaat allemaal beter worden met de volgende stap.
Zorg ervoor dat de nieuw gefilterde laag is geselecteerd en verander vervolgens de overvloeimodus in 'Overlay'. Je kunt ook experimenteren met andere overvloeimodi (Softlight werkt ook goed).
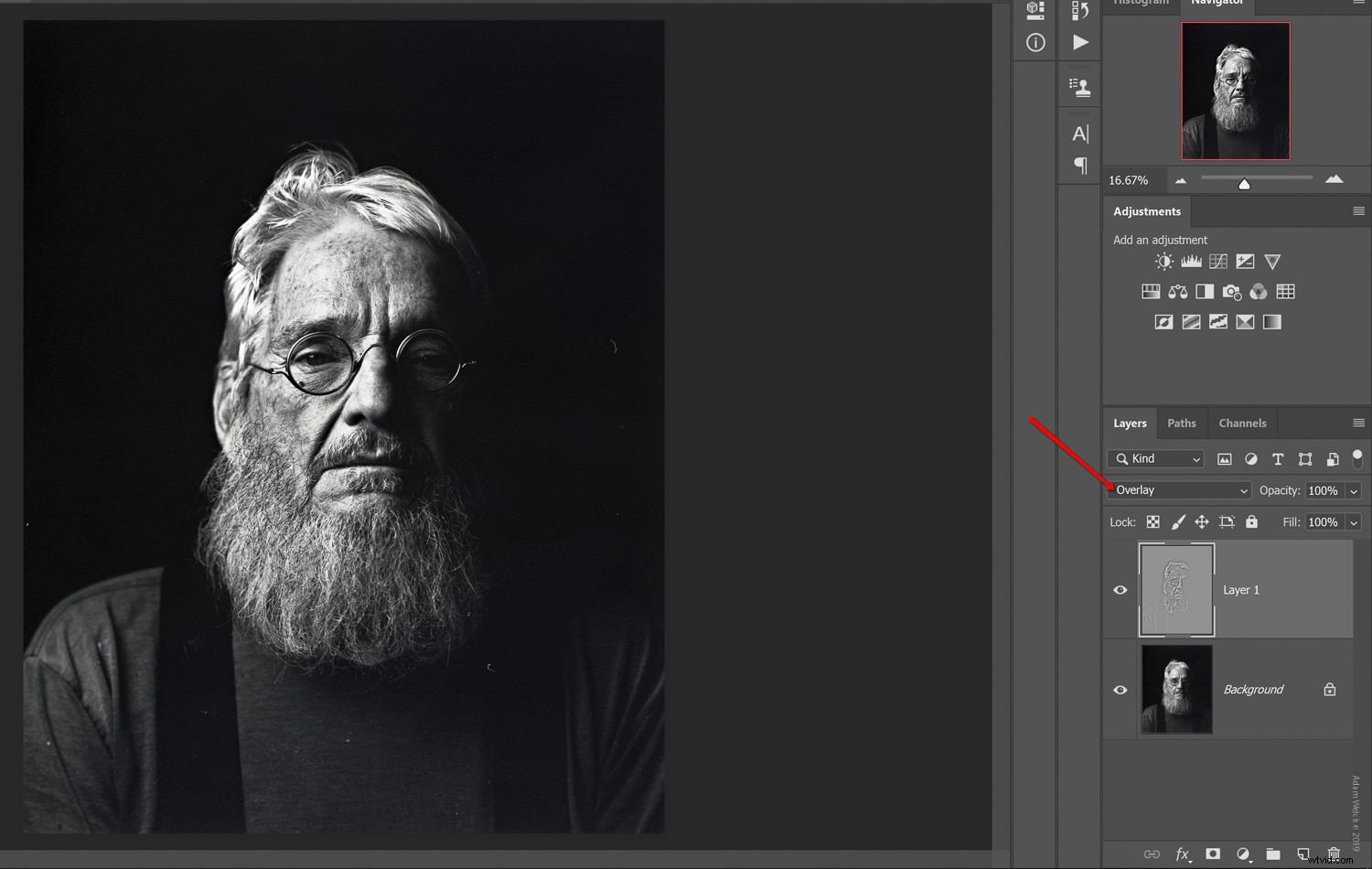
Merk je op hoe de foto nu enorm verscherpt lijkt te zijn? Dit komt door de hoge straal die we hebben ingesteld voor het hoogdoorlaatfilter dat we nodig hebben voor de volgende fase van het proces.
Keer uw aanpassingen om
De huidverzachtende magie vindt hier plaats.
We moeten de aanpassingen van onze hoogdoorlaatlaag omkeren. We kunnen eenvoudig de sneltoets voor laag omkeren Ctrl+I voor Windows of Cmd+I voor Mac gebruiken. U kunt ook het tabblad 'Afbeelding' selecteren, vervolgens 'Aanpassingen' en tenslotte 'Omkeren'.
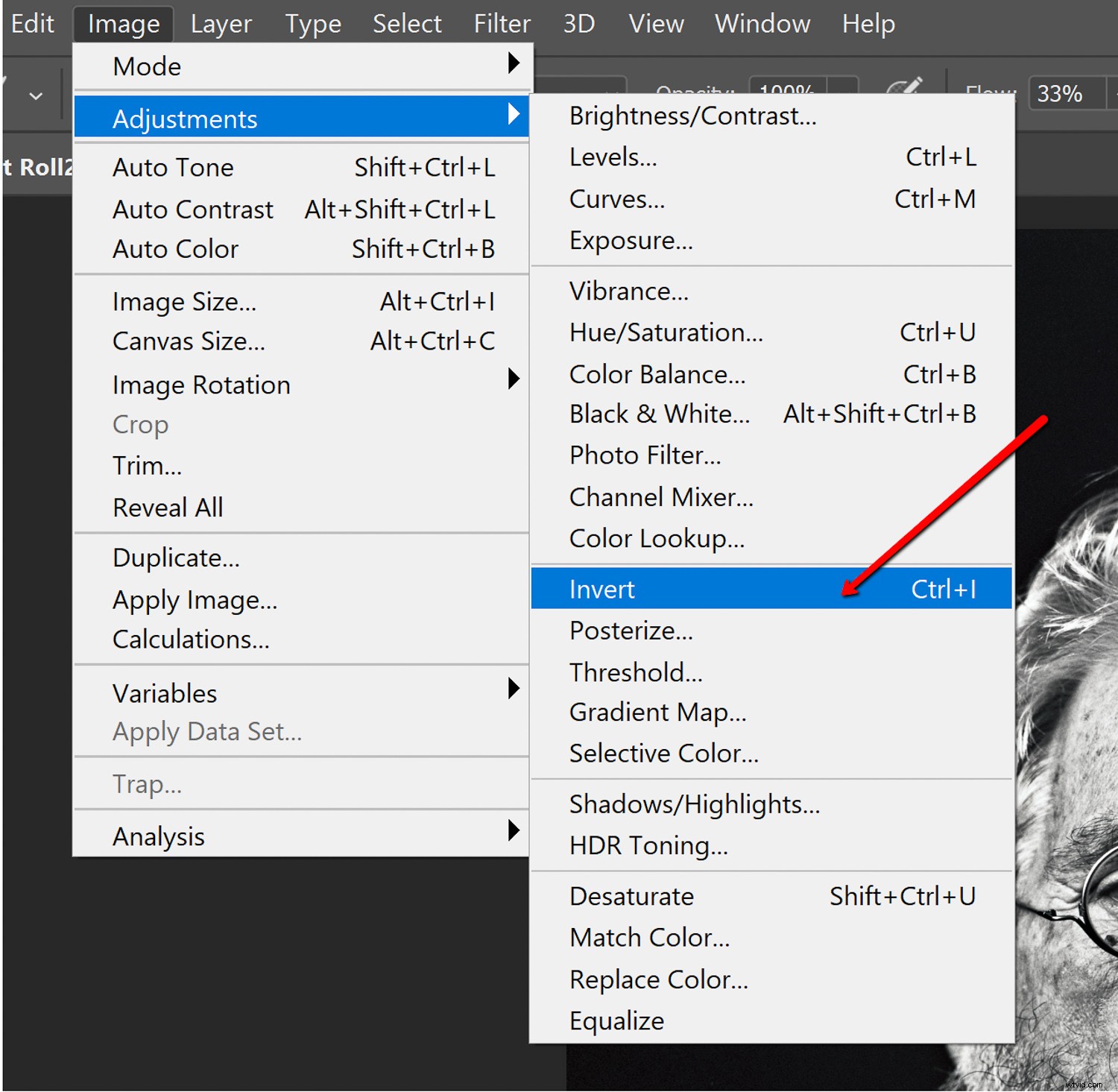
Nadat de hoogdoorlaatlaag is omgekeerd, kunnen we direct de effecten van het gladmaken van de huid zien.
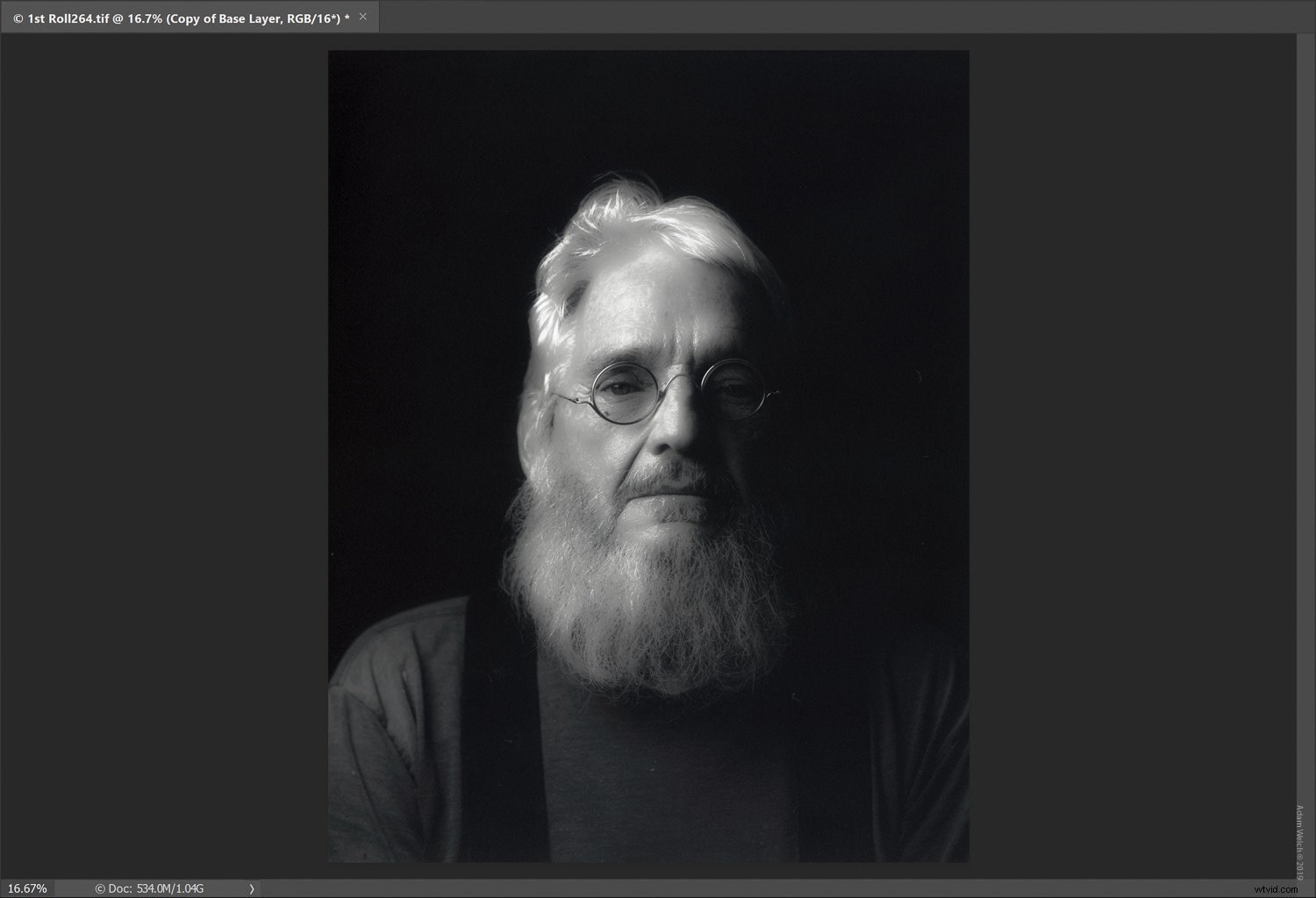
Dit globale afvlakkingseffect geeft de foto een gloeiend 'picturistisch' gevoel dat voor sommige foto's echt zou kunnen werken.
We zijn natuurlijk nog niet klaar. Nu kunnen we de dekking van deze laag vrij aanpassen totdat je de gewenste hoeveelheid algehele vereffening hebt.
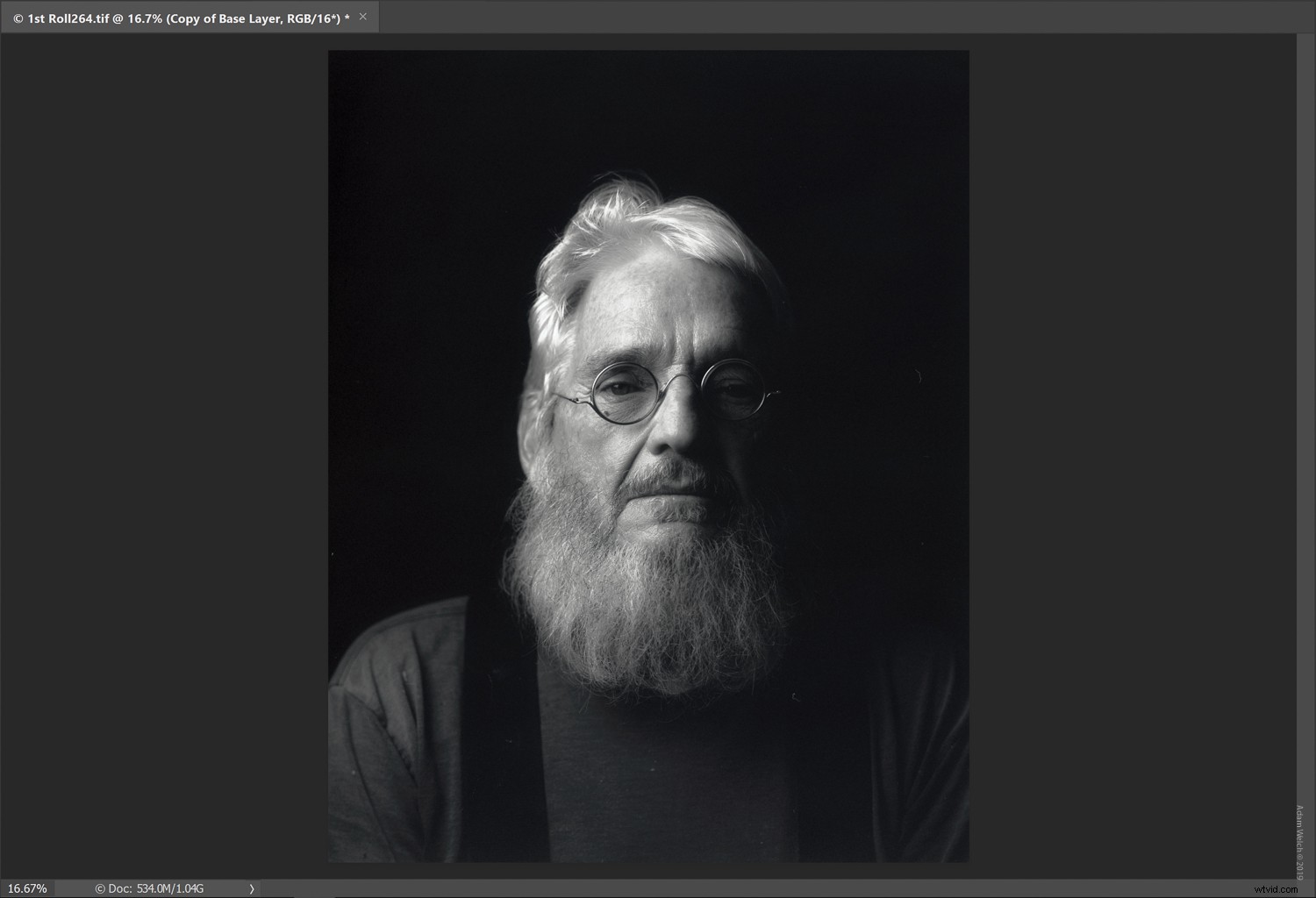
Voeg een masker toe voor volledige controle
U bent misschien blij met de resultaten van het gladstrijken zoals het is, en dat is prima. Ik raad echter ten zeerste aan om uw huidverzachtend effect aan te passen met een laagmasker om het beste, meest professioneel ogende resultaat te bereiken.
Door een laagmasker toe te voegen, kunt u selectief de huidvereffening van de afbeelding toevoegen of verwijderen. Geloof me, zelfs als je voor het eerst Photoshop gebruikt, is het werken met eenvoudige laagmaskers zoals deze ongelooflijk eenvoudig. Ik ga deze volgende stap benaderen alsof je nog nooit in je leven een laagmasker hebt gebruikt.
Klik eerst met de hoogdoorlaatlaag geselecteerd op het laagmaskerpictogram onder aan het deelvenster Lagen.
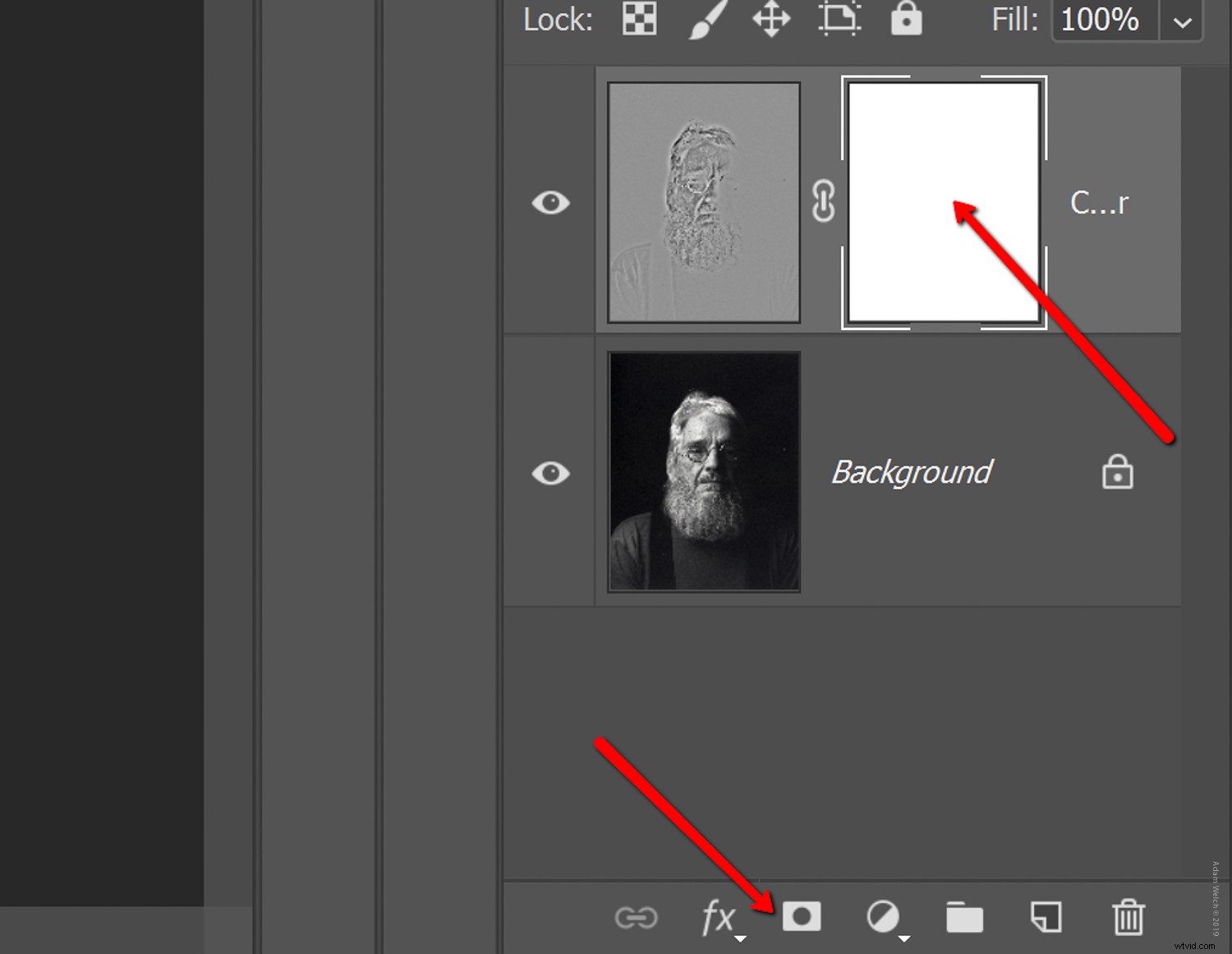
Dit zal een masker aan de laag toevoegen.
Afhankelijk van uw instellingen, zal dit masker zich manifesteren als een wit of zwart vierkant. Vanaf hier selecteren we ons penseel uit de werkbalk...
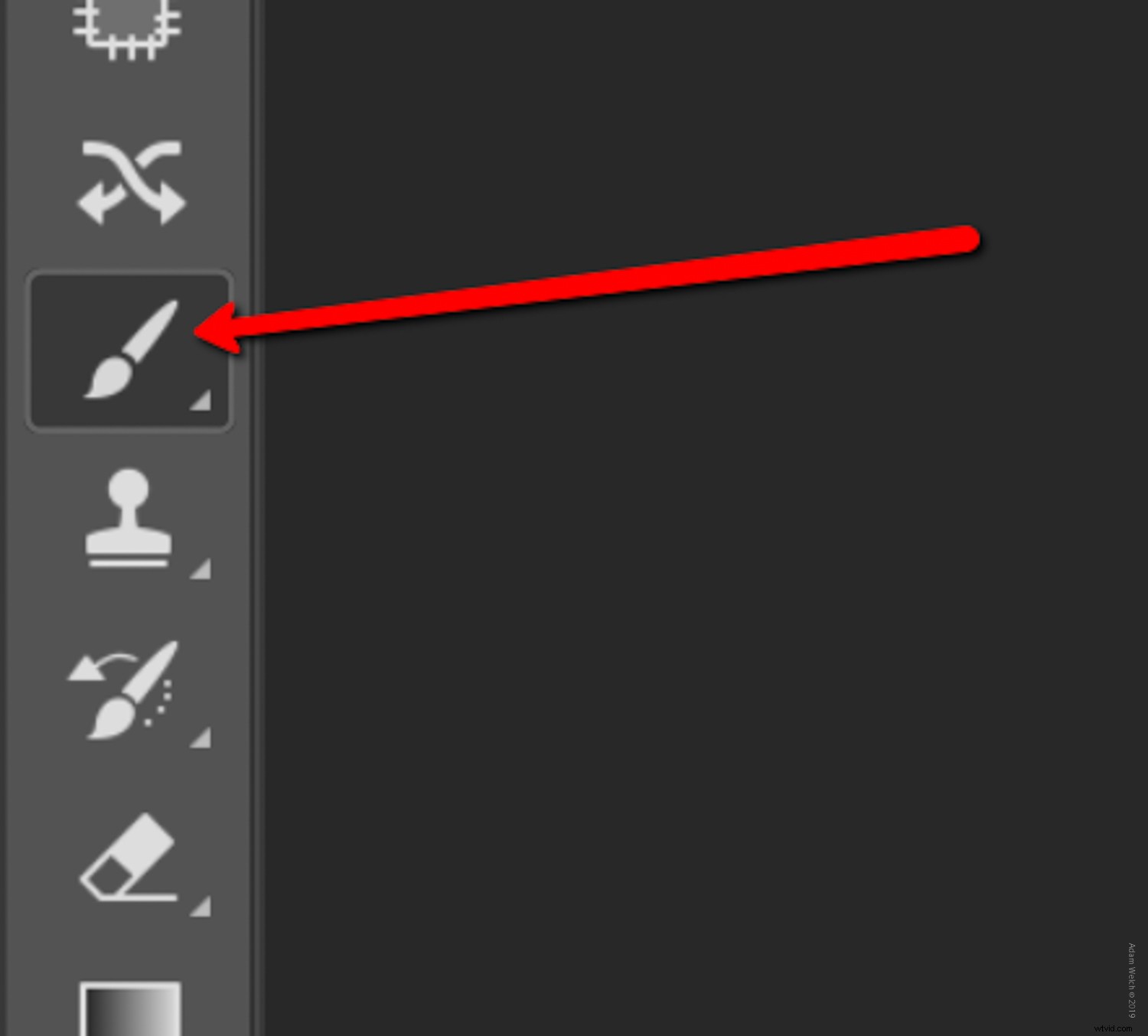
...en zorg ervoor dat ons penseel is ingesteld op de tegenovergestelde kleur van wat ons masker ook mag zijn.
Dus als ons masker zwart is, zorg er dan voor dat de borstel is ingesteld met wit over zwart of omgekeerd. Hierdoor verwijdert de borstel het huidverzachtende effect, waar we ook schilderen.
Om het gladmakende effect weer toe te voegen, verandert u de penseelkleur in dezelfde kleur als het masker door op het staal onder aan het gereedschapspaneel te klikken.
En hier hebben we ons voltooide portret.
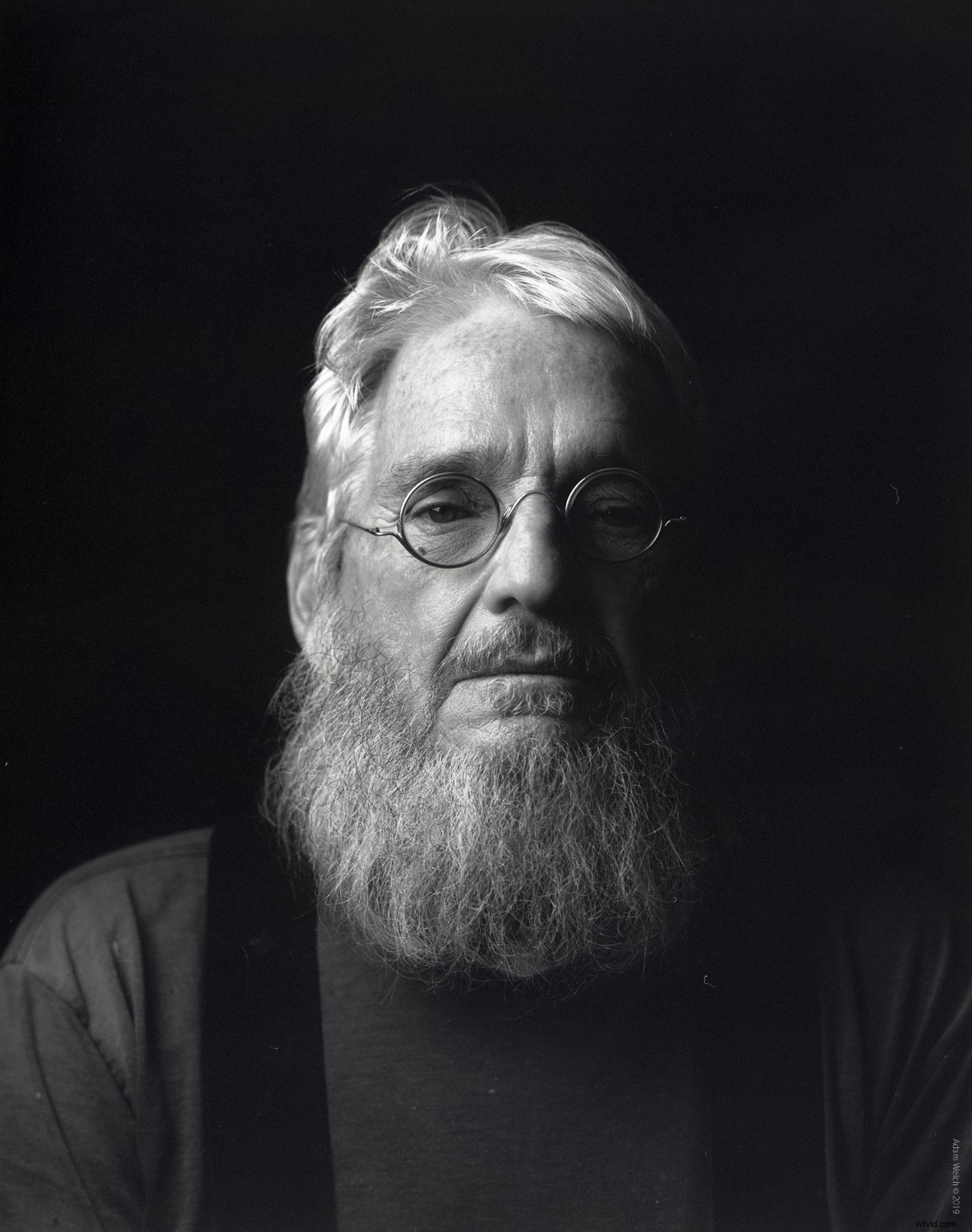
Details blijven behouden, en toch zijn we erin geslaagd de klok iets terug te draaien en sommige effecten van veroudering te egaliseren, terwijl de algehele impact van de foto intact is gebleven.
Zo eenvoudig is het om het huidverzachtende effect in of uit te schilderen. Onthoud ook dat u de stroomsnelheid en de dekking van uw penseel kunt aanpassen terwijl u werkt.
Maak er een actie van...
Het draait allemaal om het besparen van werk, het besparen van tijd en het besparen van muisklikken. Uw huidverzachtende effecten omzetten in een Photoshop-actie is niet alleen een geweldige manier om tijd te besparen, maar u kunt ook meerdere variaties van huidverzachtende effecten opslaan. Maak ze dan beschikbaar met slechts een enkele klik (misschien twee).
Door een actie te creëren om uw huid glad te strijken, krijgt u gemakkelijk toegang tot verschillende variaties. Je kunt er een hebben met veel dekking, een andere met een zeer subtiele dekking en meerdere overvloeimodi, allemaal zonder elke afzonderlijke stap te hoeven doorlopen als je het huidverzachtende effect wilt produceren.
Dus als je de stappen een paar keer hebt geoefend, is het een goed idee om ze vast te leggen als actie voor toekomstig gebruik.
Hier volgt een korte uitleg over het creëren van de actie voor het huidverzachtende effect dat we hier gebruikten.
Klik op het actiepictogram om uw actievenster te openen als dit nog niet zichtbaar is.
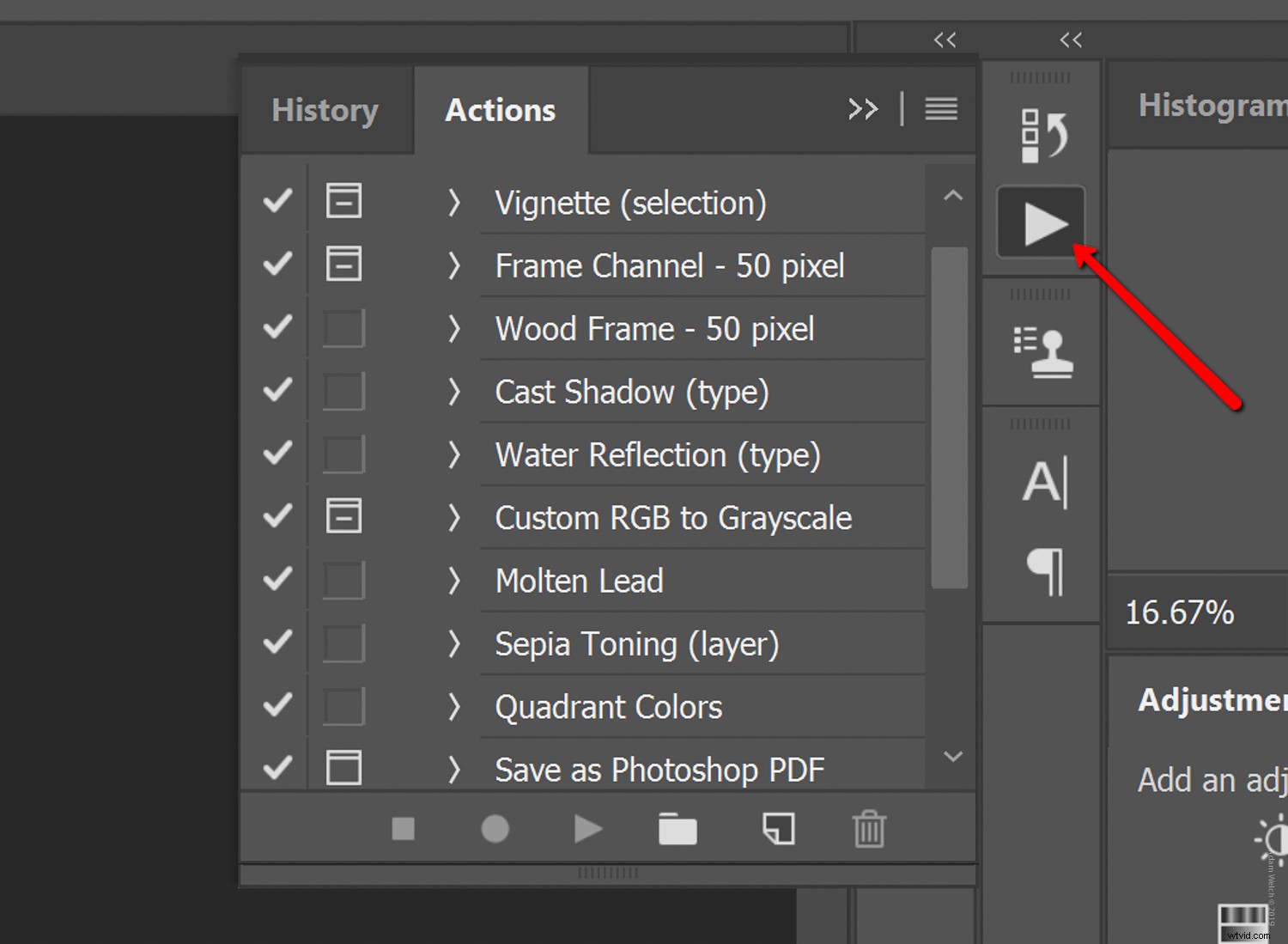
Klik op het pictogram Nieuwe actie (naast het mappictogram) en geef uw nieuwe actie een naam. Ik ben gegaan met de zeer creatieve titel "Skin Smoothing 1". Als je klaar bent, klik je op 'Opnemen'.
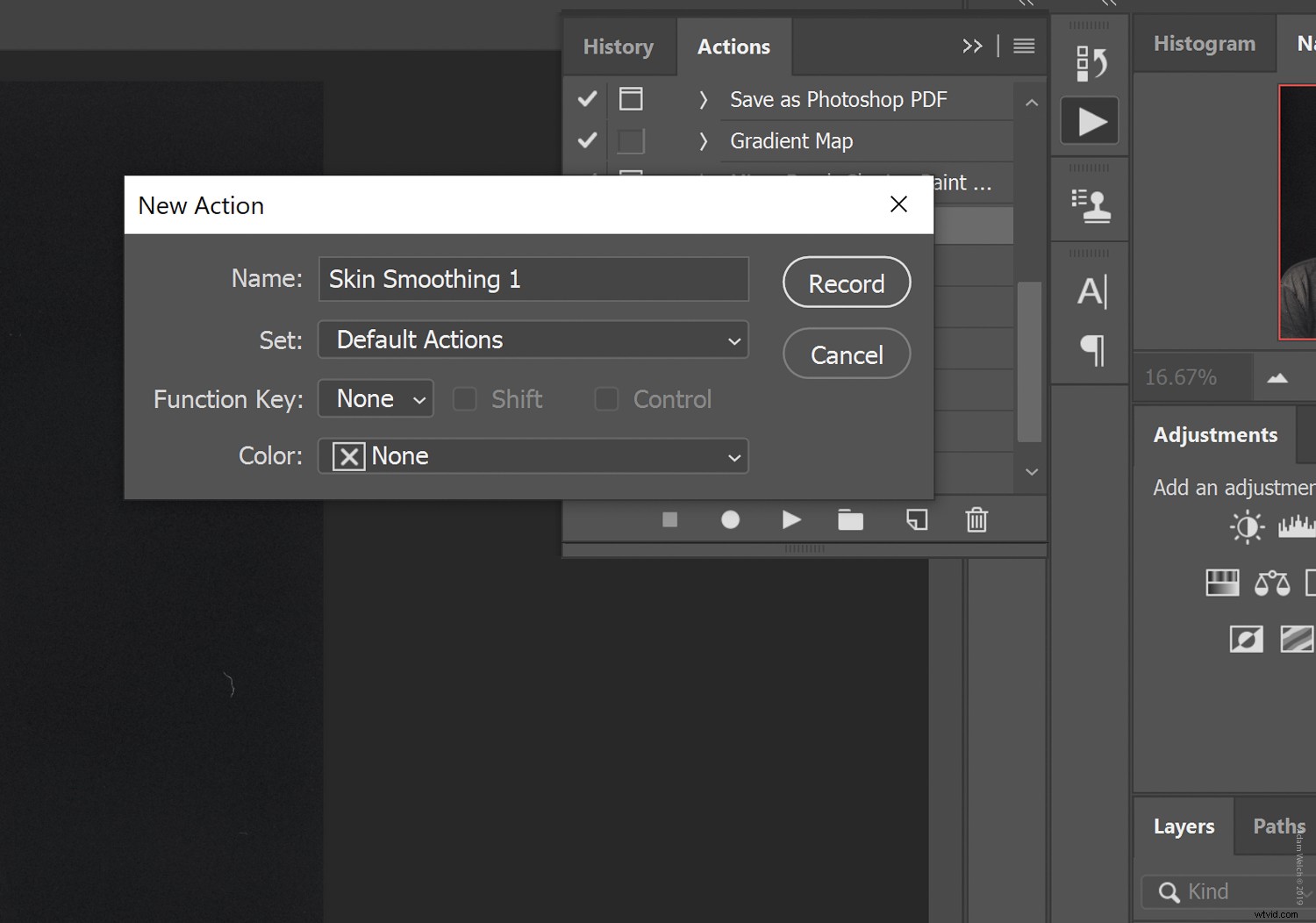
Photoshop registreert nu elke stap die u zet bij het creëren van het huidvereffeningseffect, inclusief de laagdekking en het laagmasker.
Als u klaar bent, klikt u op het pictogram Stoppen om de opname te stoppen. En, altviool, je nieuwe actie is nu genest in het deelvenster Photoshop-acties om later snel te kunnen selecteren.
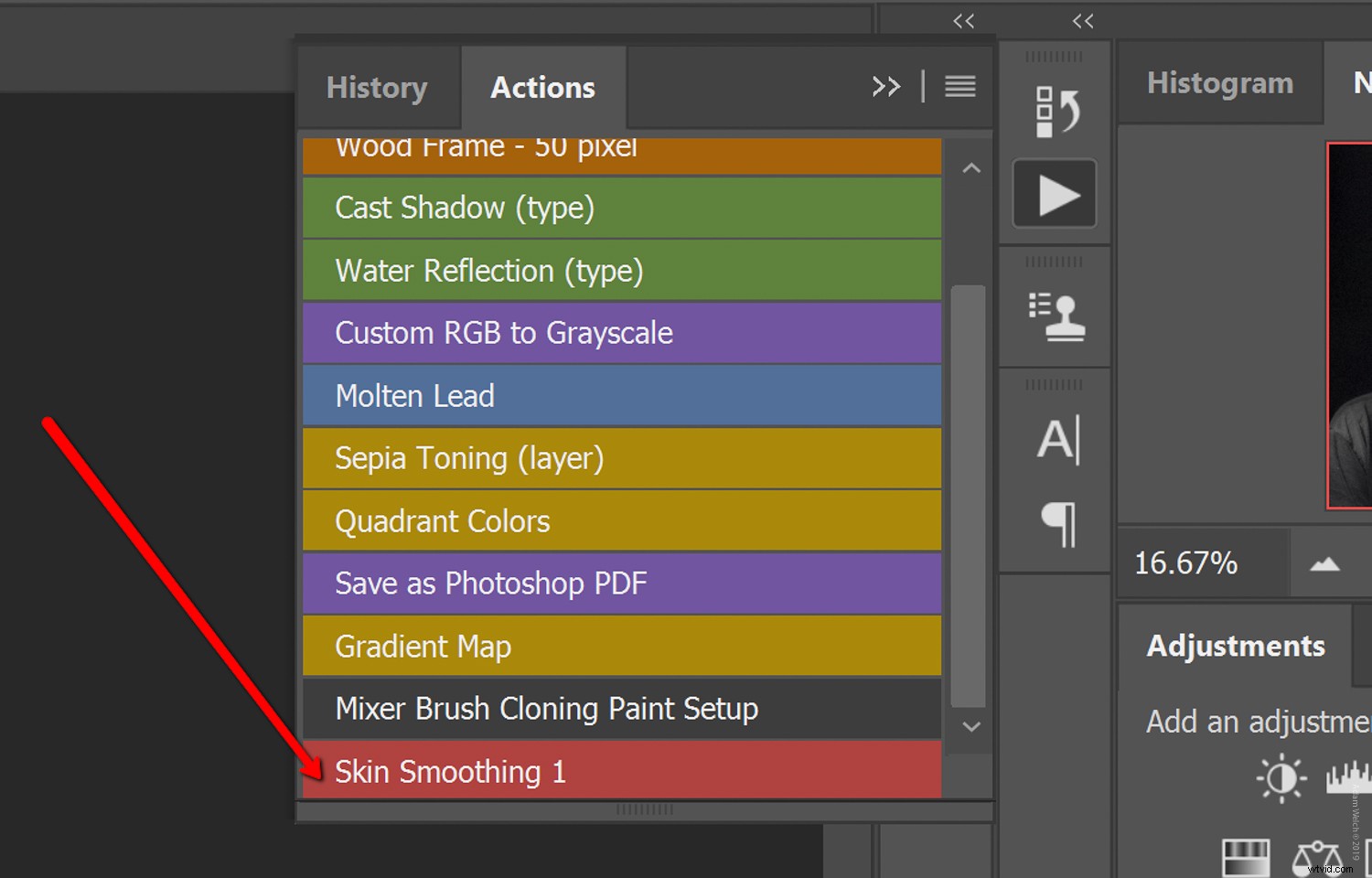
Ik houd mijn Acties-paneel graag in "Knopmodus" om het gemakkelijker te kunnen bekijken
BELANGRIJKE OPMERKING:het is belangrijk dat u uw actie-opname stopt voordat u op uw aanpassingsmasker schildert. Raadpleeg dit artikel van Melinda Smith voor meer diepgaande informatie over het maken van Photoshop-acties.
Afronding
Net als bij elke vorm van digitale nabewerking, varieert de hoeveelheid huidveredeling (en hoe je dit aanpakt) enorm van fotograaf tot fotograaf en van onderwerp tot onderwerp.
Sommigen geven de voorkeur aan het viscerale realisme van het zien van elke porie en lijn in de huid, en sommigen zien graag een porselein-gladde huid zonder tekenen van veroudering of vlekken - voor elk van hen.
Dit is de reden waarom het gebruik van de hoogdoorlaatfiltermethode voor het gladmaken van de huid zo geweldig is. Het stelt ons in staat om ons huidverzachtend effect niet alleen aan te passen aan de verwachtingen van de klant, maar ook aan onze eigen stijl van portretteren.
Ik hoop dat je genoten hebt van deze snelle en gemakkelijke gids voor het gemakkelijk gladstrijken van de huid in Photoshop met behulp van het hoogdoorlaatfilter. Er zijn veel andere methoden om portretten glad te strijken en te retoucheren, en we horen graag uw favoriete techniek. Laat het ons weten in de reacties hieronder!
