Hoewel het relatief eenvoudig is om een actie te schrijven om het formaat van een reeks afbeeldingen in Photoshop te wijzigen, is het nog gemakkelijker om Photoshop al het werk voor u te laten doen. Photoshop wordt geleverd met een beeldverwerkingsscript dat heel snel een reeks afbeeldingen voor u zal openen, vergroten of verkleinen en opslaan. Dit zijn de stappen om het proces voor het wijzigen van de batchgrootte voor uw afbeeldingen te laten werken.
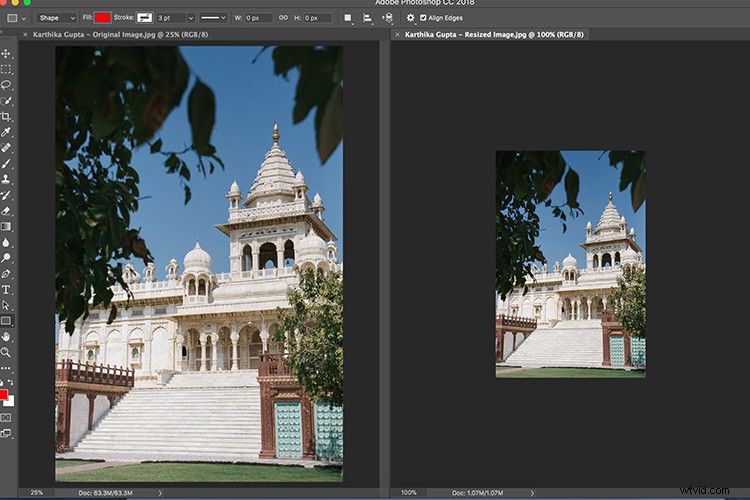
Het formaat van afbeeldingen batchgewijs wijzigen in PS CC 2019 is snel en eenvoudig - het is niet nodig om een actie uit te voeren. U kunt gewoon een script uitvoeren in de menuoptie Beeldprocessor.
Stap 1 – Beeldprocessor
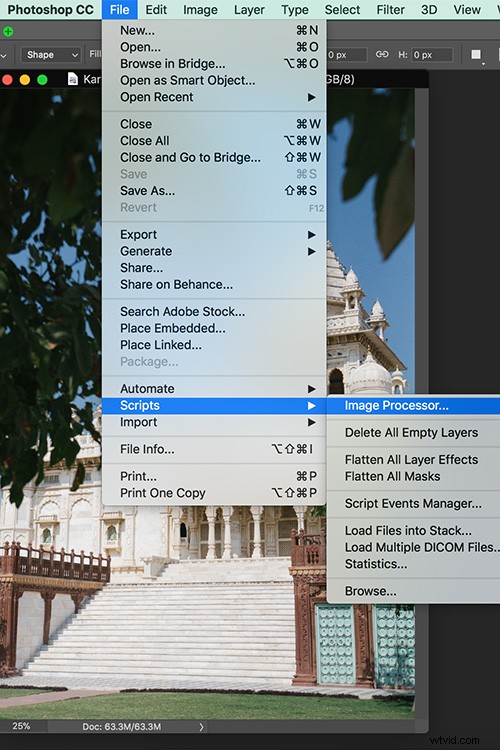
De optie Beeldprocessor bevindt zich onder het tabblad Scripts in het hoofdmenu Bestand van Photoshop.
Kies Bestand -> Scripts -> Beeldprocessor. Het dialoogvenster van de beeldprocessor toont een eenvoudig proces in vier stappen voor het wijzigen van het formaat van de afbeeldingen.
Stap 2 – Kies afbeeldingen
Selecteer in Sectie 1 van het dialoogvenster Beeldprocessor om het formaat van de afbeeldingen die al in Photoshop zijn geopend te wijzigen (als u ze hebt geopend) of klik op 'Map selecteren' en kies een map met afbeeldingen waarvan u het formaat wilt wijzigen. Selecteer 'Alle submappen opnemen' als u deze ook wilt opnemen.
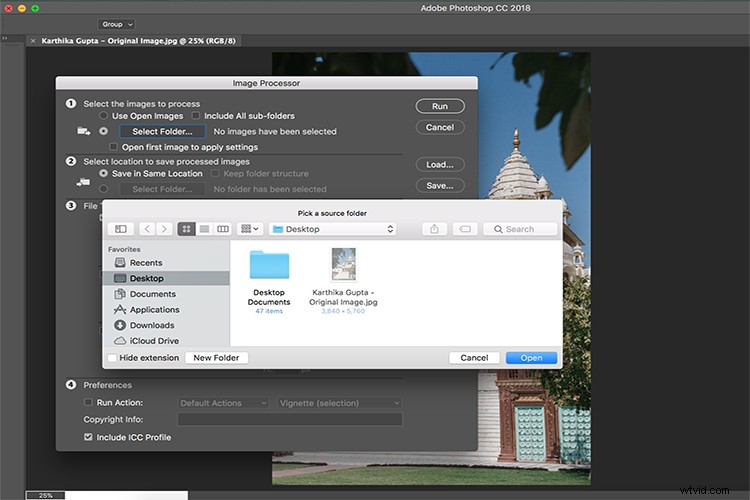
Ik geef er de voorkeur aan mijn afbeeldingen te openen voordat ik het formaat in Photoshop aanpas. Op die manier ben ik niet op zoek naar de map die ik nodig heb. Maar als je al je afbeeldingen in een map hebt geordend, kun je de optie 'Map selecteren' kiezen in stap 1 van het venster van de beeldprocessor.
Stap 3 – Locatie van afbeeldingen opslaan
In sectie 2 van het dialoogvenster Beeldprocessor kunt u selecteren waar u de afbeeldingen wilt opslaan. Wanneer u 'Opslaan op dezelfde locatie' selecteert, maakt Photoshop een submap om de afbeeldingen op te slaan, zodat u zich geen zorgen hoeft te maken over het overschrijven ervan. Als er al een submap met dezelfde naam bestaat met afbeeldingen met dezelfde naam erin, slaat Photoshop het op in die map, maar voegt het een volgnummer toe aan het bestand. Op die manier verliest u uw andere bestanden niet. U kunt ook een andere map selecteren voor de afbeeldingen waarvan het formaat is gewijzigd.
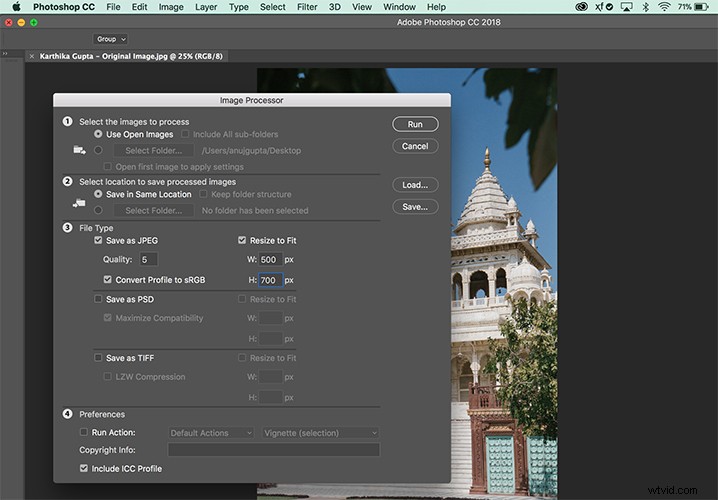
Geef aan waar u wilt dat Photoshop de verkleinde afbeeldingen opslaat.
Stap 4 – Bestandstype en -grootte
Selecteer in sectie 3 van het dialoogvenster Beeldprocessor het bestandstype waarin u wilt dat Photoshop uw afbeelding opslaat. Voor het web ligt ‘Opslaan als JPEG’ voor de hand. U kunt een Kwaliteitswaarde instellen tussen 0 en 12, waarbij 12 de hoogste kwaliteit is en 0 de laagste.
Voor betere kleuren op internet kunt u ook 'Profiel converteren naar sRGB' selecteren. Zorg ervoor dat 'Include ICC-profiel' onderaan het dialoogvenster is aangevinkt, zodat het profiel samen met de afbeelding wordt opgeslagen.
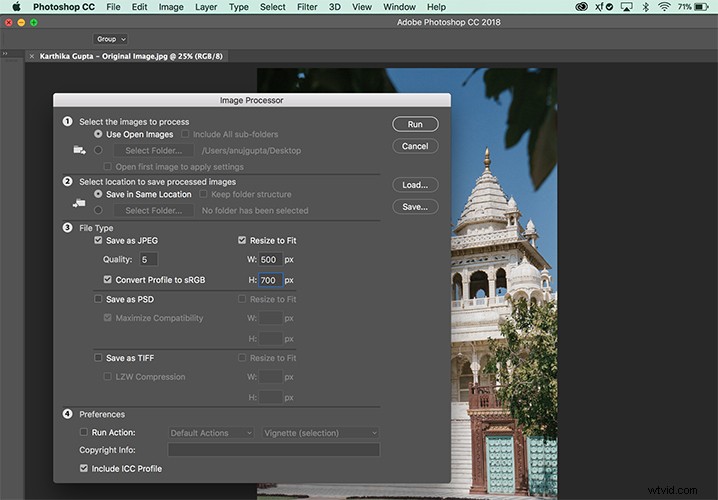
Optie 3 in het dialoogvenster Afbeeldingsprocessor is waar u het type bestand kunt selecteren waarvan u de afbeelding met gewijzigde grootte wilt opslaan. U kunt de grootte kiezen in termen van W (breedte) en H (hoogte) in pixels.
Om het formaat van de afbeeldingen batchgewijs te wijzigen, selecteert u het selectievakje 'Formaat aanpassen aan'. Stel de gewenste maximale breedte en hoogte in voor de uiteindelijke afbeelding. Als u bijvoorbeeld '300' typt voor de breedte en '300' voor de hoogte, wordt het formaat van de afbeelding aangepast zodat de langste zijde van de afbeelding (of deze nu in staande of liggende stand staat) 300 pixels zal zijn.
De afbeeldingen zijn in verhouding geschaald, zodat ze niet scheef uit de vorm komen. Indien gewenst kunt u ook in een ander formaat opslaan. Selecteer gewoon het selectievakje zodat u dezelfde afbeelding in verschillende formaten en in verschillende formaten in één proces kunt opslaan.
De afmetingen Breedte en Hoogte hoeven niet hetzelfde te zijn. U kunt dus bijvoorbeeld een Breedte van 500 en een Hoogte van 700 specificeren en geen enkele afbeelding zal een breedte hebben die groter is dan 500 of een hoogte die groter is dan 700.
Stap 5 – Actie uitvoeren
In Sectie 4 van het deelvenster Beeldprocessor kunt u desgewenst ook 'Een actie uitvoeren' op de afbeeldingen selecteren.
Stap 6 – Uitvoeren
Als je klaar bent, klik je op 'Uitvoeren' en de afbeeldingen worden automatisch geopend (als ze dat nog niet zijn), verkleind, opgeslagen en gesloten.
Kies Bestand -> Openen en navigeer naar de map waarin u de afbeeldingen hebt opgegeven waarin u de afbeeldingen wilt opslaan. Als u ervoor kiest om op te slaan als JPEG, staan de afbeeldingen in een submap met de naam JPEG. PSD's bevinden zich in een map met de naam PSD enzovoort.
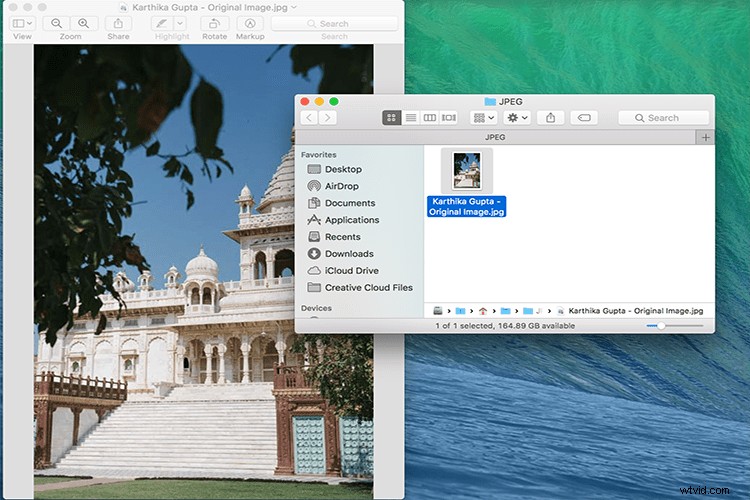
Kortom, wanneer u een groot aantal afbeeldingen moet verkleinen om ze naar het web te uploaden, maakt de batchgrootte in het Photoshop Image Processor-script de taak snel, efficiënt en pijnloos.
