Lange tijd was mijn oplossing voor een snellere workflow om mijn eigen Photoshop-acties te maken. Maar de afgelopen jaren heb ik nog een software van derden in mijn workflow geïmplementeerd, de Raya Pro Photoshop-plug-in.
De uitdaging
Laten we eerlijk zijn, Photoshop kan een overweldigende en tijdrovende foto-editor zijn. Het is echter ook een die een belangrijke rol speelt in het werk van de meeste fotografen. Of ze gebruiken het voor eenvoudige kleurcorrecties of meer geavanceerde technieken, de meeste professionele fotografen zetten hun foto's op een gegeven moment door Photoshop.
Ik gebruik Photoshop al een jaar of 10, dus ik zou zeggen dat ik redelijk bekend ben met de software. Mijn grootste uitdaging, of beter gezegd ergernis, sinds ik Photoshop begon te gebruiken, was het feit dat verschillende van de technieken die ik gebruikte veel tijd in beslag namen om te maken. Zelfs al heb ik het maar over een paar minuten, het stapelt zich op als ik het meerdere keren in elke foto gebruik, en ik verwerk meerdere foto's per dag.

Ik heb een Luminosity Mask gebruikt om lokale aanpassingen te maken aan de highlights in deze afbeelding.
Wat is Raya Pro?
Tijd besteden aan het keer op keer herhalen van dezelfde technieken kan behoorlijk demotiverend zijn en er zelfs toe leiden dat je slordig bent in je nabewerking. Daarom is Raya Pro een onderdeel van mijn workflow geworden. Het is een Photoshop-paneel waarmee u met een simpele klik verschillende geavanceerde en professioneel ogende technieken kunt maken.
Het is een hulpmiddel dat nuttig is voor zowel ervaren Photoshop-gebruikers (om tijd te besparen) als complete beginners (om professionele effecten te leren maken).
Raya Pro bestaat uit zeven panelen:
- Raya Pro HUB
- InstaMask
- Precisiemasker
- Snel mengen
- Kleuren
- Ontwijken en branden
- Filters/afwerking
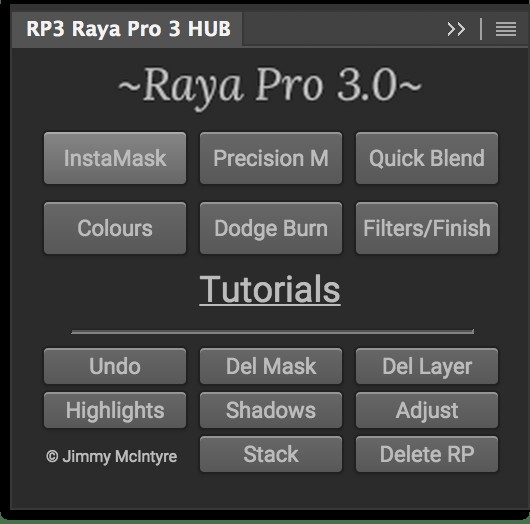
Elk paneel bevat verschillende acties die u gemakkelijk kunt gebruiken om professioneel ogende effecten of technieken te creëren, zoals Luminosity Masks, Dodging &Burning, het Orton-effect en Web Sharpening.
Belangrijkste functies
Ik ga niet liegen en zeggen dat het niet wat tijd kost om alle zeven panelen te begrijpen. Het is nogal wat om erin te komen, maar samen met elk paneel is er een knop die je naar een reeks videozelfstudies brengt die specifiek voor dat paneel zijn. Deze tutorials zijn gemakkelijk te volgen en als je al enige kennis hebt van Adobe-software, zal het niet lang duren voordat je de panelen onder de knie hebt.
Hoewel het misschien een beetje overweldigend lijkt, zul je hoogstwaarschijnlijk niet gebruik alle acties. In mijn ervaring zul je een handvol acties vinden die je regelmatig gebruikt en die je meestal ook gebruikt. Laat me het een beetje makkelijker voor je maken en wijzen op degene die ik gebruik in mijn workflow.
Blootstellings- en helderheidsmaskers
Een van de belangrijkste kenmerken en toepassingen van Raya Pro is om eenvoudig meerdere afbeeldingen te mengen en Luminosity-maskers te maken. (Als je niet bekend bent met Luminosity Masks, raad ik je aan dit artikel van Raya Pro-maker en dPS-schrijver Jimmy McIntyre te lezen).
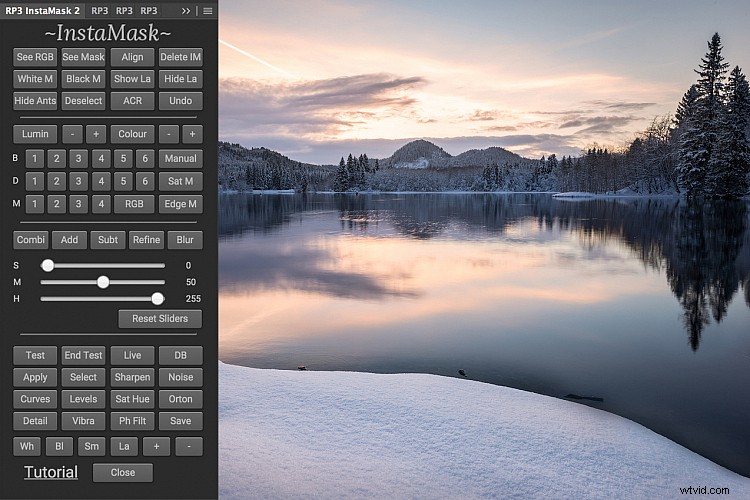
Er zijn drie manieren om afbeeldingen samen te voegen met Raya Pro:
- Met het QuickBlend-paneel
- Het precisiemaskerpaneel gebruiken
- Met het InstaMask-paneel
De eenvoudigste optie is om het QuickBlend-paneel te gebruiken. Hier kunt u eenvoudig meerdere belichtingen combineren met één enkele klik. Omdat het echter het gemakkelijkst is, is het ook het meest beperkt, dus u moet het misschien een beetje aanpassen voor optimale resultaten. Dat gezegd hebbende, doet het meestal goed werk.
Het Precisiemaskerpaneel is iets geavanceerder en is verdeeld in drie secties:Belichtingsovervloeiing, Kleurzones en Donkere overvloeiing corrigeren. Met dit paneel kunt u precieze maskers maken en deze verder verfijnen door bijvoorbeeld een specifieke kleur van uw selectie af te trekken.
InstaMask is de meest geavanceerde van de drie, maar ook de meest flexibele. Het belangrijkste doel is om Luminosity-maskers te maken, dus als u belichtingsmenging wilt doen, moet u de maskers maken en toepassen. Dit is mijn voorkeurspaneel, omdat ik selecties verder kan verfijnen en toepassen op een masker of ze kan gebruiken om een aanpassingslaag te maken.
Ontwijken en branden
Hoewel het maken van een Dodge &Burn-laag niet veel tijd kost, is het een effect dat ik vaak meerdere keren op een afbeelding toepas; daarom heb ik liever een Action (of Raya Pro) om het snel te maken.
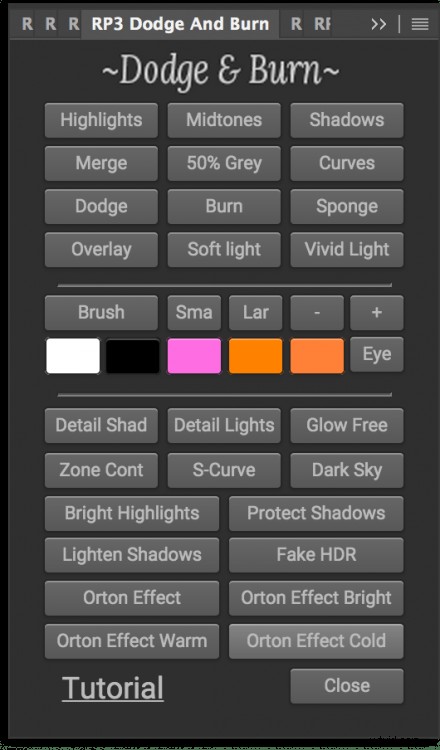
Het Raya Pro Dodge &Burn-paneel.
Raya Pro heeft een eigen paneel gewijd aan ontwijken en branden, waar je veel meer kunt creëren dan alleen de traditionele 50% grijze laag (hoewel ik dit het meest gebruik). In dit paneel kunt u Ontwijk- en doorbrandlagen maken die specifiek gericht zijn op alleen de highlights, schaduwen, of middentonen . Dit is een geweldige optie als je aan lokale aanpassingen werkt.
Naast de lagen Ontwijken en branden, kunt u ook verschillende stijlen van het Orton-effect maken; een gloedeffect dat een dromerige sfeer creëert.
Kleurzweem corrigeren
Raya Pro is ook een geweldig hulpmiddel als het gaat om het werken met kleuren. Of je nu wilt verzadigen, verzadigen, omzetten naar zwart-wit of warmte wilt toevoegen aan de highlights, het is allemaal gedaan met één simpele klik.
Het corrigeren van kleurzweem gebeurt ook met één simpele klik. In feite heb je vier opties die je kunt gebruiken voor het geval je geen goed resultaat krijgt:Correct 1, Correct 2, Correct 3 en Handmatig corrigeren . De drie maken eerst gebruik van verschillende technieken die kleurzweem automatisch verwijderen. Maar als deze niet werken, kunt u de knop Handmatig corrigeren gebruiken voor betere resultaten.
Filters en afwerking
Het laatste paneel dat ik in mijn workflow gebruik is Filters &Finish . Hoewel ik dit paneel alleen gebruik voor de Web Sharpening tool, wat niet betekent dat ik niet aanraad om ook met de andere effecten te spelen.
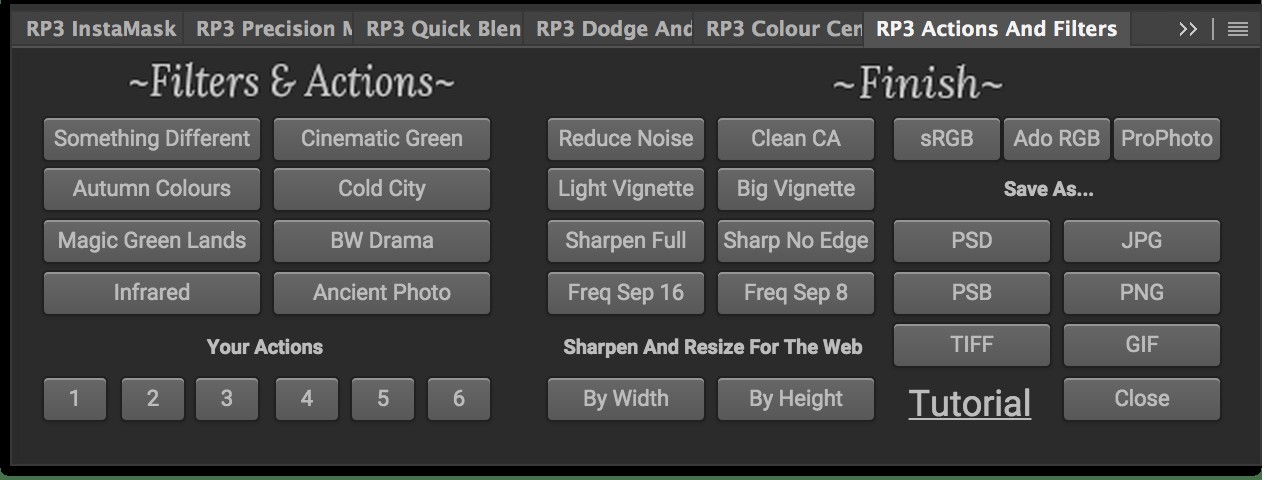
Je kunt ook je eigen acties toevoegen als er een specifieke techniek of effect is dat je regelmatig maakt, maar dat nog niet in het paneel staat.
Laatste woorden
Raya Pro maakt de afgelopen jaren deel uit van mijn workflow. Hoewel ik de meeste technieken, effecten of bewerkingen nog steeds handmatig doe, gebruik ik het op een bepaald moment voor de meeste van mijn afbeeldingen.
Het is een plug-in die geweldig is voor zowel complete beginners als gevorderde gebruikers, omdat elk paneel anders is gebouwd. Na wat vallen en opstaan is het vrij eenvoudig te gebruiken en naar mijn mening was het nog nooit zo eenvoudig om professioneel ogende technieken te creëren.
