Misschien wil je je beeld, al gemaakt met scherptediepte en bokeh, op creatieve wijze verbeteren of dit effect helemaal zelf creëren voor een specifieke compositie. In dit artikel leert u hoe u met nieuwe en oude filters en hun functies kunt werken, op creatieve wijze texturen kunt toepassen en zelfs een geheel nieuwe bokeh-textuur kunt creëren.
Je leert ook enkele kleine geheimen en handige functies van digitale artiesten. De beschreven technieken en functies zijn beschikbaar afhankelijk van de Photoshop-versies, die ik in het proces zal noemen. Je kunt deze technieken op elke afbeelding gebruiken en verrassende resultaten krijgen, ik wil je alleen de principes en workflow laten zien.
Alles draait om de creatieve aanpak, dus aarzel niet en experimenteer!
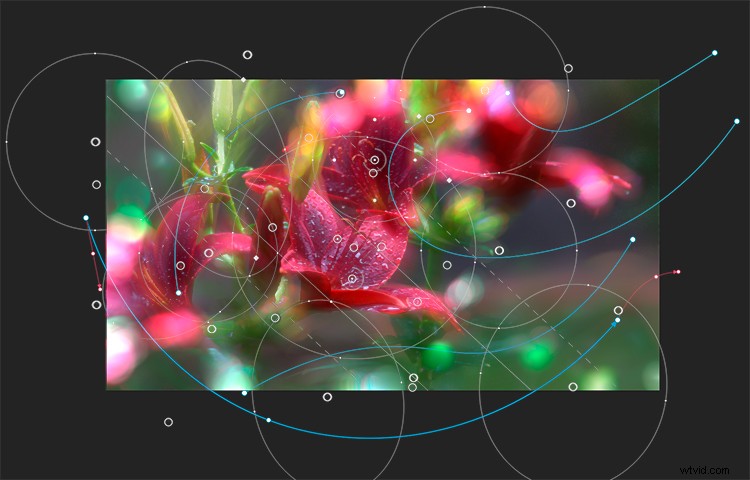
Ondiepe scherptediepte en bokeh
Een ondiepe scherptediepte (DOF) is wanneer het gewenste object (focuspunt) scherp lijkt en al het andere wazig is. Onder bepaalde opnameomstandigheden op een onscherpe achtergrond kunnen er mooie cirkels of wazige highlights verschijnen, dit wordt bokeh genoemd.
Dit effect kan tijdens het opnameproces worden bereikt of synthetisch worden toegevoegd tijdens de nabewerking. Je kunt dit gebruiken als artistieke stijl, om aandacht te schenken aan een bepaald object of interessante compositie. Het is erg handig om dergelijke effecten te gebruiken als je wat gebreken of mislukte of lege delen van de compositie wilt verbergen.
Het wordt ook vaak gebruikt om licht- en voorgrondeffecten te creëren, extra details die helpen om de kijker veel meer onder te dompelen in de sfeer van de scène. De gebieden voor het gebruik van deze techniek en de creatieve mogelijkheden zijn enorm, dus ik stel voor dat je begint met een oefening.
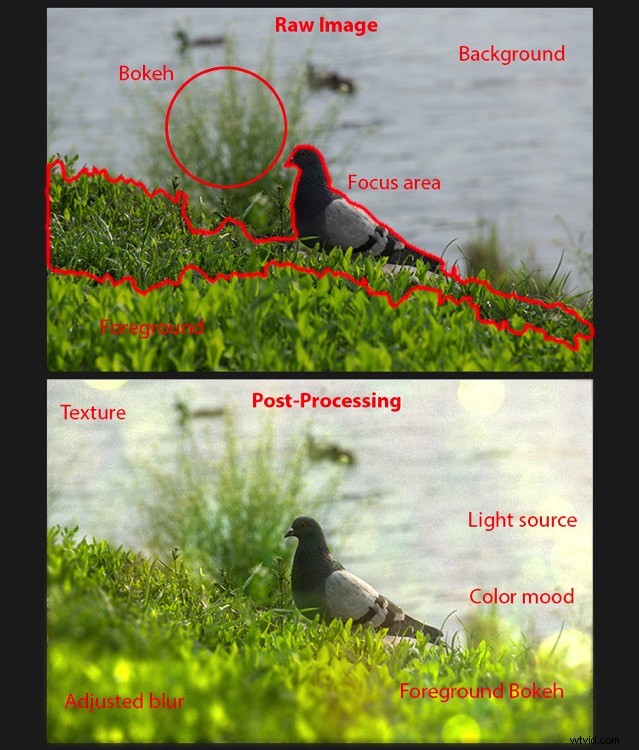
Blur Gallery – Field Blur
Laten we dus beginnen met de meest interessante en krachtige functies van Photoshop CC:de Blur Gallery en Field Blur-filter. Blur Gallery is beschikbaar in het filtermenu, te beginnen met Photoshop CC 2014, en heeft vijf vervagingseffecten met extra functies, zoals Bewegingseffecten, Ruis en Bokeh. Merk op dat dit niet werkt in oudere versies van Photoshop!
Open de afbeelding waarop u het effect wilt toepassen in Photoshop via Bestand> Openen of gebruik de sneltoets Cmd/Ctrl+O of sleep de afbeelding vanuit uw bestandsverkenner naar Photoshop.
Klik vervolgens in het deelvenster Lagen met de rechtermuisknop op een laag en kies "Converteren naar slim object" (Laag> Slim object> Converteren naar slim object). Ga naar Filter> Galerij vervagen> Veld vervagen. Uw werkruimte is gewijzigd in het dialoogvenster Galerij vervagen en u krijgt een controlepin in het midden van de afbeelding te zien (als er geen pinnen zichtbaar zijn, probeer dan Cmd/Ctrl+H of ga naar Beeld> Extra's om hulplijnen te verbergen/weergeven , bedieningselementen, enz.).
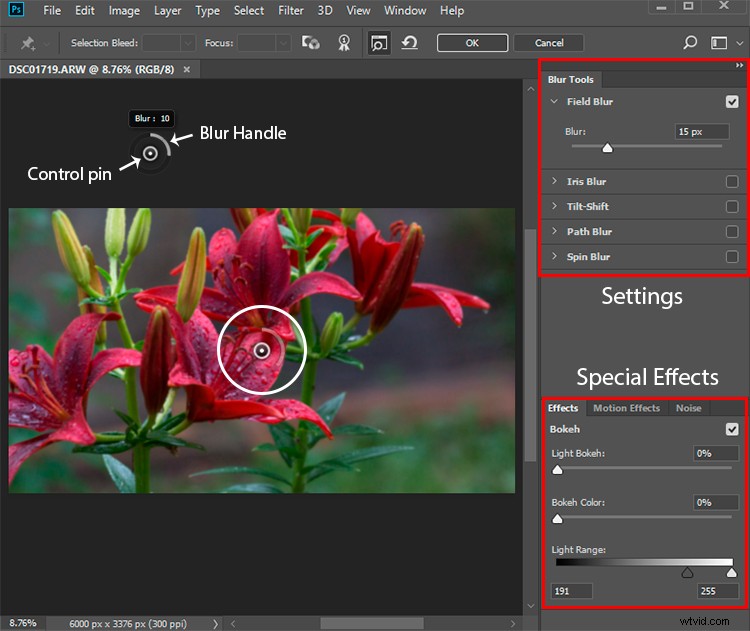
Uw vervagingseffecten instellen
Dus, voor een speld in het midden, stel de vervagingswaarde in op 0px en verplaats deze naar de plaats in je afbeelding die scherp moet blijven. Begin met het toepassen van een vervaging vanaf de randen van de afbeelding en in probleemgebieden die u wilt verbergen door op de plaats te klikken waar u spelden wilt toevoegen of bestaande spelden naar de gewenste plaats te slepen en neer te zetten.
Pas de intensiteit van de vervaging aan of verwijder deze in het deelvenster Vervagingstools of gebruik de vervagingshendel rond de pin zelf. Voor de randen van de afbeelding begint u met grotere vervagingswaarden en verkleint u deze indien nodig. Ook heb ik verschillende spelden gebruikt met een kleinere vervagingswaarde in de buurt van het gebied in focus om een zachtere overgang van wazige naar scherpe gebieden te creëren. Als u een van de pinnen wilt verwijderen, selecteert u deze en drukt u op Delete op het toetsenbord.
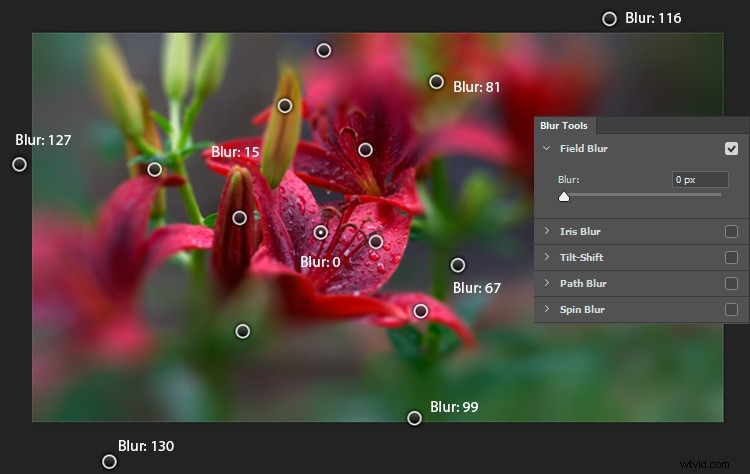
Bokeh maken
Laten we nu de instellingen voor de bokeh instellen. Begin met het toevoegen van een bokeh door Light Bokeh in te stellen op 100. Werk vervolgens met de schuifregelaars voor lichtbereik en begin wit en vervolgens zwart te verplaatsen totdat u de optimale verhouding van waarden hebt gevonden.
Je kunt Light Bokeh-waarden iets verlagen zodat je geen grote overbelichte gebieden krijgt. In dit stadium moet je voorzichtig zijn en de vervagingsinstellingen samen met andere wijzigen om het best mogelijke, meest realistische resultaat te krijgen.
Pas Color Bokeh-waarden aan om de textuur met een kleur te variëren en onverwachte tinten toe te voegen. Maak deze waarde alleen niet te groot, anders zal de verzadiging toenemen of zullen er veel extra tinten zichtbaar worden.
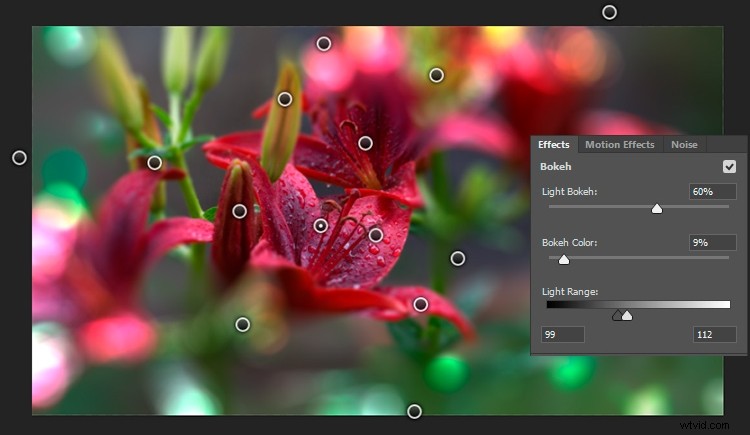
Irisvervaging en Tilt-Shift
Het volgende filter, dat we zullen overwegen, is Iris Blur. Het principe van dit filter is hetzelfde, maar nu werk je met het focusveld. Je ziet het witte cirkelframe, dat je kunt vervormen en roteren, vier kleine punten eromheen om de onscherpteverdeling (vorm) te regelen, door aan een vierkant te trekken kun je het focusgebied specificeren. Je kunt nog steeds meerdere pinnen gebruiken, maar de vervagingswaarden zijn voor allemaal hetzelfde.
Dit filter is erg handig als u een specifiek gebied wilt markeren. In het vorige voorbeeld kon je precies specificeren welke delen van de afbeelding scherp in beeld bleven en had je meer flexibiliteit om met het formulier te werken, hier heb je minder controle over de details.
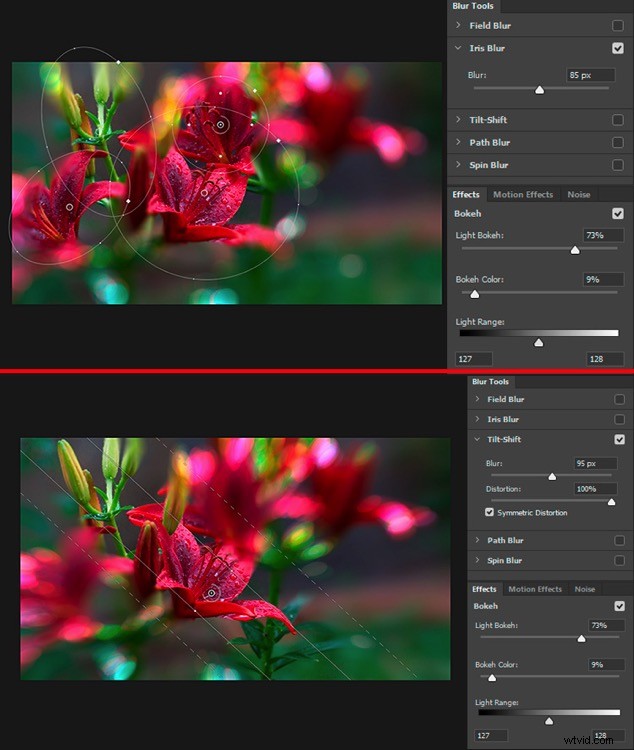
Bovenste afbeelding - Irisvervaging. Onderste afbeelding – Tilt-Shift.
Tilt-Shift is erg populair vanwege het feit dat het de indruk wekt van een miniatuurscène. Het is vooral goed voor foto's van architectuur en alles wat zich op afstand bevindt.
Als kunstenaar gebruik ik het wanneer ik dynamiek en vervorming wil benadrukken (vooral in abstracte kunstwerken) of om een achtergrond te creëren wanneer ik met portretten werk.
Path and Spin Blur
Path Blur is erg handig als je besluit beweging aan je compositie toe te voegen of te benadrukken. In tegenstelling tot het filter Bewegingsonscherpte, kunt u het effect regelen en de meest ongebruikelijke richtingen voor vervaging instellen. Helaas heeft dit filter niet de mogelijkheid om een bokeh aan de vervaging toe te voegen, maar bewegingseffecten zijn wel beschikbaar.
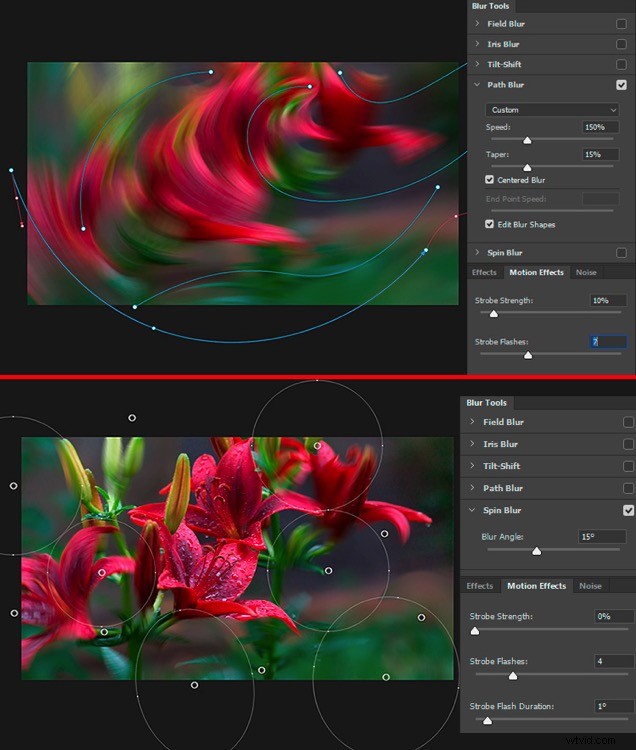
Bovenste afbeelding - Padvervaging. Onderste afbeelding – Draai vervagen.
Spin Blur, ook een bewegingsonscherpte, maar in een radiale vorm. Hiermee kun je van je foto's een schilderachtig beeld maken en als je kleureffecten toevoegt, komt het heel goed uit. Ik gebruik dit filter voor verschillende artistieke technieken, meestal wanneer ik met zeer abstracte creaties werk. Met dit filter kun je een heel eenvoudige simulatie maken van fotografie met lange sluitertijden.
The Blur Gallery
U kunt meerdere filters uit de Blur Gallery tegelijk toepassen. Vink gewoon de gewenste filters aan, pas hun instellingen aan en klik op Ok om toe te passen. Afhankelijk van de afbeeldingsgrootte en de prestaties van uw computer, kan het even duren om een voorbeeld van het effect weer te geven en nadat u de gewenste instellingen hebt toegepast, heeft u geduld.
U kunt ook de instellingen van het toegepaste filter bewerken als u de laag converteert naar een slim object en het filter eraan toevoegt. Het is automatisch een Smart Filter, dus dubbelklik op de naam van het filter en bewerk de instellingen. Dit is een niet-destructieve manier om foto's te bewerken en kunstwerken te maken.
Het voordeel van een slim object is dat je terug kunt gaan en het filter of de aanpassing kunt wijzigen, het meerdere keren kunt toepassen, het zelfs kunt verwijderen als er iets mis is gegaan en de originele afbeelding intact kunt houden.
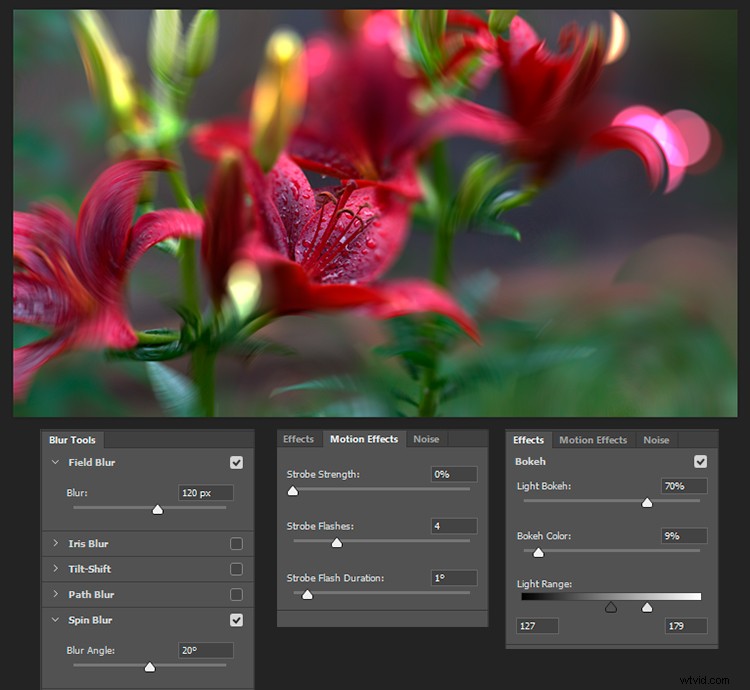
Lensvervagingsfilter
Laten we nu eens kijken naar een andere krachtige en snelle oplossing voor het toevoegen van vervagingseffecten. Het filter Lensvervaging verscheen voor het eerst in Photoshop CS. Dus welke versie u ook gebruikt, CS of CC, dit filter is voor u beschikbaar. Houd er rekening mee dat dit filter niet werkt op slimme objecten, dus u kunt dit filter niet bewerken en toepassen als slim filter.
Open opnieuw de gewenste afbeelding. Dupliceer de originele afbeeldingslaag (Laag> Laag dupliceren of gebruik de sneltoets Cmd/Ctrl+J) om niet-destructief te werken. Om alleen een effect op een specifiek object of gebied toe te passen, heb ik een selectie gemaakt met het gereedschap Snelle selectie (W) en er een laagmasker aan toegevoegd (Laag> Laagmasker> Selectie onthullen of gebruik het pictogram "Laagmasker toevoegen" aan de onderkant van het deelvenster Lagen).
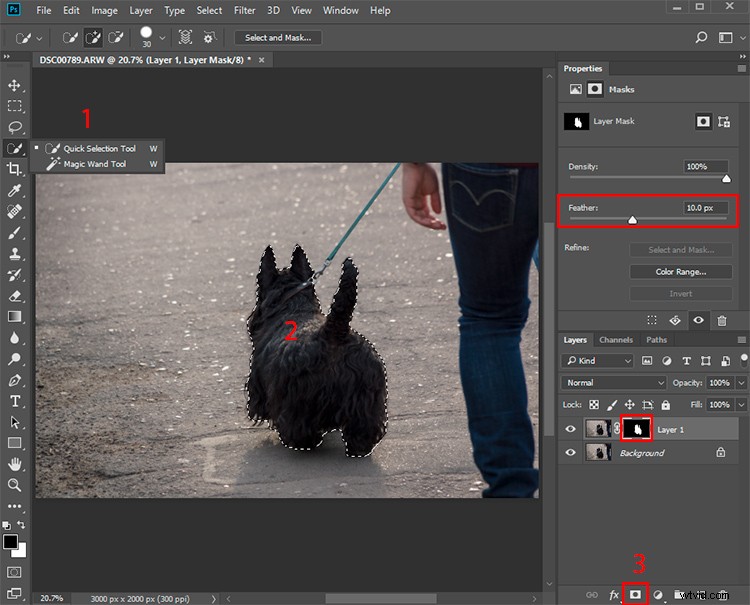
Om een realistischer effect te bereiken, vervaagt u het laagmasker of de rand een beetje, omdat de harde randen van het masker alles kunnen bederven. U kunt het filter Gaussiaans vervagen (Filter> Vervagen> Gaussiaans vervagen) of de optie Doezelen in het deelvenster Eigenschappen (Venster> Eigenschappen) gebruiken met de instellingen naar uw smaak.
Instellingen voor lensvervaging
Markeer de laagminiatuur en ga naar Filter> Vervagen> Lensvervaging... Stel in het venster dat verschijnt eerst Voorvertoning in op Sneller omdat dit filter soms lang duurt om wijzigingen te verwerken. Vervolgens kunt u in het gedeelte Dieptekaart Bron instellen op een laagmasker om geen vervaging toe te passen op een gemaskeerd gebied, of u kunt deze parameter op Geen laten staan om een hele afbeelding te vervagen.
Vink Omkeren aan als alleen de selectie van een laagmasker wazig is en pas Blur Focal Distance aan voor een nauwkeurigere verdeling van de onscherpte. Als het Lensvervagingseffect niet op een laag verschijnt, verwijder dan gewoon een laagmasker (klik met de rechtermuisknop op een laagmasker> Laagmasker verwijderen).
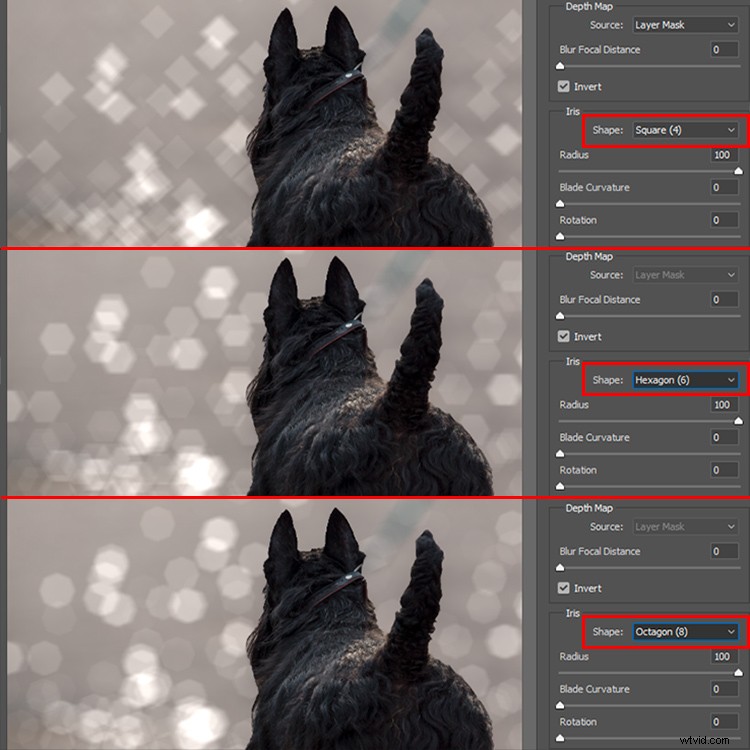
In het vervolgkeuzemenu Vorm kun je een vorm van bokeh kiezen. In dit voorbeeld zal ik een driehoek gebruiken omdat dit een nogal ongebruikelijke vorm is, maar vormen zoals Octagon produceren meer normale wazige resultaten. De straalwaarde bepaalt de grootte van die vorm en de hoeveelheid vervaging die wordt toegepast. Blade Curvature verandert vrij creatief de vorm en maakt de vorm meer cirkelvormig. Rotatie stelt de hoek (richting) van de bokeh-vorm in.

Wijzig de instellingen in het gedeelte Spiegelende hooglichten om te bepalen waar de bokeh verschijnt. Helderheid verhoogt de sterkte van de highlights in het wazige gebied.
Threshold bepaalt welk toonbereik (pixels) moet worden beïnvloed om bokeh te creëren. Dit betekent dat pixels die helderder zijn dan een Threshold-waarde kunnen worden gebruikt voor het creëren van een bokeh-effect. Overdrijf niet met deze twee waarden, anders kunnen bokeh-vormen samensmelten tot een enkele massa of zelfs een deel met wit vullen.
Textuur of bokeh-overlays toevoegen
U kunt altijd extra texturen gebruiken in uw illustraties, digitaal of met een camera gemaakt. Open je afbeelding in Photoshop en ga naar Bestand> Ingesloten plaatsen (Bestand> Plaats in oudere versies) en kies vervolgens de gewenste textuur. In mijn geval heb ik wat foto's gemaakt met bokeh op een zwarte achtergrond (om de bokeh te scheiden).

Begin vervolgens te experimenteren met de verschillende laag Overvloeimodi, zoals Scherm, Lineair ontwijken (toevoegen), Kleur ontwijken, etc. Je kunt het effect van de textuur altijd verminderen door de laag Vullen te verkleinen of een contrast toe te voegen aan de textuur met een Niveaus aanpassings- of aanpassingslaag om meer zwart en grijs toe te voegen, om het meer als "transparant" te maken.
Of als je van textuur houdt maar niet van een kleur erin, gebruik dan een tint/verzadiging of kleurbalans-aanpassing om de tint te veranderen of de kleur volledig te verwijderen. Soms gebruik ik in verschillende kunstwerken een bokeh-laag met wat vervaagde objecten (meestal onzichtbaar).
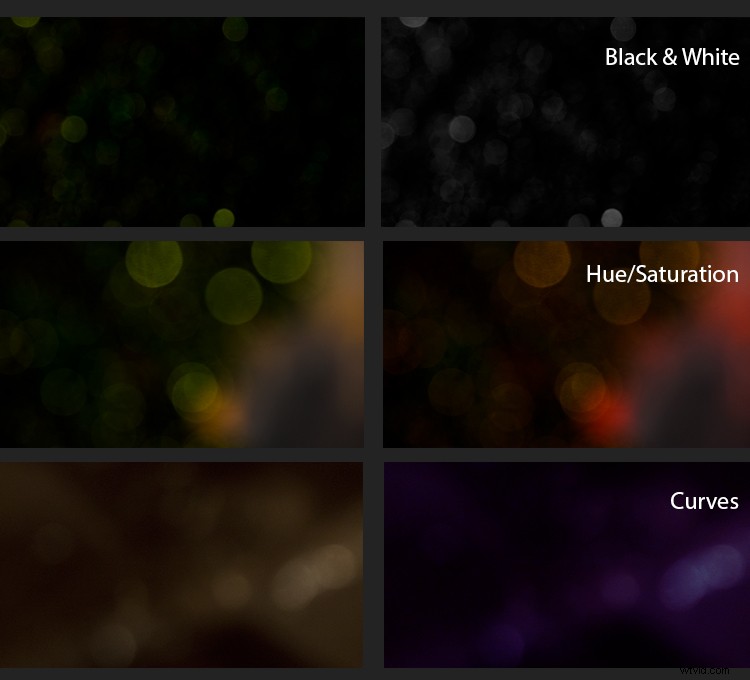
Maak je eigen bokeh
Dit maakt kunstwerken interessanter en voegt textuur en details toe. Er zijn veel mogelijkheden voor creativiteit met lagen, en het is gewoon onmogelijk om ze allemaal in dit artikel te beschrijven. Maar nu zal ik je nog een interessante truc laten zien voor het helemaal opnieuw maken van een bokeh-textuur met alleen Photoshop-filters. Als je graag experimenteert met filters en instellingen, dan is dit een zeer interessante richting, met veel opties en ontdekkingen in het proces.
Maak een nieuwe laag aan de bovenkant van alle lagen met de sneltoets Cmd/Ctrl+Shift+N of ga naar Laag> Nieuw> Laag. Stel in het dialoogvenster dat verschijnt Mode in op Scherm en vink "Vul met schermneutrale kleur (zwart)" aan. Ga vervolgens naar Filter> Ruis> Ruis toevoegen en stel de volgende instellingen in - Bedrag:15%, Distributie:Gaussiaans en klik op Ok. Als je een zwart-witte textuur wilt, vink dan de optie Monochromatisch aan.
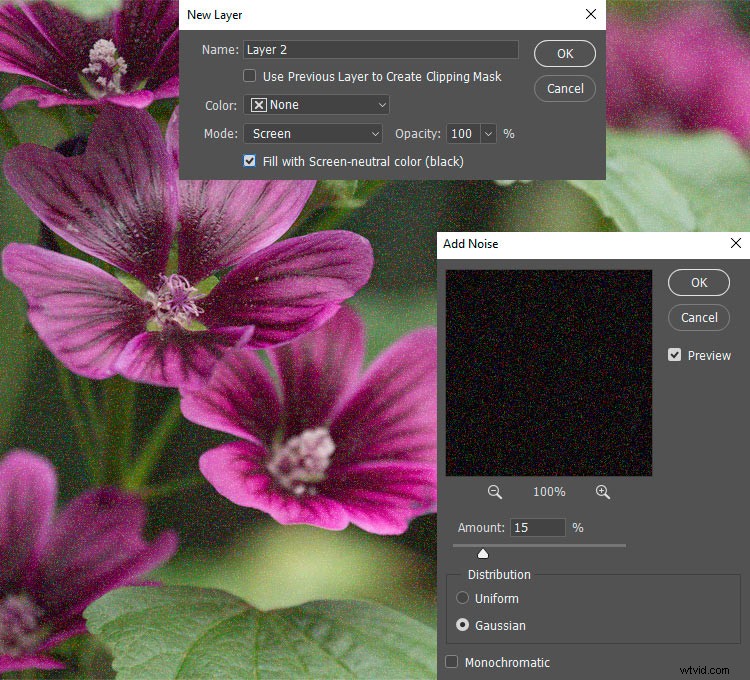
Pas vervolgens het Mezzotint-filter toe van Filter> Pixelate> Mezzotint met Type:Coarse Dots. Dit filter is nodig om de ruistextuur scherper te maken en er highlights aan toe te voegen. Nu moet je de textuur verzachten en kleuren mengen. Pas het filter Gaussiaans vervagen toe (Filter> Vervagen> Gaussiaans vervagen) met een straal van 2,0 pixels.
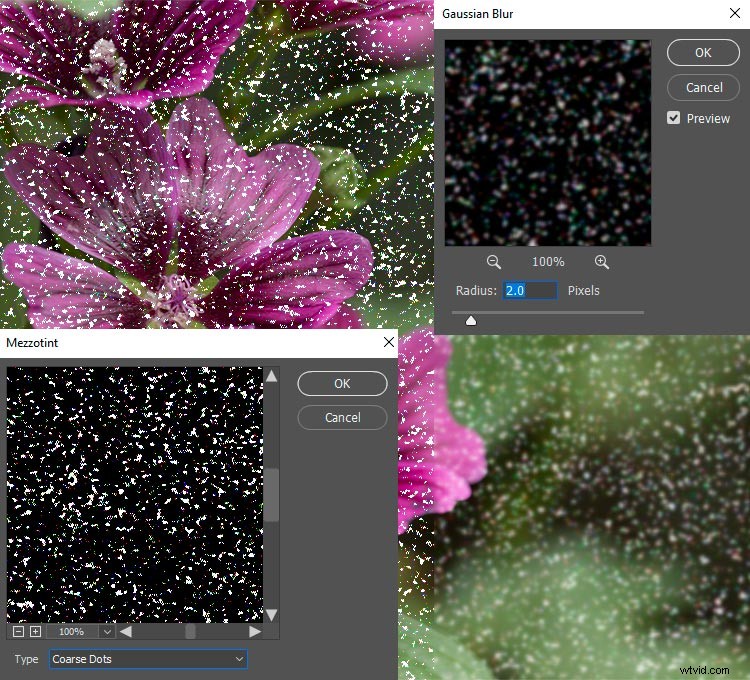
Ga naar Filter> Overig> Maximaal en stel Radius:20pixels, Behouden:Rondheid in. Afhankelijk van de Radiuswaarde en de grootte van uw werkdocument, wordt de textuur groter of kleiner. Pas een aanpassing Niveaus toe (Afbeelding> Aanpassingen> Niveaus of gebruik Cmd/Ctrl+L) en verplaats de zwarten totdat u tevreden bent met het resultaat.
Speel wat rond en experimenteer met de waarden van elk van deze filters en je kunt een heleboel interessante opties vinden.
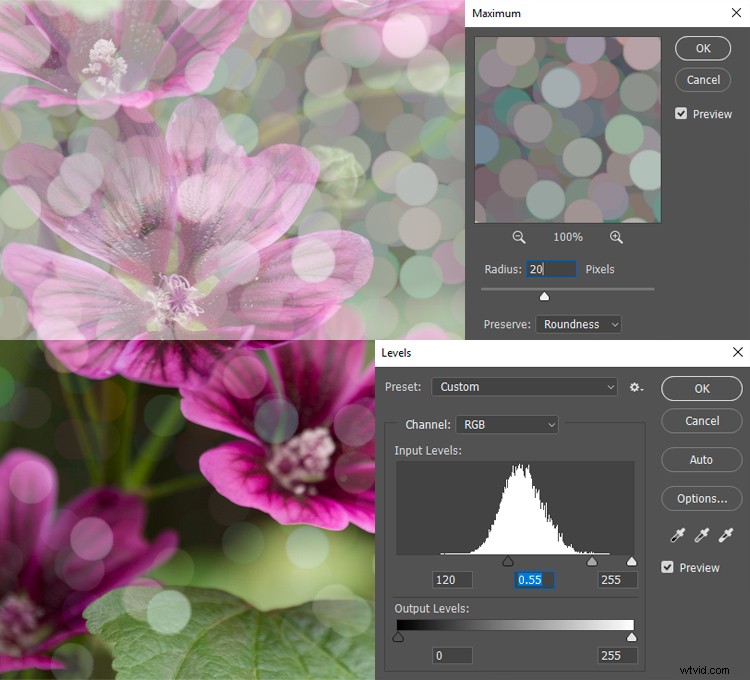
U kunt desgewenst meer details aan de bokeh-textuur toevoegen door de filters Onscherp masker of Rand zoeken te gebruiken. En als je deze techniek nog een keer herhaalt, maar in plaats van Mezzotint en Gaussiaans vervagen een Pointillize-filter (Filter> Pixelate> Pointillize) met Cell Size:35 toepast, krijg je een heel ander soort bokeh-textuur. Aarzel dus niet om te experimenteren!
Op internet zijn er veel betaalde en gratis plug-ins beschikbaar voor Photoshop om vergelijkbare effecten te creëren, bijvoorbeeld de Nik Collection. Het is een gratis en krachtige toevoeging aan Photoshop CS4 tot en met CC 2015 met veel interessante tools voor fotografen en artiesten. Er zijn ook de onscherpte, scherptediepte en bokeh-effecten geproduceerd door Analog Efex Pro 2. In de onderstaande afbeelding kunt u het werk van dit filter zien.
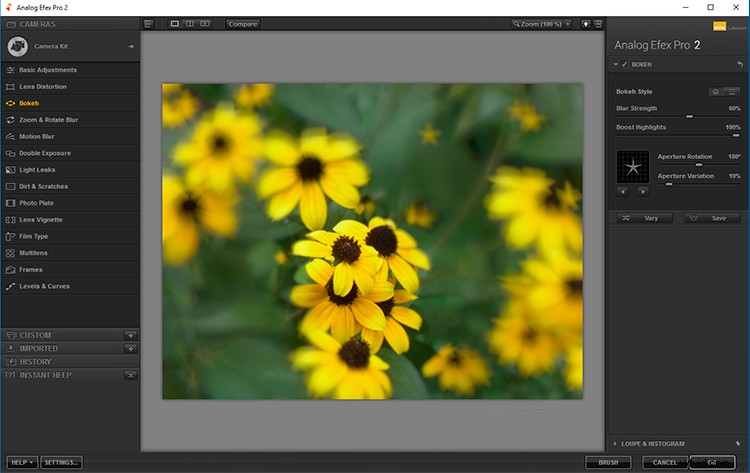
Conclusie
En aan het eind wat advies voor jou.
Meer is niet altijd beter! Soms kunnen te veel effecten (helaas geen) het tegenovergestelde effect geven en de schoonheid van het originele beeld of idee verbergen. Probeer daarom harmonie in kleur, compositie te bereiken en gebruik deze technieken met een intentie. Als je hebt besloten om te experimenteren, belichaam het idee dan volledig, aarzel dan niet! Doe het zoals je wilt.
Bokeh is een lichteffect, gebruik het voorzichtig om het algehele beeld niet te overbelichten. Dit effect kan overmatige helderheid toevoegen aan hoge lichten (het rechterdeel van het histogram), ongewenste lichtpieken of de algehele helderheid van het beeld verhogen. Het is bijvoorbeeld belangrijk als u besluit de foto op internet te delen of uw afbeelding af te drukken.
Hoe meer contrast er wordt toegepast bij een heldere, niet overbelichte bokeh, hoe beter het oogt. Houd dus het histogram in de gaten (je kunt het vinden in Venster> Histogram).
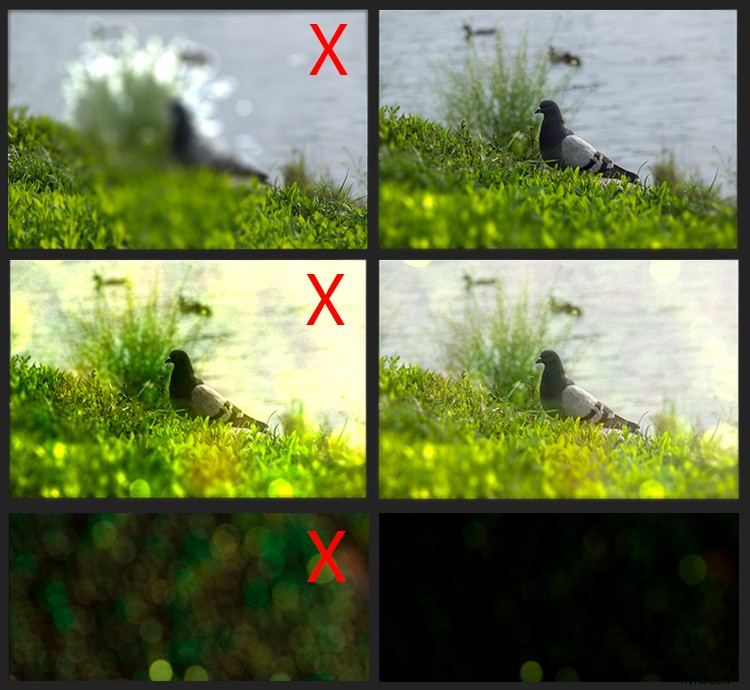
Ook mag je bokeh niet onderbelicht zijn. Dit is belangrijk, omdat mensen heel vaak onnodige helderheid verkeerd proberen te verwijderen, dus een bleke, niet-realistische bokeh krijgen. In uitzonderlijke artistieke gevallen is dit toegestaan, maar het is beter om dit niet te doen.
Besteed aandacht aan waar je bokeh-texturen hebt geplaatst of geplaatst en waar de focus en onscherpe gebieden in je afbeelding zijn, om het realistischer en logischer uit te drukken door middel van een visueel beeld (in foto of kunstwerk).
Ik zal blij zijn om uw creatieve uitvindingen, ontdekkingen en uiteindelijke resultaten te zien. Als je vragen hebt, gebruik dan de opmerkingen hieronder.
