Normaal gesproken zullen mensen bij het spreken over digital blending eerst aan exposure blending denken. Dat klopt, maar het kan meer dan dat. Er zijn verschillende situaties waarin digitaal mengen erg handig kan zijn. Het kan niet alleen helpen bij het maken van een betere foto, het vergemakkelijkt ook uw opname-ervaring. In dit artikel zal ik vertellen hoe ik een digitale overvloeiing in Photoshop gebruik om een veel interessantere compositie te maken.

Ik nam de foto hierboven van Batu Cave in Maleisië. Ik heb ervoor gekozen om een paar duivenfoto's toe te voegen uit een serie die ik heb gemaakt, en ze allemaal samen te voegen tot één foto met de digitale mengtechniek.
Selecteer afbeeldingen
Hier zijn de onbewerkte foto's die ik ga gebruiken. Je kunt op elk van de foto's zien dat er duiven op verschillende locaties zijn.
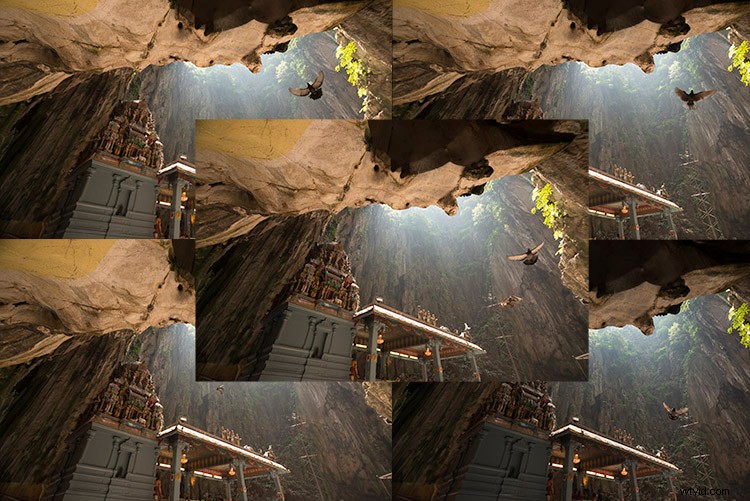
Open Photoshop
Vervolgens, met Photoshop geopend, laad ik alle foto's op één plaats als verschillende lagen. Je kunt ze desgewenst hernoemen, zoals ik hier heb gedaan.
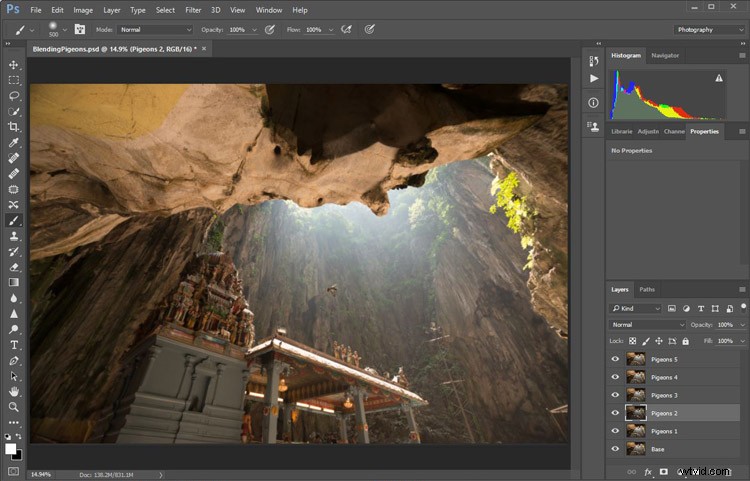
Even een back-up maken:hoe de opnamen zijn gemaakt
Merk op dat er onderaan een "basis" -laag is. Dat beeld is gemaakt met andere camera-instellingen in vergelijking met de duivenopnamen. Ik doe dit omdat ik normaal gesproken, voordat ik extra foto's maak, zoals de duivenbeelden, eerst een paar foto's maak met de BESTE camera-instellingen voor die situatie. In dit geval was dat ISO 100, diafragma van f/8, 1/30ste van een seconde sluitertijd.
De sluitertijd van 1/30e was echter te langzaam om foto's van duiven te maken. Dus ik had een snellere sluitertijd nodig die eindigde met camera-instellingen van; ISO 800, f/5 en 1/640ste van een seconde. Hierdoor kon ik de beweging van de duiven bevriezen, maar tegelijkertijd genereerde het ook meer ruis in de foto's (ISO 800 vergeleken met ISO 100) en een iets kleinere scherptediepte (f/5 vergeleken met f/8 ) wat resulteert in een zachtere achtergrond.
Het ideale scenario is dus om ze allebei samen in één definitief beeld te hebben. Met behulp van de digitale mengtechniek kunt u een foto van de beste beeldkwaliteit hebben met minder ruis en een betere focus, en vervolgens alleen de duiven van latere foto's invoegen. De duiven zullen meer geluid lijken te hebben dan andere delen van de foto, maar alleen in zeer kleine gebieden en u kunt indien nodig een aparte ruisonderdrukking doen, alleen voor de duiven.
Opnamevolgorde
Hier is het opnameproces in volgorde, om u een beter beeld te geven:
- Beslis over een compositie.
- Maak je foto met de beste (optimale) camera-instellingen voor de scène.
- Zonder je compositie te verplaatsen, verander je de camera-instellingen om alles vast te leggen wat je interessant lijkt. Bijvoorbeeld; dieren, mensen die de sfeer van de plaats naar voren kunnen brengen, zoals monniken die in een tempel bidden, of zelfs levenloze objecten zoals treinen of boten, of iets anders dat je kunt bedenken of opmerken in de scène.
Photoshop-stappen
Stap #1 – Schakel enkele lagen uit
Terug in Photoshop ziet u dat er naast elke laag een "Oog" -pictogram staat. Dit betekent dat al deze lagen zichtbaar zijn. Tijdelijk, laten we eerst alle duivenfoto's verbergen door op het "Oog"-pictogram te klikken om elke laag uit te schakelen. Laat er slechts twee zichtbaar, de lagen Basis en Duiven 1.
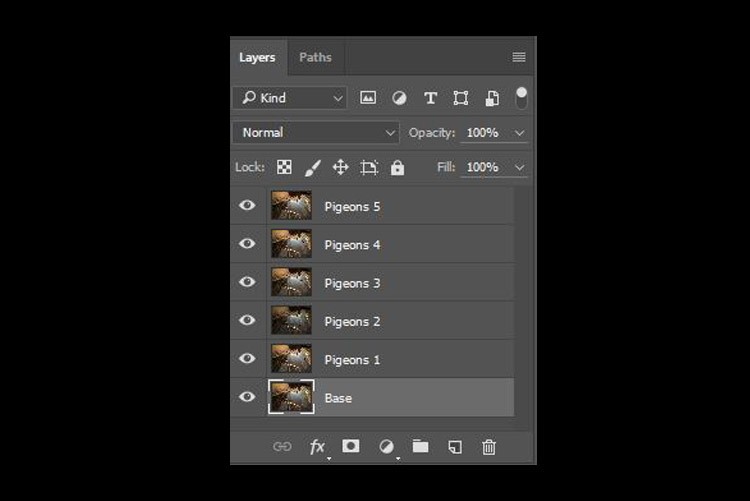
Stap #2 – Een laagmasker toevoegen
Selecteer vervolgens de laag Pigeons 1 en terwijl u de Alt-toets ingedrukt houdt, klikt u op het pictogram "laagmasker toevoegen" (in het rood omcirkeld in de foto linksonder). Er verschijnt een zwarte rechthoek aan de rechterkant van de laag, zoals te zien is op de foto rechtsonder. Dit is om een omgekeerd laagmasker aan uw laag toe te voegen, het zwarte masker betekent dat het verbergt wat zich momenteel in deze laag bevindt. Als u de Alt-toets niet ingedrukt houdt wanneer u op het pictogram klikt, wordt er een wit masker gemaakt dat onthult wat zich momenteel in de laag bevindt.
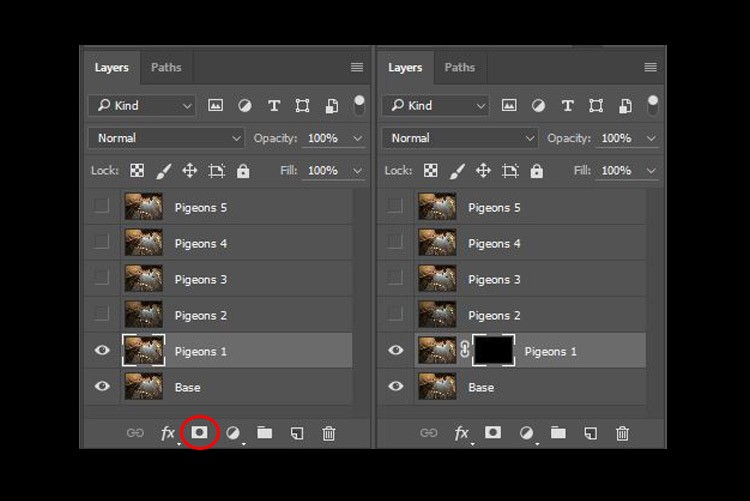
Stap #3 – Verf op het masker om de vogel te onthullen
Nu hebben we een zwart masker. Om alleen de duif uit die laag in te voegen, moeten we het penseel selecteren en op het masker in wit schilderen over het gebied van de duif. Opmerking:een zwart masker betekent verbergen en wit betekent dat de laag wordt onthuld.
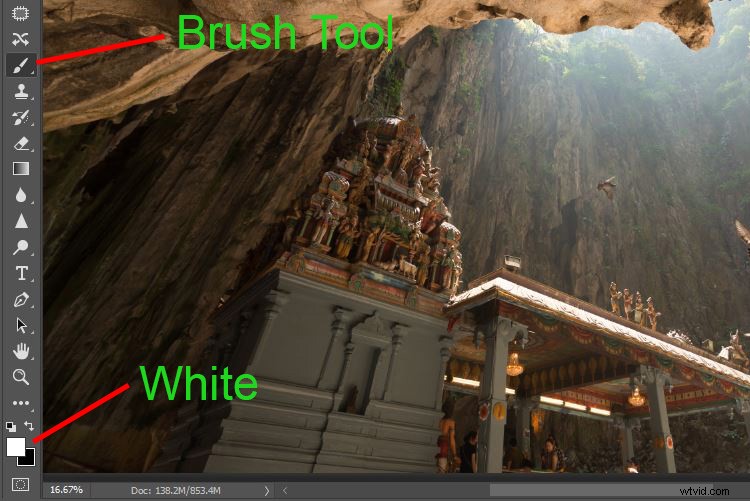
Nadat u het penseel hebt geselecteerd, moet u ervoor zorgen dat u een penseel met zachte randen gebruikt en dat de dekking is ingesteld op ongeveer 75%. De dekking is van invloed op hoeveel van uw schilderresultaat wordt toegepast. Als u een dekking van 100% gebruikt, hoeft u maar één keer te schilderen om dat specifieke gebied volledig te onthullen. Bij een dekking van 75% of minder moet u het schilderen echter een paar keer herhalen om het 100% effect te bereiken. Het is langzamer, maar creëert tegelijkertijd gladdere randen en de laag wordt beter gemengd met de originele afbeelding.
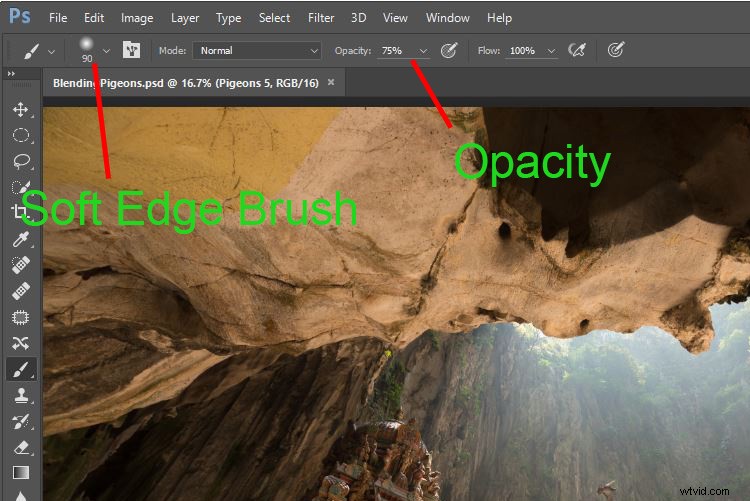
Merk op dat wanneer je het schilderij doet, het masker op de laag ook het resultaat van je schilderij weerspiegelt. Gefeliciteerd, nu heb je de eerste duif ingemengd! Laten we hetzelfde proces herhalen voor de volgende laag.
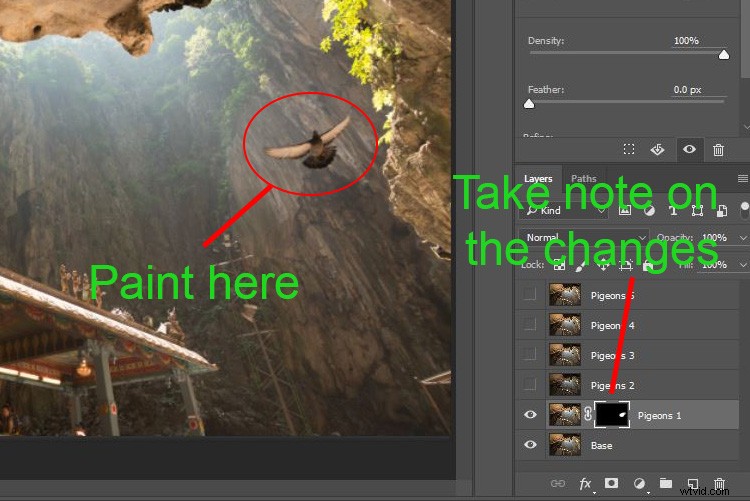
Stap #4 – Herhaal op volgende laag
Door dezelfde stappen uit te voeren op de laag “Duiven 2”, krijgt u nu de tweede duif toegevoegd. Maar wacht, er klopt iets niet. Merk je dat de tweede duif donkere randen heeft? Waarom?
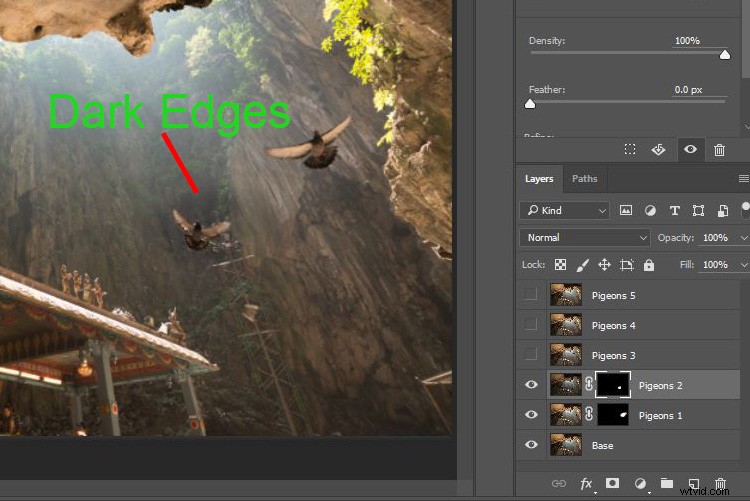
Dit komt omdat zelfs bij dezelfde camera-instellingen de lichtomstandigheden tijdens het opnameproces kunnen zijn veranderd. Deze afbeelding werd gemaakt toen er wolken waren die de zon blokkeerden en het licht in de grot gedimd werd. In plaats van dit op te lossen door heel precies te maskeren (door in te zoomen en voorzichtig te borstelen op de rand van de duiven, wat een vervelend proces kan zijn), kunnen we proberen een aanpassingslaag voor Curves toe te voegen.
Voordat u enige aanpassing doet met de curvelaag, klikt u er met de rechtermuisknop op en kiest u "uitknipmasker maken". Dit zorgt ervoor dat elke aanpassing die hier wordt gedaan, alleen van invloed is op de laag eronder. Voeg nu wat helderheid toe door de curve iets omhoog te trekken, zoals rechtsonder weergegeven.
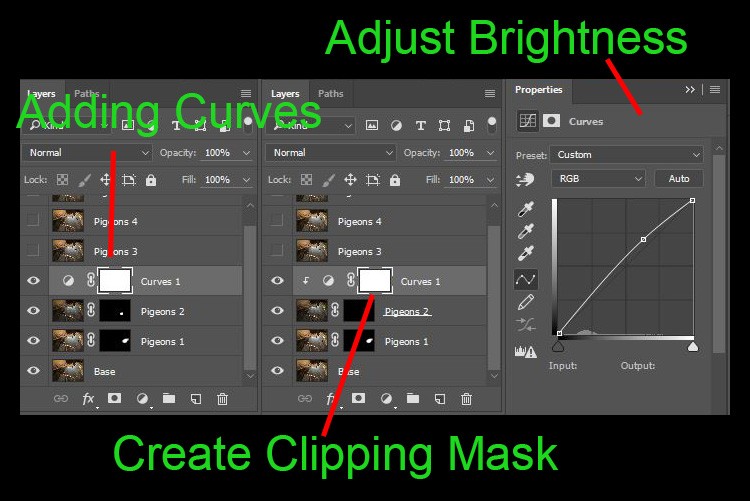
De omgeving van de tweede duif ziet er nu veel beter uit. Behalve het gebruik van een curve, kunt u dit doen op alle andere aanpassingslagen, zoals de aanpassingslaag voor de kleurbalans, om de toon van de specifieke laag te corrigeren, als de witbalans niet gelijk is aan de achtergrond.
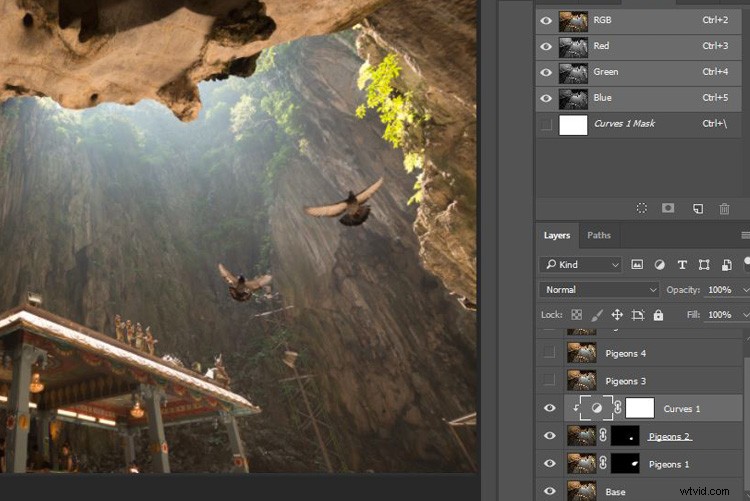
Je kunt zien dat de vogel nu veel beter in elkaar overvloeit met de Curve toegepast.
Stap #5 – Volledige maskering op alle lagen
Laten we doorgaan met de rest van de lagen. De maskeerresultaten zien er uit als de onderstaande foto zodra u het overvloeiproces hebt voltooid.
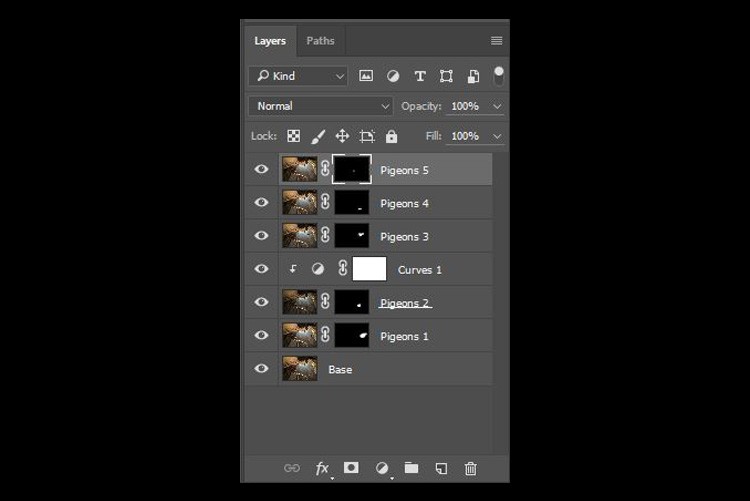
Eindelijk
Hier is de uiteindelijke output van de digitale blending. Nu kunt u vanaf hier alle andere nabewerkingsaanpassingen uitvoeren door contrast toe te passen, de kleurbalans te wijzigen, te verscherpen of elk ander proces waarvan u denkt dat het nodig is om uw foto te verbeteren.
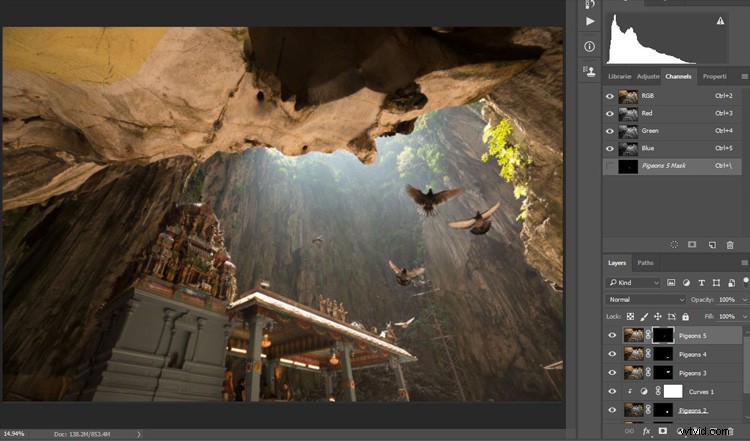
Ik hoop dat je genoten hebt van dit artikel en dat het je wat ideeën of inspiratie geeft. Als je vragen of suggesties hebt, kun je hieronder een reactie achterlaten.
