Lagen werden voor het eerst gepresenteerd in Adobe Photoshop in versie 3.0, die in 1994 werd gelanceerd. We beschouwen ze tegenwoordig als vanzelfsprekend, maar ze waren destijds een totale game-wisselaar omdat ze het mogelijk maakten om beeldcomposieten naar een heel ander niveau te tillen met beeldstapeling en transparanten.
Laagmaskers lijken misschien een eng monster voor een nieuweling in Photoshop, maar ze zijn in feite vrij gemakkelijk te begrijpen omdat ze op dezelfde manier werken als laagtransparantie. Maar laagmaskers gebruiken een niet-destructieve manier om delen van een laag te onthullen of te verbergen door pixelopaciteit te definiëren zonder de originele gegevens te beïnvloeden.
Het gebeurt allemaal met grijswaardengegevens:denk aan zwart als transparant, wit als ondoorzichtig en grijs als verschillende niveaus van ondoorzichtigheid, afhankelijk van of ze lichter of donkerder zijn. Volgens deze theorie betekent dit ook dat je elke grijswaardenafbeelding kunt converteren naar een laagmasker en dit kunt gebruiken om veel soorten effecten op je afbeelding te creëren.
Deze tutorial is een stapsgewijs voorbeeld van het gebruik van deze techniek.

Maak een old-school effect
Voor deze specifieke afbeelding wilde ik een ouderwets of antiek effect creëren, zoals een alternatief proces in de donkere kamer om een zwart-witafbeelding met een penseel te ontwikkelen. Dit masker kan op veel verschillende manieren worden gemaakt, maar omdat ik het echt getextureerd en zo authentiek mogelijk wilde maken, gebruikte ik een oxidatieproces.
Bereid eerst het papier voor
Om dit proces uit te proberen, heb je een vel papier en wat citroensap nodig.

Bestrijk het papier met het citroensap en creëer je maskergebied

Het citroensap zal oxideren bij contact met lucht, maar dit duurt lang. Om het proces te versnellen, kun je het papier in de buurt van een warmtebron zoals een wolfraamlamp leggen of als je het nog sneller wilt, kun je een oven op een lage temperatuur gebruiken zoals ik hier deed.
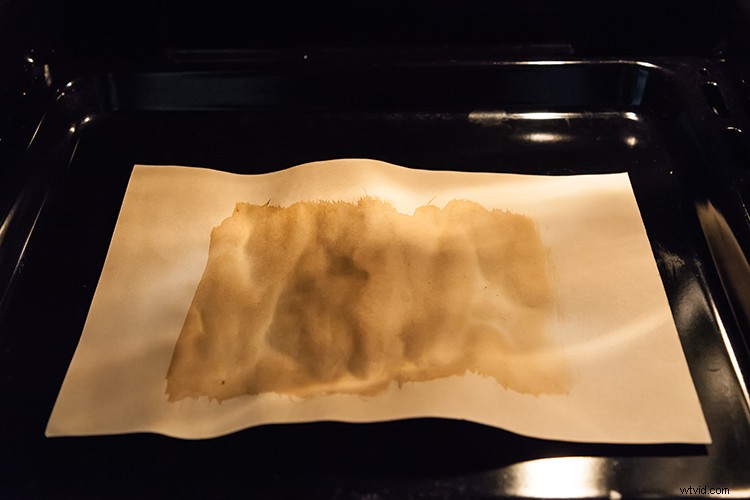
Het citroensap begint bruin te kleuren. Haal het papier uit de oven wanneer je de gewenste kleur en textuur hebt, en je vel papier is klaar om te worden gescand of gefotografeerd om een afbeeldingsbestand als volgt te maken:
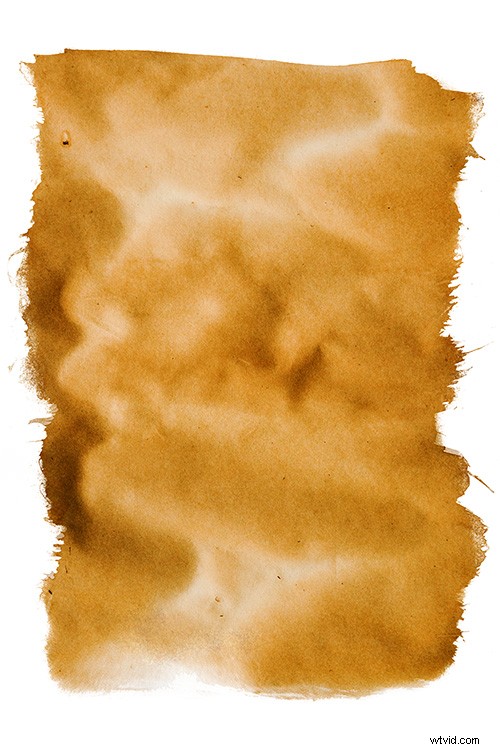
Photoshop-techniek
Open nu Photoshop en de afbeelding waarop u het masker wilt maken.
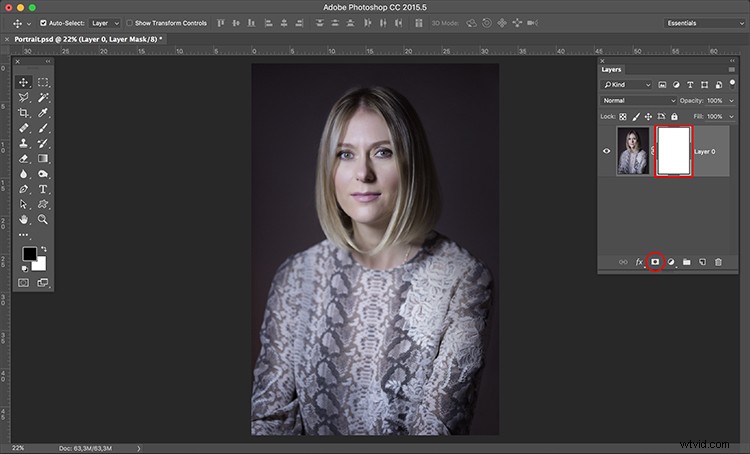
Converteer de laag naar een masker
Klik nu op het laagmaskerpictogram onderaan het lagenpalet en je achtergrondlaag wordt geconverteerd naar laag 0 met een wit masker ernaast.
Druk op de alt/option-toets op je toetsenbord en klik op het witte masker om het zichtbaar en actief te maken. Dit is een zeer belangrijke stap! Als je deze stap mist, wordt de afbeelding zelf actief en zichtbaar in plaats van het masker, dat is waar je aan gaat werken.
Als je dit eenmaal hebt gedaan, zal de afbeelding zelf niet verdwijnen, hij wordt alleen verborgen.
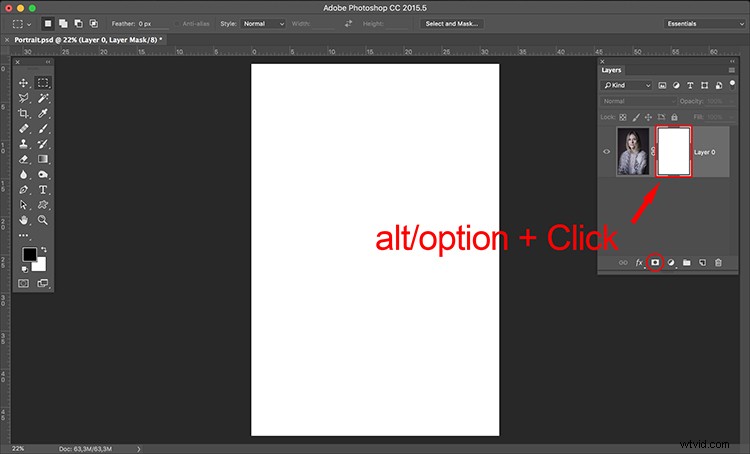
Converteren naar grijstinten
Nu is het tijd om uw maskerafbeelding te openen en deze naar grijswaarden te converteren. Een eenvoudige manier om dit te doen, is door de functie voor minder verzadiging te gebruiken in:Afbeelding> Aanpassingen> Minder verzadiging (of sneltoets Control/Cmd+Shift+U)
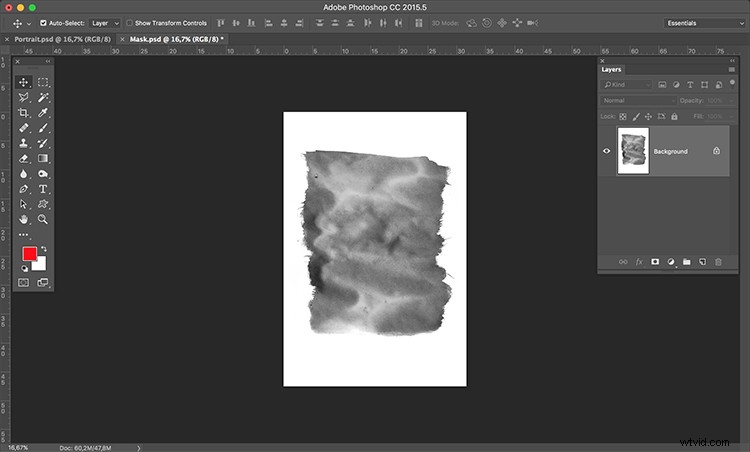
De uiteindelijke afbeelding die u wilt maken, is wit aan de randen, dus uw masker zou het tegenovergestelde moeten zijn. U kunt hiervoor de functie omkeren gebruiken:Afbeelding> Aanpassingen> Omkeren (Control/Cmd+I)
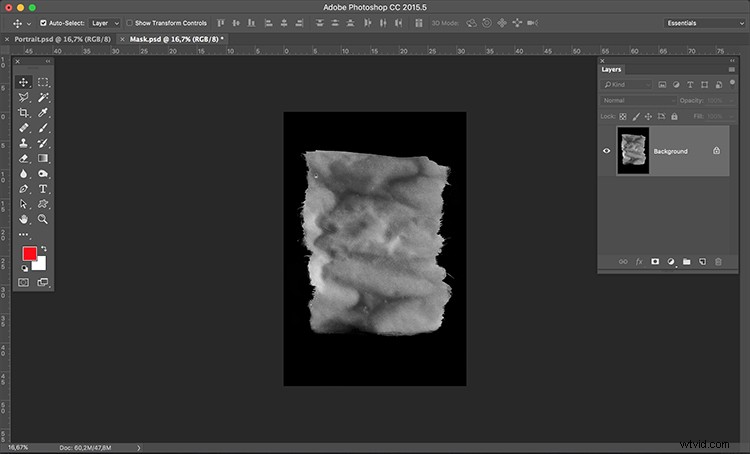
Zet de afbeelding in het masker
Vervolgens is het tijd om de afbeelding in het masker te plakken met deze eenvoudige stappen:
- Selecteer> Alles (Control/Cmd+A)
- Bewerken> Kopiëren (Control/Cmd+C)
- Klik nu op de originele afbeelding waar je het laagmasker hebt gemaakt en ga naar:Bewerken> Plakken (Control/Cmd+P)
- Klik op het oogpictogram aan de linkerkant van het lagenpalet om de afbeelding en het masker samen te zien werken.
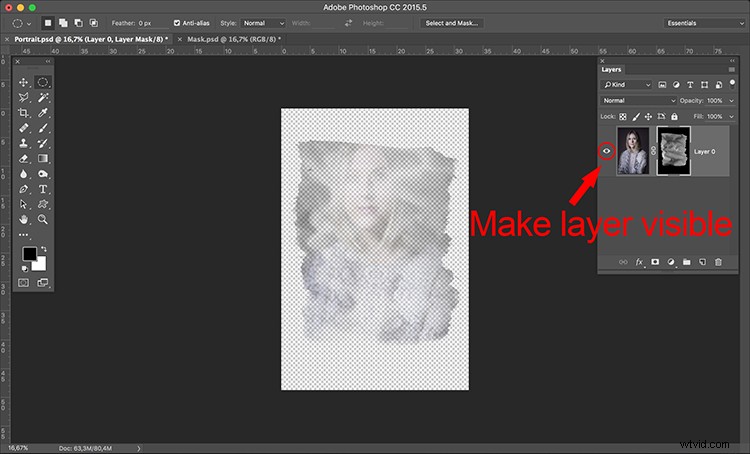
Een witte laag toevoegen
Zoals u kunt zien, creëert het masker verschillende niveaus van transparantie op de afbeelding. Om de transparantie als wit te kunnen zien, kunnen we een nieuwe witte laag maken om als achtergrond te gebruiken.
- Ga naar:Laag> Nieuw> Laag (Control/Cmd+Shift+N)
- Bewerken> Opvullen> Inhoud:Wit; Modus:Normaal; Dekking:100%
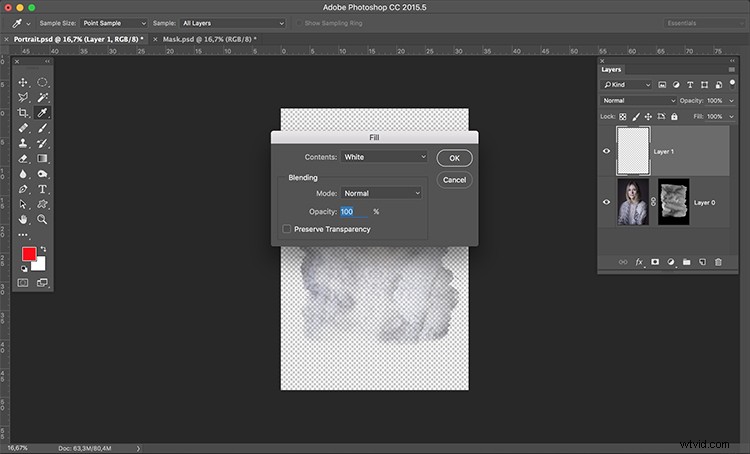
Sleep nu de nieuwe witte laag naar de onderste positie van het deelvenster Lagen en u krijgt een volledig beeld van de uiteindelijke afbeelding.
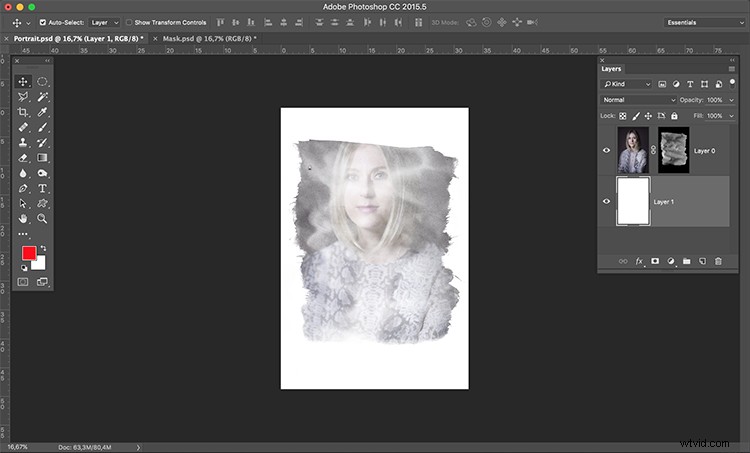
Verfijn het effect
Nu is het slechts een kwestie van een paar aanpassingen om het gewenste effect te finetunen. In deze specifieke afbeelding zal ik de grootte van het masker aanpassen. Klik op het maskerpictogram in het lagenpalet en klik vervolgens op de ketting tussen de afbeelding en het maskerpictogram om ze te ontkoppelen.
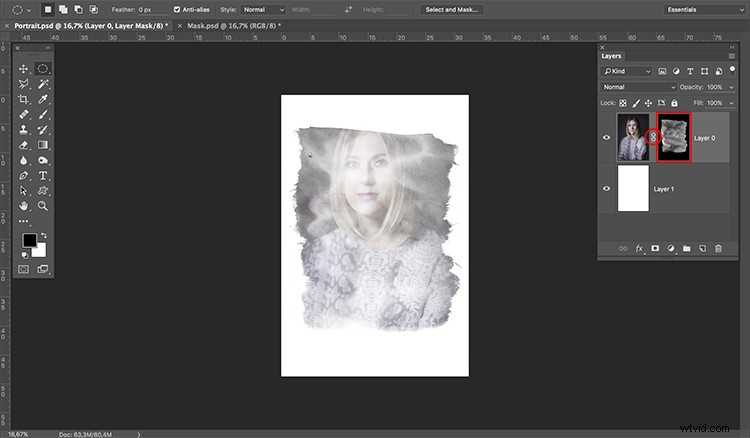
Ga vervolgens naar:Bewerken> Transformeren> Schalen (Control/Cmd+T). Sleep de randlijnen van de afbeelding om de vorm van het masker te transformeren en aan te passen aan de afbeeldingsgrootte.
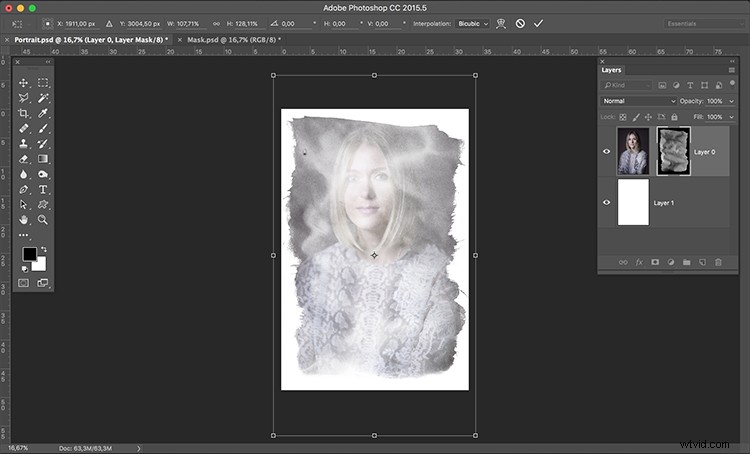
De maat van het masker is goed, maar de afbeelding lijkt vervaagd. We kunnen het contrast van het masker verhogen om de vermenging met de afbeelding er beter uit te laten zien.
Ga naar:Afbeelding> Aanpassingen> Niveaus (Control/Cmd+L). Pas de schuifregelaars in het dialoogvenster Niveaus aan om het gewenste effect te creëren.
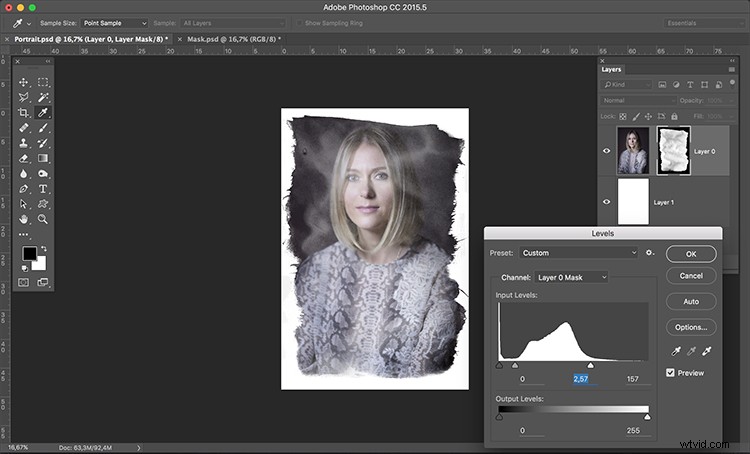
Ten slotte kunt u voor de oude beeldweergave de zwart-witfunctie gebruiken. Klik op het afbeeldingspictogram in het lagenpalet zodat u de afbeelding bewerkt en niet het masker, en ga dan naar; Afbeelding> Aanpassingen> Zwart-wit (Control/Cmd+Alt+Shift+B). Pas de schuifregelaars in het dialoogvenster Zwart-wit aan om het gewenste effect te creëren.
Opmerking: Je kunt ook zwart-wit toevoegen als aanpassingslaag om je bewerkingen niet-destructief te houden. Bovendien kunt u met een zwarte borstel op het masker schilderen, over alle gebieden die u vrij wilt houden (zoals haar ogen of gezicht).
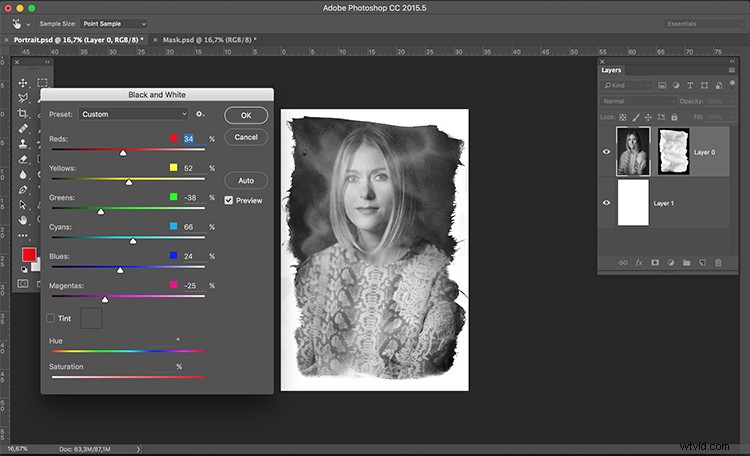
Daar is het, een snelle en gemakkelijke manier om uw eigen laagmaskers te maken. Probeer het eens en deel je afbeeldingen met ons in de reacties hieronder.
