Als je Photoshop hebt gebruikt, weet je waarschijnlijk inmiddels dat er veel manieren zijn om dezelfde taken uit te voeren. Een van de belangrijkste dingen die aan bijna elke digitale afbeelding moet worden gedaan, is verscherping. Dit is nodig omdat de meeste sensoren van digitale camera's gebruik maken van een anti-aliasingfilter, dat het beeld heel licht vervaagt, om de kans op moiré in het beeld te verkleinen. Deze lichte vervaging, meestal slechts één pixel groot, veroorzaakt een klein verlies aan detail in een afbeelding. Om de lichte vervaging te corrigeren, worden tools zoals Unsharp Mask gebruikt. Voor een goede tutorial over Unsharp Mask, ga naar How To Sharpen Photos:An Introduction.

Deze foto van zonnebloemen profiteerde van het High Pass-filter door de fijne details in het midden van de bloem te verscherpen.
Een andere gemakkelijke manier om uw afbeeldingen te verscherpen, is met een filter dat niet eens te vinden is in het menu Verscherpen onder Filters in Photoshop. Het is gedegradeerd naar de categorie Overig onder aan het menu Filters en wordt High Pass genoemd. Het High Pass-filter is iets gemakkelijker te gebruiken dan Unsharp Mask, omdat het maar één schuifregelaar heeft om je zorgen over te maken, en de techniek om het te gebruiken zorgt voor wat experimenten, zelfs nadat het is toegepast, zodat je je afbeelding er precies zo uit kunt laten zien als je wil.
Opmerking:ik gebruik de nieuwste versie van Photoshop, versie 2015.0.1 in Creative Cloud.
Stap 1:bewerk uw afbeelding en maak deze vervolgens plat
Voordat je het High Pass-filter gebruikt, wil je eerst de afbeelding naar wens bewerken. Over het algemeen zou verscherping de laatste stap moeten zijn bij het bewerken van afbeeldingen, omdat dit direct afhankelijk is van de afbeeldingsgrootte. U verscherpt een afbeelding van 5×7″ anders dan een afbeelding van 13×19″. Nadat uw afbeelding is bewerkt, maakt u alle lagen plat door naar het menu Laag te gaan en Afbeelding afvlakken te selecteren. Pas vervolgens uw afbeeldingsgrootte indien nodig aan als u gaat afdrukken of online wilt weergeven.
Stap 2:Laag dupliceren
Nu je afbeelding is afgevlakt, dupliceer je die laag door op
Stap 3:Het hoogdoorlaatfilter

Selecteer in het filtermenu Overige en vervolgens Hoogdoorlaat.
Ga naar het menu Filter en selecteer Overige en vervolgens High Pass. Je zult zien dat de hele afbeelding een vlakke grijze kleur krijgt. Maak je geen zorgen, want dan kun je zien wat het filter doet.
Stap 4:Pas de mate van verscherping aan
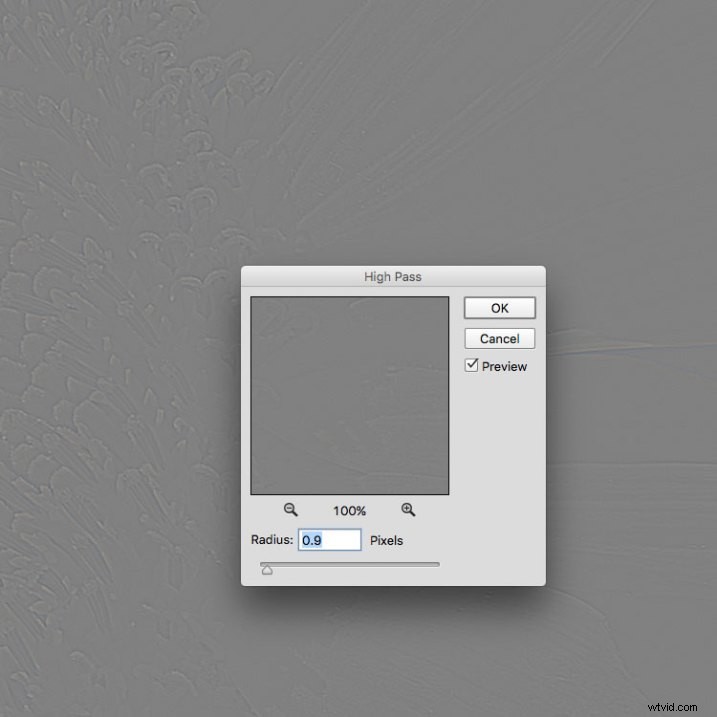
Zodra het dialoogvenster Hoogdoorlaatfilter verschijnt, gebruikt u de schuifregelaar om de straal aan te passen.
Nadat u het filter hebt uitgevoerd, ziet u een dialoogvenster openen met een voorbeeld en een straalschuifregelaar. Bovendien is de afbeelding achter het dialoogvenster grijs geworden, met enkele randlijnen. Zo zie je precies wat er geslepen wordt. Het High Pass-filter verscherpt alleen randen, dus alles dat geen rand is, wordt platgrijs. De hoeveelheid verscherping die u doet, is grotendeels afhankelijk van de afbeelding en ook van de grootte.
Voor deze afbeelding van de zonnebloemen maakte ik een grote afdruk met de volledige resolutie van de afbeelding. Toen ik dit deed, heb ik ontdekt dat mijn straal meestal ergens tussen 0,5 en 5 pixels zal vallen. Je moet hier voorzichtig zijn, omdat te veel verscherping ongewenste artefacten en ruis in het beeld zal introduceren. Ik gebruik de preview als mijn gids. Ik wil dunne zwarte lijnen over de grijze gebieden zien, met weinig tot geen wit. Als je eenmaal wit ziet, betekent dit dat je een halo begint te krijgen, die je wilt vermijden. Het uiteindelijke effect zal een subtiele verscherping zijn, geen drastische pop. Voor deze afbeelding heb ik een straal van 0,9 gebruikt. Je kunt hierboven zien dat er alleen zwarte lijnen rond de randen van de bloem zijn, met heel weinig halo. Klik op OK als u klaar bent.
Stap 5:Pas de overvloeimodus voor lagen aan
 Als je het hoogdoorlaatfilter eenmaal hebt toegepast, is het tijd om die platte grijze afbeelding te verwijderen en je foto weer tot leven. Ga naar je Lagen-palet en selecteer het vervolgkeuzemenu Overvloeimodus en stel dit in op Overlay. Je afbeelding krijgt zijn kleur terug en je kunt de verscherpte laag in- en uitschakelen om de afbeelding met en zonder verscherping te vergelijken.
Als je het hoogdoorlaatfilter eenmaal hebt toegepast, is het tijd om die platte grijze afbeelding te verwijderen en je foto weer tot leven. Ga naar je Lagen-palet en selecteer het vervolgkeuzemenu Overvloeimodus en stel dit in op Overlay. Je afbeelding krijgt zijn kleur terug en je kunt de verscherpte laag in- en uitschakelen om de afbeelding met en zonder verscherping te vergelijken.
U kunt ook experimenteren met verschillende overvloeimodi, waaronder Soft Light, Hard Light, Vivid Light, Linear Light en Pin Light. Bovendien kunt u de instelling Laagdekking gebruiken om het effect een beetje te verminderen, als u besluit dat de verscherping iets te sterk is. Het mooie van deze techniek is dat deze volledig aanpasbaar (niet-destructief) is nadat je het filter hebt toegepast, en omdat je aan een aparte laag hebt gewerkt, kun je de verscherping eenvoudig ongedaan maken en indien nodig opnieuw beginnen. Nogmaals, omdat u aan een afzonderlijke laag werkt, kunt u, als er bepaalde gebieden in de afbeelding zijn waar u de verscherping wilt toepassen, laagmaskers gebruiken om deze te verbergen of weer te geven.
Eindresultaten
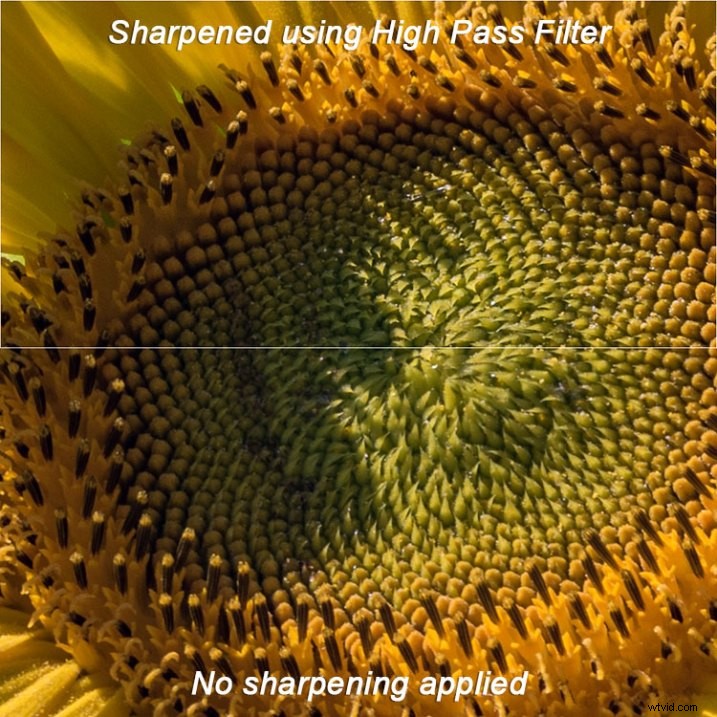
In deze vergelijkingsafbeelding is de bovenste helft verscherpt met het High Pass-filter, terwijl de onderste helft niet is verscherpt.
De High Pass-filters bieden veel flexibiliteit bij het verscherpen van foto's en zijn eenvoudig in gebruik. Het is een geweldige manier om uw afbeeldingen er scherper en scherper uit te laten zien voordat u ze uploadt of afdrukt. Probeer het eens en laat me weten wat je ervan vindt!
