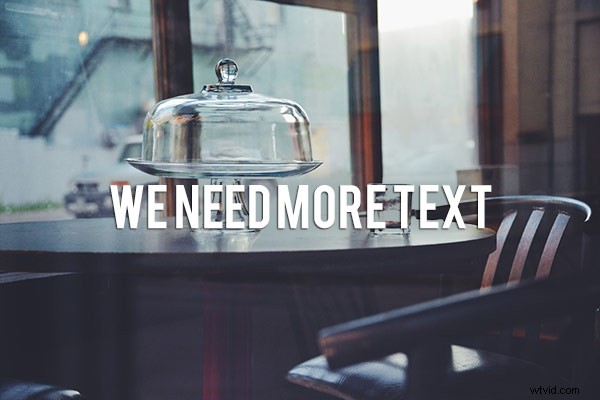
Er zijn veel redenen waarom u woorden over uw afbeeldingen wilt toevoegen. Tekst op foto's maakt geweldige promotieartikelen zoals ansichtkaarten; u kunt uw eigen berichten op sociale media maken met citaten of inspirerende uitspraken; en u kunt uw naam of uw website-URL toevoegen. Ik weet zeker dat als je eenmaal alle creatieve opties voor het toevoegen van tekst begrijpt, je honderden andere dingen zult bedenken die je met je foto's kunt maken.
Dit artikel laat je zien op welke manieren je met tekst in Photoshop kunt werken om mooie en opvallende berichten met je foto's te maken.
Basis teksthulpmiddelen
Het lijkt misschien een vrij eenvoudig onderwerp, maar Photoshop heeft een zeer veelzijdige selectie hulpmiddelen voor het werken met tekst. Net als andere Photoshop-goodies, zijn sommige van de beste niet echt voor de hand liggend. In dit gedeelte leer je dus de verschillende manieren om tekst toe te voegen, aan te passen en ermee te werken.
Dit zijn de basistekstgereedschappen in Photoshop:
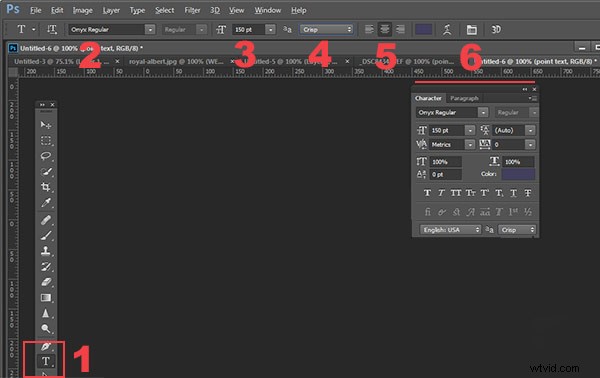
- Als je op het tekstgereedschap in het gereedschapspalet (#1) klikt, worden in het contextmenu bovenaan de meeste van je tekstgereedschappen weergegeven.
- #2 Selecteer je lettertype (het lettertype), lettertype, vet, cursief, enz.
- #3 Lettergrootte (TIP:je kunt hier elk nummer typen, je bent niet beperkt tot de cijfers die worden weergegeven, dus je tekst kan elke gewenste grootte hebben - typ 500 in deze ruimte en kijk wat er gebeurt!)
- #4 Anti-aliasing opties
- #5 Uitlijning van de tekst
- #6 Tekstaanpassingen springen eruit
Er zijn hier nog een paar tools, maar we zullen er later over praten. Dus nu je de ligging van het land kent, kunnen we wat tekst toevoegen en ermee spelen.
Spelen met tekst
Er zijn 2 manieren om tekst toe te voegen , en het is van cruciaal belang dat u weet wanneer u de ene manier moet gebruiken en wanneer u de andere moet kiezen. De eerste manier is hoe de meeste mensen tekst gebruiken, door gebruik te maken van wat de Point-teksttool wordt genoemd. U klikt eenvoudig op het tekstgereedschap in het gereedschapspalet, klikt terug op uw afbeelding en begint te typen. De tweede manier is om alineatekst te gebruiken. Laten we beide proberen.
Open een nieuw document in Photoshop en klik op het gereedschap Tekst (sneltoets =T). Beginnen met typen. je ziet zoiets als dit:
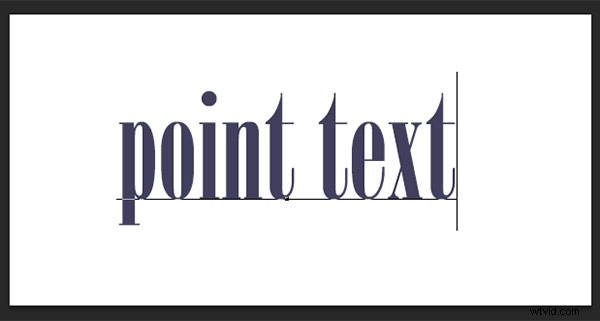
Uw tekst wordt onderstreept en een cursor geeft aan waar u de volgende letter invoegt. Als u blijft typen, gaat de tekst verder in één lange enkele regel. Om tekst op een nieuwe regel te krijgen, moet je op ENTER drukken. U hebt zojuist tekst gemaakt met het hulpmiddel POINT TEXT. Sla dit op en noem het 'punttekst'.
Open een ander document, klik op het tekstgereedschap als er nog niet op is geklikt, neem nu het tekstgereedschap en SLEEP het eruit om een rechthoek te maken. Je zou zoiets als dit moeten zien.
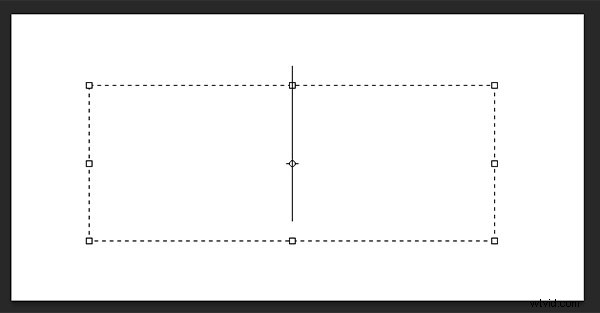
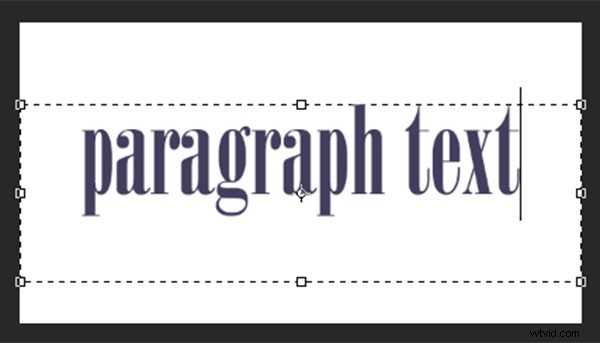
Ga je gang en typ. Typ veel tekst. Zie je hoe de tekst wordt beperkt door de grootte van het vak? Dit is alineatekst. U kunt de handgrepen van het tekstvak pakken (de kleine vakjes in het midden en in de hoeken) om de grootte te bepalen van het gebied waarin u de tekst wilt laten verschijnen. U kunt zien dat dit geweldig is voor grotere tekstgebieden. Omdat u de grootte van het tekstvak kunt wijzigen, beschikt u over een grote flexibiliteit bij het gebruik van alineatekst.
U kunt deMOVE . gebruiken hulpmiddel om het hele tekstblok overal op uw pagina te plaatsen.
Alineatekst is ook gemakkelijker te centreren op uw pagina. Om je tekst te centreren , pak gewoon een van de handvatten en sleep deze naar de rechterrand van uw pagina. Sleep het linkervak naar de linkerrand van uw pagina en klik vervolgens omhoog in het contextmenu op het CENTER-tekstpictogram waarbij nummer 5 in het bovenstaande diagram staat. Het is een klein wonder! Uw tekst is nu precies horizontaal gecentreerd op uw document. Nooit meer raden.
Letters omzetten in tekst
Om uw tekst afwisseling te geven, kunt u ook de spatiëring van de afzonderlijke letters, de hoogte van de letters en de breedte van de letters wijzigen. U kunt een blok tekst in hoofdletters ook onmiddellijk wijzigen in kleine letters en omgekeerd. Soms mist het lettertype dat u gebruikt de cursieve versie. U kunt faux cursief maken in Photoshop. Laten we dus het pop-upvenster Tekstkarakter verkennen, waar u alle handige trucs kunt uitproberen. 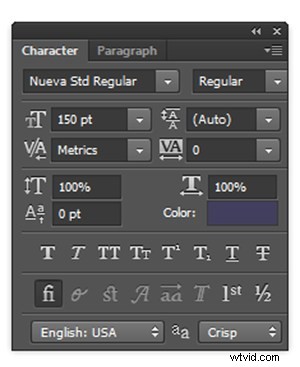
U vindt dit vak in het contextmenu - dus zorg ervoor dat u uw tekstgereedschap hebt geselecteerd en kijk waar nummer 6 zich in het bovenstaande diagram bevindt. Klik op het pictogram dat op een vel papier lijkt (boven de #6 hierboven). Hiermee wordt het deelvenster Karaktertransformatie geopend. Als u punttekst bewerkt, moet uw tekstlaag worden geselecteerd om deze bewerkingen te laten werken. Als u alineatekst gebruikt, moet u de tekst selecteren die u wilt transformeren. Kies dus uw tekst en probeer al deze opties te doorlopen. Als u de muisaanwijzer op een item plaatst, verschijnt er een tooltip die u een korte uitleg geeft van wat elk item doet.
Tekstblokken transformeren
U kunt gemakkelijk opvallende tekst maken door deze te kantelen of schuin te houden. Ga met je tekstlaag of tekst geselecteerd naar het hoofdmenu en selecteer EDIT>Transform>Skew . Pak een handvat in een van de hoeken en sleep. Je zou zoiets als dit moeten zien:
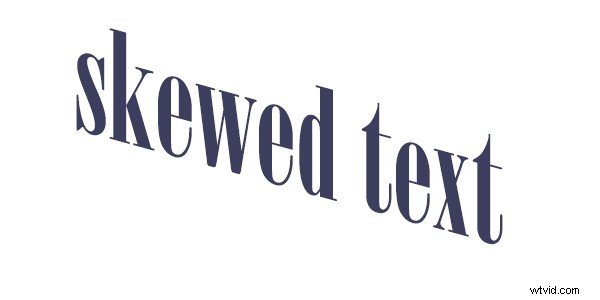
U kunt hetzelfde doen met Edit>Transform>Scale en Edit>Transform>Rotate. Easy peasy!
Om tekst een curve te laten volgen , gebruik de Warp-tekst gereedschap (selecteer het tekstgereedschap in het gereedschapspalet en kijk tussen 5 en 6 in het contextmenu - het ziet eruit als de letter T met een curve eronder).
Maak wat tekst en zorg ervoor dat u zich op de tekstlaag bevindt. Klik op het gereedschap Tekst verdraaien om het pop-upvenster van de sectie te openen. Hier kunt u selecteren welk type vorm u uw tekst wilt geven, het is zo eenvoudig!
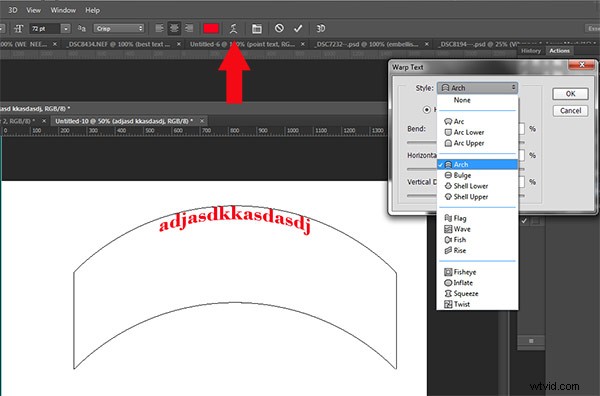
Drie eenvoudige manieren om tekst er echt uit te laten springen
Wanneer u tekst aan een foto toevoegt, kan deze soms een beetje verloren gaan in de afbeelding. Zelfs als je het groter maakt, lijkt het gewoon niet helder of duidelijk. Er zijn een paar opties:
A) Het kunnen uw instellingen voor anti-aliasing zijn, #4 in het bovenste contextmenu. Zorg ervoor dat deze vervolgkeuzelijst NIET . is ingesteld op Geen. Dit is vooral belangrijk bij afbeeldingen die u online gaat gebruiken. Selecteer een van de andere opties en kijk hoe ze de randen van de tekst veranderen. Deze keuzes zijn persoonlijke voorkeuren, wat betreft het type gladmakende look die u verkiest. 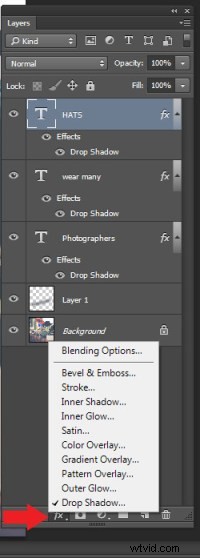
B) Het kan uw kleurkeuze zijn . Vaak werkt wit het beste omdat het een strakke, elegante uitstraling heeft. Maar witte tekst kan gemakkelijk verdwalen in de details van de afbeelding. Hier is de truc van een oude webdesigner om lichtgekleurde tekst er echt uit te laten springen. Voeg een slagschaduw van zwart toe. Maar niet zomaar een willekeurige slagschaduw. Deze zal bijna onzichtbaar zijn, maar de subtiele punch die het toevoegt is enorm. Hier is hoe:
Selecteer eerst de tekstlaag waarop u de slagschaduw wilt hebben. Ga naar je lagenpalet en selecteer het Layer FX-pictogram onderaan en selecteer vervolgens Slagschaduw.
Maak in het dialoogvenster Slagschaduw uw slagschaduw met deze instellingen. Als u werkt aan een afbeelding met een hoge resolutie van een afdruk, wijzigt u de schaduwgrootte van 1 in 10. Mogelijk moet u deze instelling aanpassen, afhankelijk van de grootte van uw afbeelding, maar zorg ervoor dat ze allebei hetzelfde nummer hebben.
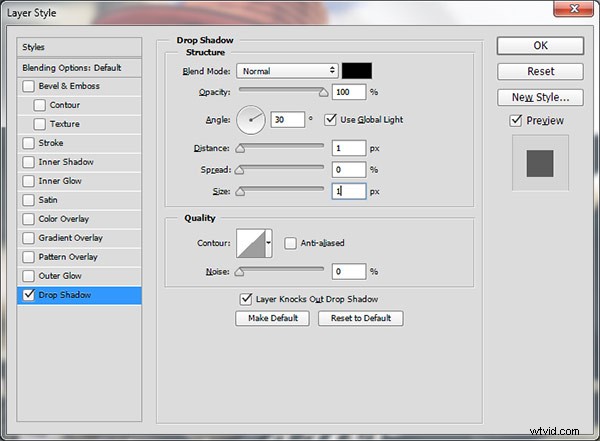
Zie je hoe de witte tekst in deze afbeelding opduikt, ook al is de afbeelding allemaal zachte tinten? Geen goedkope slagschaduwen uit de jaren 90 hier. Het geeft net genoeg randscheiding en dimensie om de tekst duidelijk te maken, zonder irritant te zijn.

C) Eindelijk, nog een truc voor het maken van tekst uit de grafische ontwerpwereld - voeg een "geheime" laag achter uw tekst toe en gebruik de overvloeimodi voor lagen om deze een beetje donkerder te maken, om uw tekst een donkerdere achtergrond te geven voor meer contrast.
In het onderstaande voorbeeld wil je de wolken achter de tekst verwijderen en de lucht net iets donkerder maken om de tekst meer op te laten vallen. Selecteer een penseel met zachte randen en gebruik het pipet om een penseelkleur in de middentoon te selecteren - in deze afbeelding heb ik de lucht net boven de "P" geselecteerd. Maak de borsteldiameter gelijk aan de hoogte van de letters. Voeg nu een nieuwe laag toe tussen de foto en je tekst, dit is je geheime laag, en veeg gewoon over de tekst - die echt onder de tekst zal zijn omdat je laag "onder" de tekst is. Wijzig de overvloeimodus in Donkerdere kleur of Donkerder (dit hangt af van de kleur die u gebruikt) en dan kunt u de dekking van de laag aanpassen.
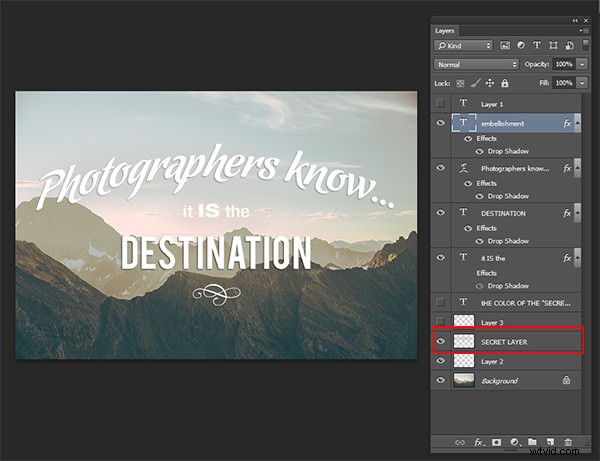
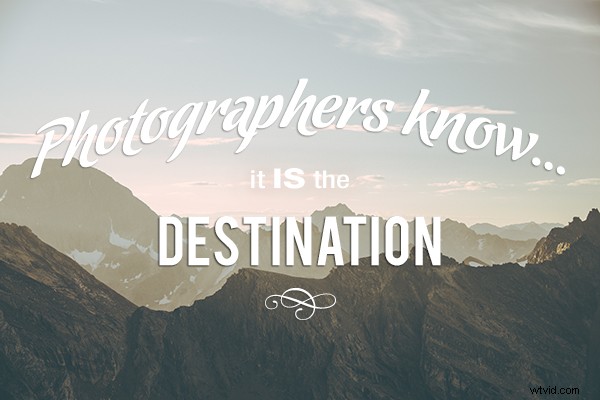
Tekst voor de geheime laag.
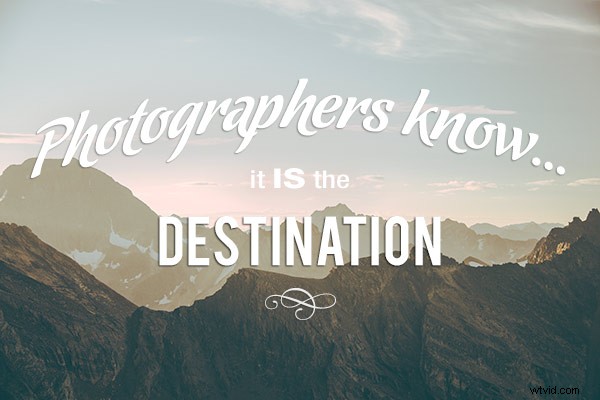
Met de geheime laag toegevoegd.
Tekstversieringen en versieringen
Een van de meest gestelde vragen die ik krijg over tekst op foto's is hoe ik de swooshes en swirly decoraties en versieringen heb gemaakt. Dit zijn in de meeste gevallen gewoon lettertypen die decoraties zijn in plaats van letters. Er zijn honderden gratis lettertypen zoals deze. Hier is één plek waar u aan de slag kunt:verfraaiingslettertypen. Zorg ervoor dat u de licentiebeperkingen voor gratis lettertypen controleert - voor sommige is betaling of donaties vereist als u uw afbeeldingen verkoopt.
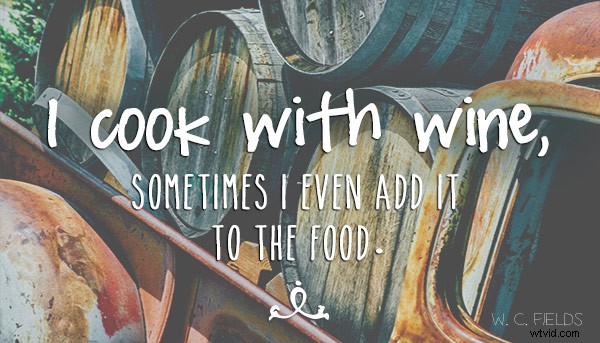
Dus daar ga je - de basis van het toevoegen van creatieve tekst aan je foto's. U kunt nu op elegante wijze berichten, slogans, citaten en verzen aan uw afbeeldingen toevoegen. U kunt ervoor zorgen dat tekst de aandacht van uw kijkers trekt door deze onder een hoek of op een curve te plaatsen; je kunt het echt laten opvallen door een paar eenvoudige technieken te gebruiken, en je kunt interesse en artistieke flair toevoegen door versieringen en decoraties toe te voegen. Laat je innerlijke graficus de vrije loop - jij hebt de technologie!
Probeer het eens - ik zou graag zien wat voor soort berichten je aan je afbeeldingen toevoegt!
