Het probleem
Bij het fotograferen van onderwerpen met een groothoeklens is het vrij gebruikelijk dat perspectiefproblemen zich voordoen in de vorm van lijnen die recht zouden moeten zijn, maar gebogen en vervormd lijken. Dit wordt gewoonlijk tonvormige vervorming genoemd, die meestal optreedt bij groothoeklenzen omdat de vergroting van het beeld afneemt naarmate het onderwerp zich verder van de optische as van de lens bevindt. In gewone spraak betekent dit dat wanneer u door een groothoeklens kijkt, alles dat zich aan de rand van het frame bevindt, de neiging heeft om gebogen te lijken.

Sommige lenzen, zoals fisheyes, maken optimaal gebruik van tonvormige vervorming door met opzet beelden vast te leggen die sterk gebogen en bolvormig zijn. Er zijn echter momenten waarop andere groothoeklenzen, zoals de Canon 16-35 mm, of zelfs zoomlenzen voor het middenbereik, zoals de 24-70 mm, ongewenste tonvormige vervormingseffecten kunnen produceren.
De oplossing
Misschien zijn de twee gemakkelijkste manieren om dit probleem te verhelpen, het gebruik van een tilt-shift-lens of het wijzigen van uw perspectief en zoomvergroting tijdens het fotograferen van het onderwerp. Maar tilt-shift-lenzen zijn duur en soms, zoals bij het fotograferen van een groot gebouw, zijn er niet veel verschillende perspectiefopties. In deze gevallen is de eenvoudigste oplossing om lensvervorming te corrigeren, dit in nabewerking te doen met behulp van een uniek hulpmiddel in Photoshop dat bekend staat als het Adaptive Wide Angle-filter.
Het adaptieve groothoekfilter, geïntroduceerd in PhotoShop CS6, verwijdert lensvervormingen op twee manieren:het detecteert automatisch de camera en het lensmodel met behulp van voorgeprogrammeerde details om de afbeeldingen recht te trekken, of u kunt handmatig beperkingen instellen om te vertellen welke gebieden van de foto moet worden rechtgetrokken. In deze tutorial zal ik je door het handmatige gebruik van het adaptieve groothoekfilter leiden.
Het onderstaande voorbeeld is gefotografeerd in een prachtige gloednieuwe bar en restaurant met een Canon 16-35mm f/2.8 bij een brandpuntsafstand van 16mm. Het was een krappe ruimte, dus er was geen ruimte om achteruit te gaan of de balk vanuit een hogere hoek te fotograferen, dus het resulterende beeld ziet nogal wat horizontale lijnen, zoals de witte balustrades op de bovenverdieping en het granieten aanrechtblad dat duidelijk recht zou moeten zijn, maar niet.
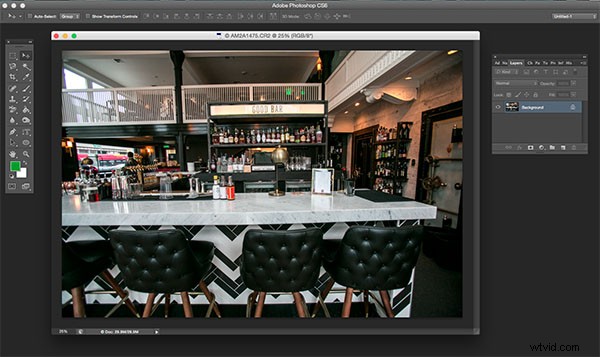
Om deze vervormingen te corrigeren, klikt u op Filter in het bovenste vervolgkeuzemenu en selecteert u Adaptive Wide Angle Filter.
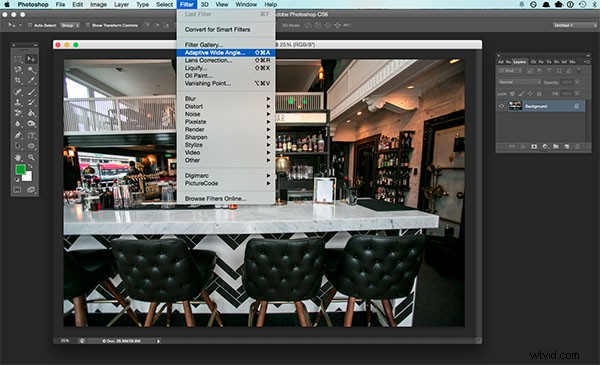
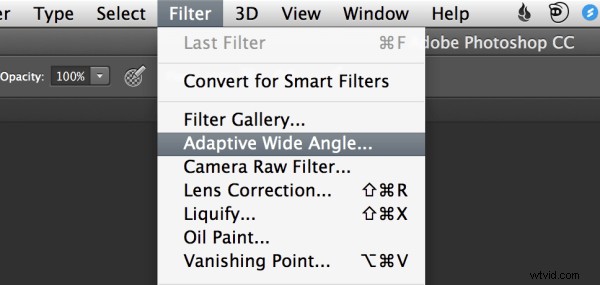
Er verschijnt dan een groot dialoogvenster met een groot aantal opties (zie hieronder).
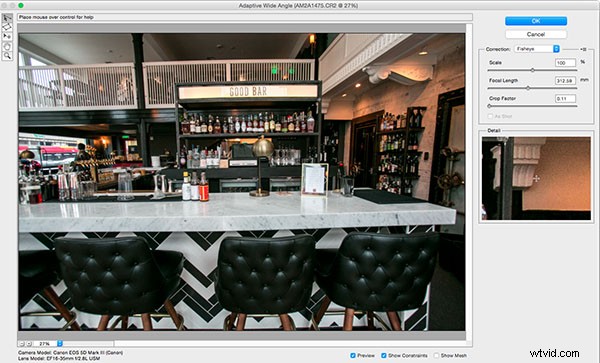
Begin met het rechterdeelvenster en kies een correctietype in het vervolgkeuzemenu. Meestal begin ik met Auto, dat zal proberen een automatische correctie uit te voeren op basis van lensdetectie.
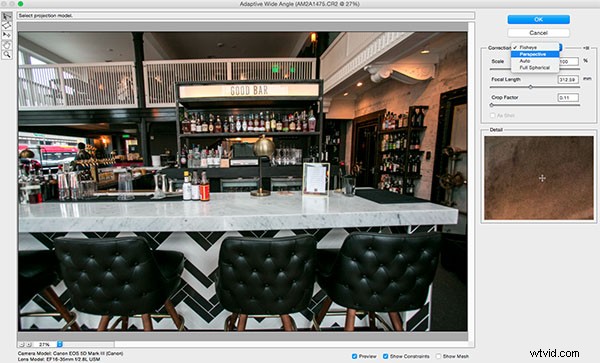
In dit geval, wanneer ik Auto selecteer, verschijnt er een ander pop-upvenster met de tekst:"Geen overeenkomend lensprofiel gevonden." Dit betekent dat ik de afbeelding handmatig moet aanpassen. Druk op de OK-knop en richt je aandacht weer op het vak in de rechterhoek.
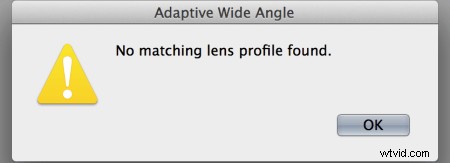
Naast Auto heeft het vervolgkeuzemenu drie andere opties om uit te kiezen. Als Automatisch niet werkt, kies ik meestal Perspectief als mijn volgende correctietype.
- Visoog corrigeert de bovengenoemde extreme rondingen die fisheye-lenzen met opzet veroorzaken.
- Perspectief zal gericht zijn op convergerende lijnen, meestal veroorzaakt door de kanteling en hoek van de camera.
- Panorama corrigeert voor vervormingen veroorzaakt door het samenvoegen van foto's voor panorama's.
- Volledig bolvormig corrigeert vervormingen in 360 panorama's die zijn gemaakt met een beeldverhouding van 2:1.
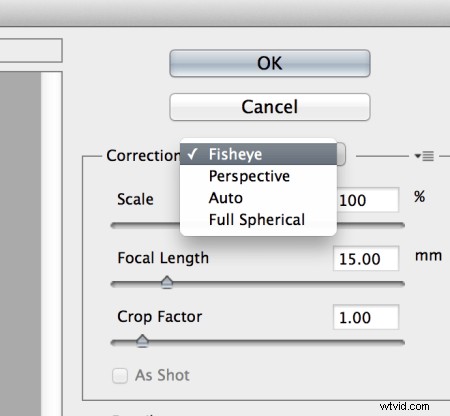
Andere opties onder het vervolgkeuzemenu bevatten meer instellingen waarmee u kunt spelen om vervormingen te corrigeren.
- Schaal :een waarde die hier wordt ingevoerd, schaalt de afbeelding om de lege plekken die mogelijk aanwezig zijn nadat het groothoekfilter is toegepast, zo goed mogelijk te minimaliseren.
- Brandpuntsafstand :specificeer de brandpuntsafstand van de lens die de afbeelding heeft gemaakt.
- Gewasfactor :Dit kan worden gebruikt in combinatie met Schaal om lege gebieden die door het filter worden geproduceerd te minimaliseren en te compenseren.
- Als schot :Dit vakje kan worden aangevinkt als uw lensprofiel kan worden gedetecteerd; zo niet, dan wordt deze optie grijs weergegeven en moet u handmatig de waarden voor Schaal, Brandpuntsafstand en Uitsnijdingsfactor opgeven.
Richt vervolgens uw aandacht op de kleine verticale werkbalk in de linkerbovenhoek. Dit zijn de hulpmiddelen die u zult gebruiken om de beperkingen te definiëren die aangeven welke lijnen in uw afbeelding recht moeten zijn. De belangrijkste tools waarmee u vertrouwd moet zijn, zijn de eerste twee:
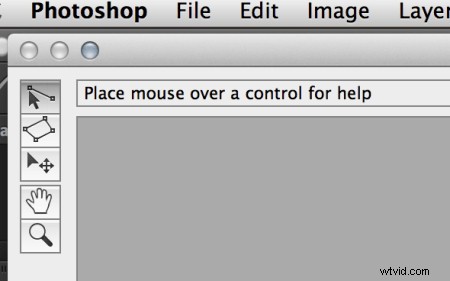
- Beperkingshulpmiddel :Dit hulpmiddel wordt gebruikt om lijnen te tekenen over de delen van de afbeelding die u recht wilt trekken. Klik één keer om een gewenst startpunt te bepalen en klik nogmaals om de lijn te sluiten, terwijl u ook de shift-toets ingedrukt houdt als u een beperking met een verticale of horizontale oriëntatie wilt toevoegen.
- Hulpprogramma voor polygoonbeperking :Deze tool werkt op dezelfde manier als de gewone beperkingstool, behalve dat je een polygoon kunt tekenen in plaats van een enkele lijn.
Laten we bijvoorbeeld eens kijken naar de horizontale lijn van het granieten aanrecht in de onderstaande afbeelding.
Begin door eenmaal op het linkeruiteinde van de regel te klikken om één beperkingspunt in te stellen en klik vervolgens eenmaal op het rechteruiteinde van het aanrecht om het te sluiten. Nadat u de lijn hebt ingesteld, klikt u er met de rechtermuisknop op en u ziet een klein menu verschijnen waarmee u een horizontale, verticale of willekeurige beperking aan de lijn kunt toewijzen. De standaardbeperking is Niet vast, maar in dit geval willen we een horizontale beperking toewijzen om de lijn in de breedte recht te trekken. Om automatisch een beperking aan een regel toe te wijzen, houdt u de shift-toets ingedrukt terwijl u bezig bent met het maken van de regel. Tussen de twee beperkingspunten bevindt zich een gele lijn (als je de Shift-toets ingedrukt hebt gehouden) of een blauwe als je dat niet deed, om aan te geven waar het rechttrekken plaatsvond.
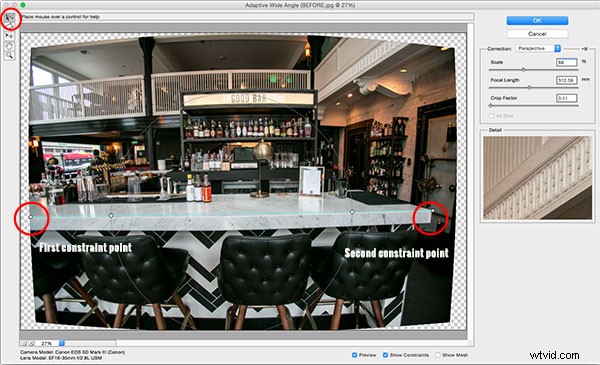

U kunt zoveel beperkingslijnen instellen als nodig is totdat uw afbeelding naar tevredenheid is gecorrigeerd. Beperkingslijnen moeten doorgaans verticaal en/of horizontaal zijn. Enkele andere hulpmiddelen in de werkbalk die hierbij kunnen helpen, zijn de hulpmiddelen Verplaatsen, Handen en Zoomen waarmee u de afbeelding kunt verplaatsen om de benodigde aanpassingen aan te brengen. Daarnaast is er de vergroting van het voorbeeld in de linkerbenedenhoek waarmee u kunt inzoomen en u kunt zien waar u beperkingen kunt plaatsen.
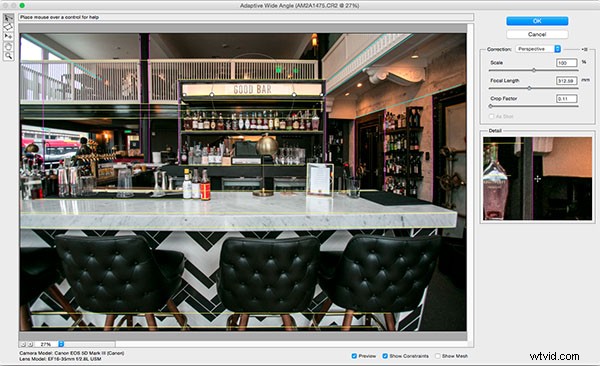
Nadat je de afbeelding naar wens hebt gecorrigeerd, druk je op de blauwe OK-knop om het filter toe te passen.
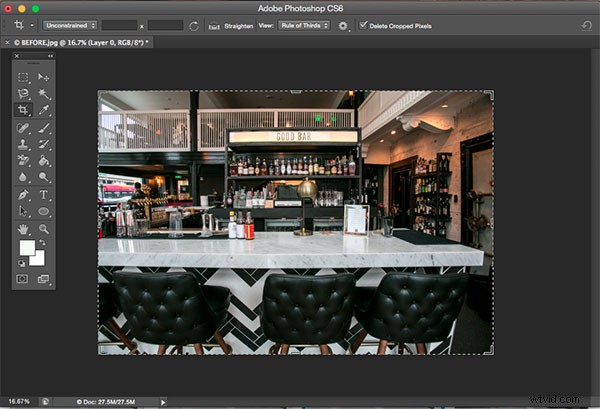

VOOR

NA
Hoe corrigeer je vervorming voor je groothoekbeelden? Deel het in de opmerkingen hieronder.
