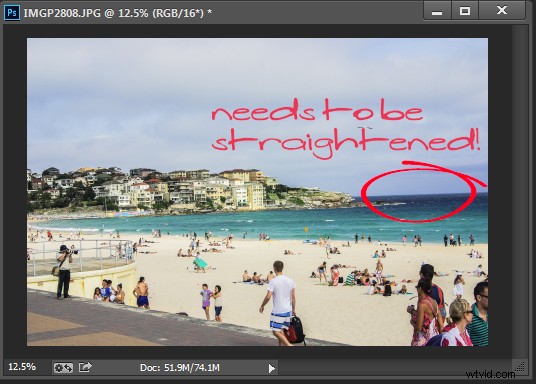
Een afbeelding rechtzetten in Photoshop
Hoewel de meeste fotobewerkingsprogramma's een speciaal en gemakkelijk te vinden hulpmiddel voor Rechttrekken hebben, heeft Photoshop dat niet gehad en heeft dat ook nooit gehad. In plaats daarvan was het vóór Photoshop-versie CS6 notoir moeilijk om een foto recht te trekken.
Dit veranderde allemaal met de nieuwe tool Bijsnijden in Photoshop CS6 en CC, en het is nu veel gemakkelijker om een afbeelding recht te trekken, zelfs als het niet eenvoudig is om te bepalen of de tool Bijsnijden is hoe je het doet.
Ik zal je laten zien hoe je een scheve afbeelding rechtzet in Photoshop, maar voordat we naar Photoshop CS6 &CC kijken, gaan we terug in de tijd om te zien hoe je een afbeelding rechtzet in Photoshop CS5 en eerder. Natuurlijk werkt dit proces ook nog in latere versies van Photoshop.
Maak een afbeelding recht voorafgaand aan Photoshop CS6 en CC
Zoek met een afbeelding geopend in Photoshop het gereedschap Liniaal dat een werkbalkpositie deelt met het gereedschap Pipet.
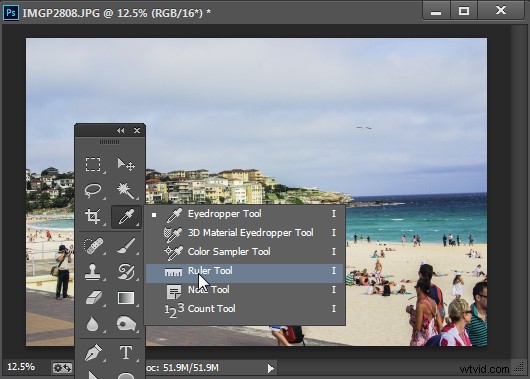
Het gereedschap Liniaal deelt een werkbalkpositie met het gereedschap Pipet.
Klik en sleep langs een element in de foto dat echt horizontaal of verticaal moet zijn. Hoe langer de lijn die u maakt, hoe nauwkeuriger de aanpassing zal zijn.
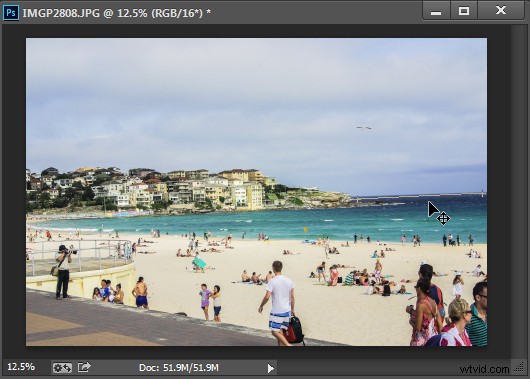
Sleep langs een element in de afbeelding dat horizontaal of verticaal moet zijn met het gereedschap Liniaal
Als je de liniaallijn eenmaal hebt geplaatst langs de lijn die je wilt rechttrekken, kies je Afbeelding> Beeldrotatie> Willekeurig en het dialoogvenster toont de hoek van die liniaallijn - met andere woorden de hoek om de afbeelding te roteren om deze recht te trekken. Druk op Ok om de foto te draaien en recht te trekken.
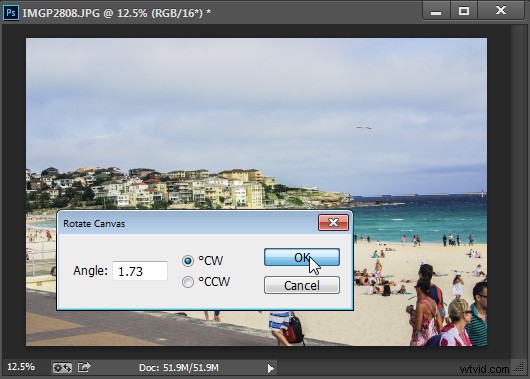
Kies Canvas roteren om het canvas naar de geselecteerde hoek te draaien.
In Photoshop CS5 werd het proces enigszins gestroomlijnd door de toevoeging van een optie Laag rechttrekken die verschijnt wanneer u het gereedschap Liniaal selecteert. Zodra u de lijn heeft gemarkeerd waarnaar u wilt rechttrekken, kunt u op dit pictogram klikken om de afbeelding recht te trekken (zie onderstaande afbeelding).
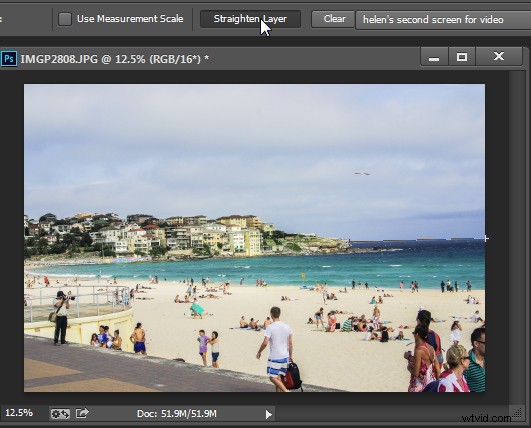
Klik op Laag rechttrekken in Photoshop CS5 en later om het recht te trekken met het gereedschap Liniaal.
Maak recht met het gereedschap Bijsnijden
In Photoshop CS6 en CC heeft het gereedschap Bijsnijden nu een gereedschap Rechttrekken ingebouwd. Dus om een foto recht te trekken, klik je op het gereedschap Bijsnijden (of druk je op C) en klik je op het pictogram Rechttrekken op de werkbalk.
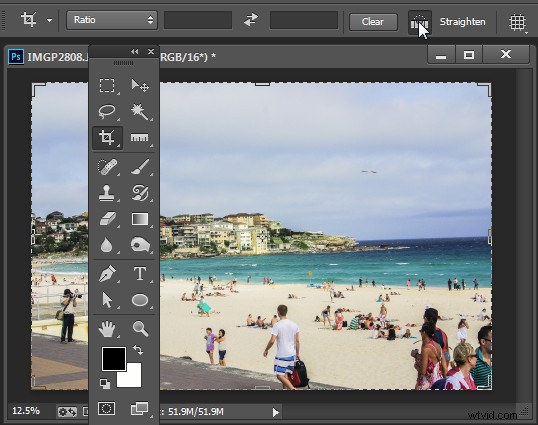
Klik op Bijsnijden en klik vervolgens op het pictogram Rechttrekken op de balk met gereedschapsopties
Sleep nu een lijn over de foto, langs een element dat horizontaal of verticaal moet zijn.
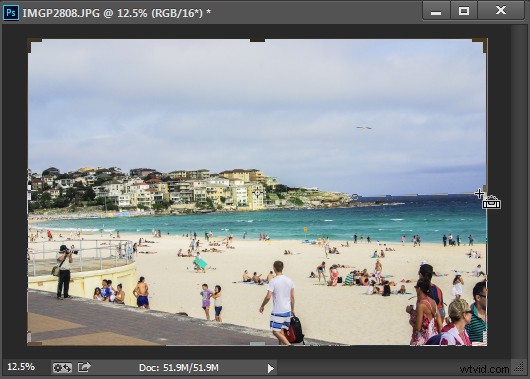
Sleep langs een element dat horizontaal of verticaal moet zijn
Wanneer u de muis loslaat, wordt de afbeelding automatisch gedraaid met de lijn als richtlijn en worden de resulterende ongelijke randen van de afbeelding weggesneden.
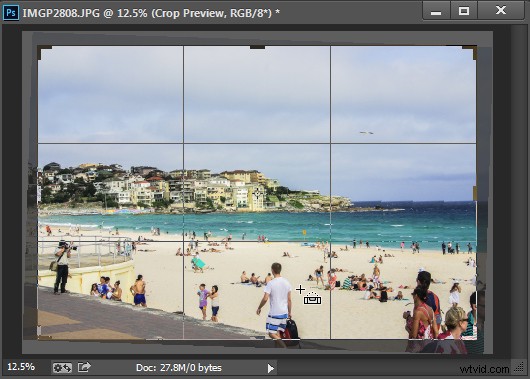
Druk op Enter om de uitsnede te bevestigen
Druk op Enter om de uitsnede te bevestigen. Als je het selectievakje Bijgesneden pixels verwijderen hebt ingeschakeld, wordt de overtollige afbeelding permanent verwijderd.
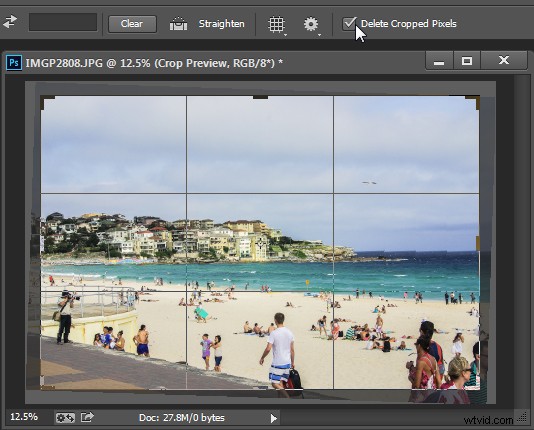
Met de instelling Bijgesneden pixels verwijderen kunt u kiezen of bijgesneden pixels worden verwijderd of niet
Als de optie Bijgesneden pixels verwijderen niet is aangevinkt, wordt het canvas verkleind zodat het overeenkomt met de bijsnijdrechthoek en verdwijnen de extra afbeeldingspixels uit het zicht, maar zijn ze nog steeds toegankelijk.
U kunt op elk moment deze verborgen delen van de afbeelding die buiten het canvas liggen, herstellen door Afbeelding> Alles onthullen te kiezen .
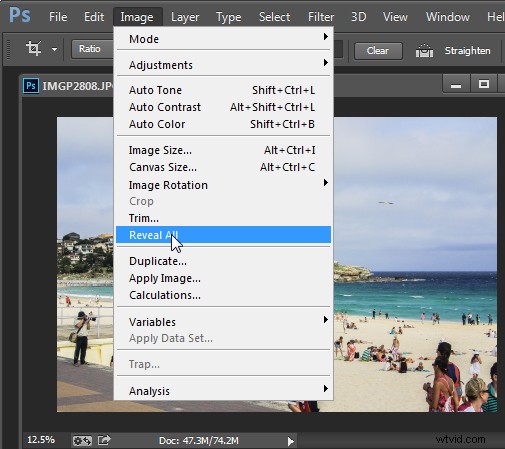
Gebruik Alles onthullen om verborgen strijd weer te geven wanneer u bijsnijdt
Probeer deze voor meer Photoshop-tips:
- 5 eenvoudige Photoshop-tips voor beginners
- Tips voor Photoshop – De functie Overvloeien gebruiken
- Adobe Camera Raw (ACR) als Photoshop-filter
- Wat is er nieuw in Photoshop CC voor fotografen
